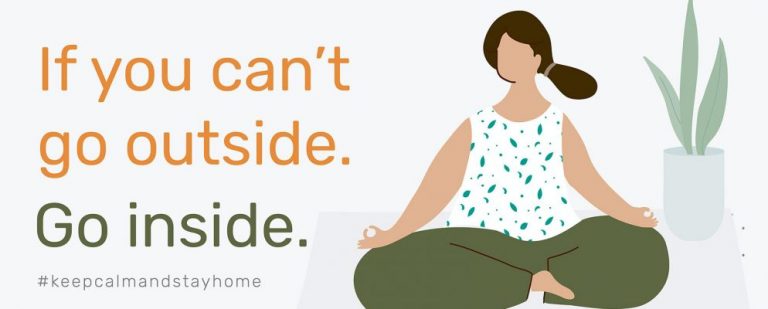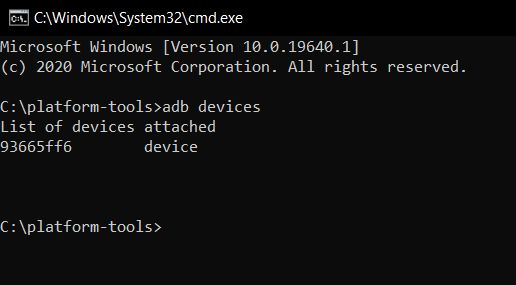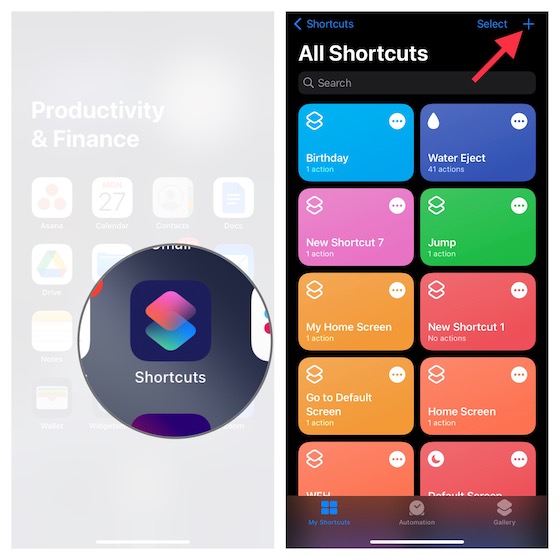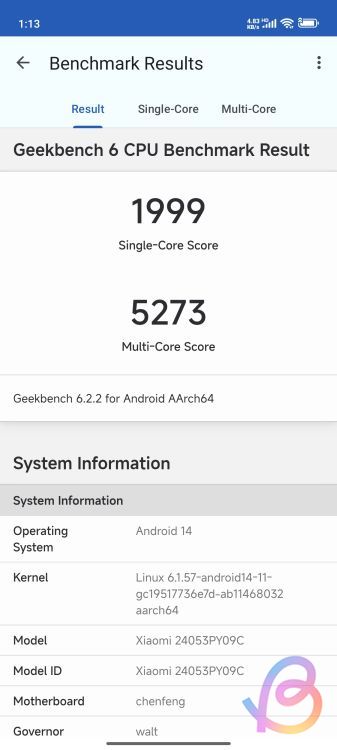Как изменить поисковую систему по умолчанию в Google Chrome
По умолчанию поисковая система в Google Chrome – это… как вы уже догадались – Google. Однако вы можете изменить его на любую поисковую систему по вашему выбору за несколько простых кликов. Поскольку популярный веб-браузер Google доступен на всех ведущих настольных и мобильных платформах, мы покажем вам, как изменить поисковую систему по умолчанию в Chrome на Windows, Mac, Android и iOS.
Изменить поисковую систему по умолчанию в Chrome
Хотя Google Chrome уже предлагает множество встроенных опций для поиска по умолчанию, вы также можете добавлять, редактировать или удалять поисковые системы по вашему выбору. Сегодня мы покажем, как можно использовать любимую поисковую систему как на компьютере, так и на смартфоне. Используя наше руководство, вы можете не только установить поисковую систему по умолчанию в Chrome, но и удалить поисковую систему по умолчанию в Chrome. Итак, без дальнейших задержек, давайте посмотрим, как мы можем изменить параметры поиска по умолчанию в Google Chrome для Windows, Mac, Android и iOS.
Изменить поисковую систему по умолчанию в Chrome на Windows, Mac и Linux
Примечание. В этой демонстрации я использую Windows, но процесс изменения поисковой системы по умолчанию в Chrome одинаков для Windows, Mac и Linux.
- Откройте Google Chrome и нажмите кнопку «Еще» (три точки) в правом верхнем углу. В раскрывающемся меню нажмите «Настройки».
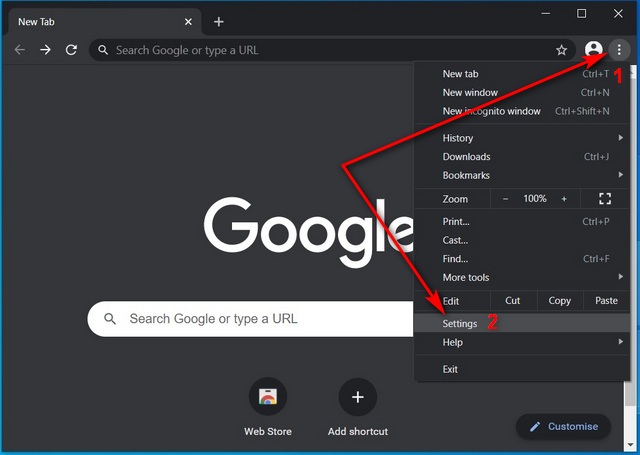
Программы для Windows, мобильные приложения, игры - ВСЁ БЕСПЛАТНО, в нашем закрытом телеграмм канале - Подписывайтесь:)
Примечание. Вы также можете войти в настройки Chrome, набрав chrome: // settings в адресной строке Chrome и нажав Enter.
- Теперь выберите «Поисковая система» на левой панели или прокрутите вниз до «Поисковая машина, используемая в адресной строке». Щелкните стрелку вниз.
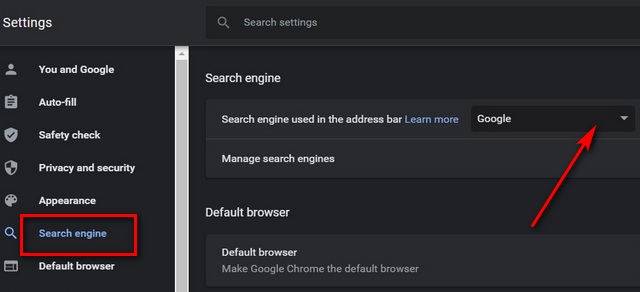
- Выберите новую поисковую систему по умолчанию из доступных вариантов.
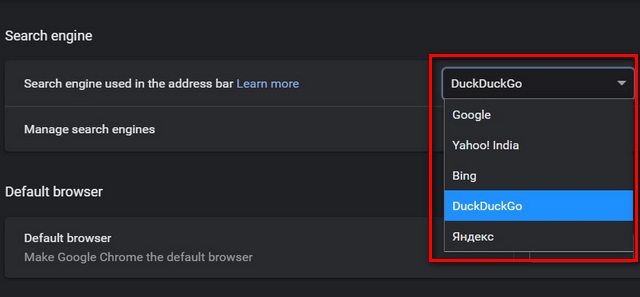
- Вы также можете добавлять, редактировать или удалять другие поисковые системы. Для этого на той же странице настроек перейдите в «Поисковая система»> «Управление поисковыми системами».
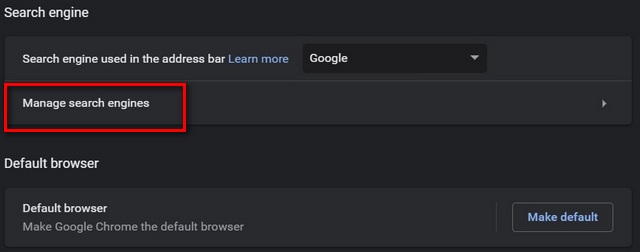
- Теперь нажмите кнопку «Еще». [1] рядом с параметром поиска, чтобы вручную отредактировать или удалить его. Вы также можете нажать кнопку «Добавить». [2] добавить любую поисковую систему по вашему выбору.
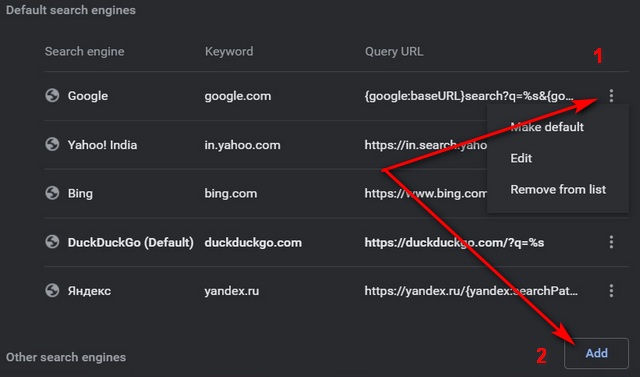
Вот и все. Вы успешно изменили поисковую систему по умолчанию в Chrome на своем компьютере.
Изменить поисковую систему по умолчанию в Chrome на Android
- Откройте приложение Chrome и нажмите «Еще» (три точки) в правом верхнем углу. Теперь нажмите «Настройки». (Если вы не видите три точки, сначала нажмите на счетчик вкладок, чтобы получить доступ к меню).
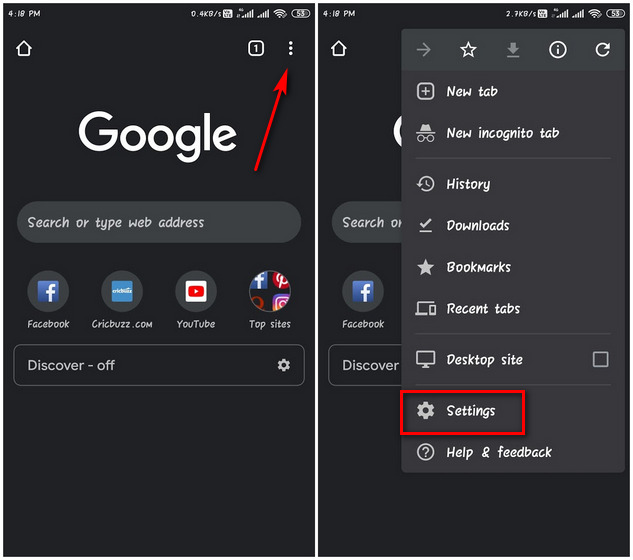
- Затем в разделе «Основные сведения» нажмите «Поисковая система». Теперь вы можете выбрать поисковую систему, которую хотите использовать. Как видите, я выбрал конфиденциальность УткаУтка.
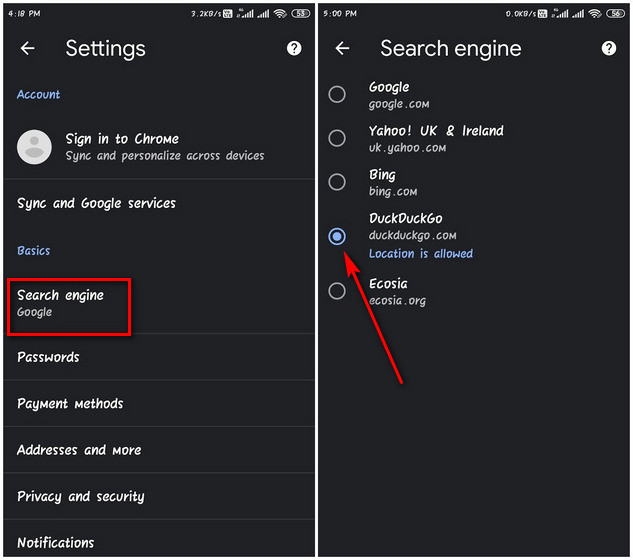
Чтобы добавить дополнительные параметры поисковой системы, просто посетите поисковую систему в Chrome, и она будет автоматически добавлена в список.
Изменить поисковую систему по умолчанию в Chrome на iOS и iPadOS
То, как вы меняете поисковую систему по умолчанию на iPhone и iPad, немного зависит от того, как вы это делаете на Android. Итак, вот как изменить поисковую систему по умолчанию в Chrome на iOS и iPadOS:
- Откройте Chrome на своем iPhone или iPad. Теперь нажмите «Еще» (три точки)> «Настройки».
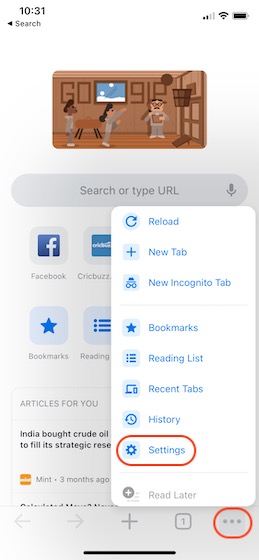
- Теперь нажмите «Поисковая система» и выберите поисковую систему по вашему выбору.

Как и на Android, недавно посещенные и использованные поисковые системы будут добавлены в качестве параметров для вашей поисковой системы по умолчанию.
Используйте предпочитаемый вами поставщик поиска с Chrome на компьютере и смартфоне
Теперь, когда вы знаете, как изменить поисковую систему по умолчанию в Google Chrome, вы можете легко переключиться на нее в любое время. Так что вперед, переключитесь и дайте нам знать, какую поисковую систему вы предпочитаете и почему. Вы также можете проверить наш список альтернатив Google Chrome, если вы в первую очередь пытаетесь избежать использования Google.