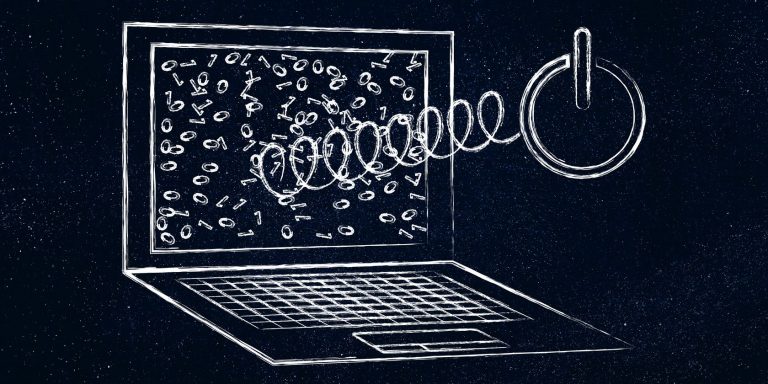Как изменить пароль Windows через командную строку с помощью сетевого пользователя
Нужно изменить пароль пользователя в Windows 10? Вы можете сделать это через приложение «Настройки», но гораздо быстрее изменить пароль через командную строку.
Даже если вы новичок в текстовых командах в Windows, изменить пароль пользователя с помощью команды net user очень просто. Мы покажем вам, как изменить пароль Windows 10 с помощью командной строки с помощью этого удобного метода.
Используйте команду Net User, чтобы изменить пароль Windows
Чтобы изменить пароль другого пользователя Windows через командную строку, вам потребуются права администратора. Узнайте, как получить права администратора в Windows, если вы еще не используете учетную запись администратора.
Также имейте в виду, что этот метод работает только для локальных учетных записей в Windows 10. Он не будет работать, если вы используете учетную запись Microsoft для входа в Windows; вам нужно будет изменить пароль, используя вместо этого страницу управления веб-учетной записью Microsoft.
Программы для Windows, мобильные приложения, игры - ВСЁ БЕСПЛАТНО, в нашем закрытом телеграмм канале - Подписывайтесь:)
Теперь вот как изменить пароли через CMD с помощью сетевого пользователя:
Откройте командную строку администратора. Для этого введите cmd в меню «Пуск», затем щелкните правой кнопкой мыши запись командной строки и выберите «Запуск от имени администратора».
Введите следующую команду net user и нажмите Enter, чтобы вывести список всех пользователей вашей системы. Обратите внимание на имя учетной записи, для которой вы хотите изменить пароль: net user
Чтобы изменить пароль, введите команду net user, показанную ниже, заменив USERNAME и NEWPASS фактическим именем пользователя и новым паролем для учетной записи. Если имя пользователя состоит из более чем одного слова, вам нужно будет заключить его в кавычки, как показано: net user USERNAME NEWPASS net user “USER NAME” NEWPASS
После того, как вы нажмете Enter, чтобы запустить эту команду, вы увидите сообщение об успешном выполнении. Теперь вы можете использовать новый пароль для входа в эту учетную запись так же, как вы меняли его с помощью графического интерфейса.

Если при попытке этого вы видите сообщение «Доступ запрещен», убедитесь, что вы запустили командную строку как администратор. Обычные пользователи не могут изменить пароль для других пользователей.
Использование Net User с дополнительной конфиденциальностью
Возможно, вы захотите, чтобы люди вокруг вас не видели новый пароль, который вы вводите. Таким образом, для большей конфиденциальности вы можете использовать немного другую команду, чтобы новый пароль не отображался на экране.
Введите net user ИМЯ ПОЛЬЗОВАТЕЛЯ * (заменив ИМЯ ПОЛЬЗОВАТЕЛЯ фактическим именем пользователя), и Windows дважды попросит вас ввести новый пароль. Однако пароли не появляются при вводе, поэтому никто поблизости не увидит их.
Если вы потеряли пароль администратора, следуйте нашим советам по сбросу утерянного пароля администратора Windows.
Измените свой пароль Windows более удобно
Теперь вы узнали, как использовать команду net user для изменения паролей в Windows. Это быстрый способ смены паролей без сортировки по меню, а также возможность быстрой смены нескольких паролей.
Попробуйте в следующий раз, когда вам понадобится изменить пароль пользователя.