Как изменить пароль в Windows 11 (8 способов)
По моему опыту, я видел, как люди предпочитали простой четырехзначный PIN-код сложному паролю для защиты своих ПК с Windows. PIN-код короткий, простой и легко запоминающийся. Но время от времени вам требуется пароль учетной записи для изменения настроек системы, и в таком случае многие люди, похоже, забывают установленный ими пароль. Но не о чем беспокоиться. Вы можете легко изменить пароль своего компьютера в Windows 11, и в этом руководстве мы упомянули 8 различных способов. Итак, без промедления, давайте продолжим и узнаем, как установить новый пароль в Windows 11, не зная старого пароля.
Измените свой пароль в Windows 11 (2022)
В этом руководстве мы включили 8 способов изменить пароль в Windows 11. Если вы помните текущий пароль, изменить свой PIN-код или пароль не составит труда. Однако, если вы не помните старый пароль своего ПК с Windows 11, у нас есть для вас несколько удобных решений. Итак, давайте погрузимся.
1. Изменить пароль в Windows 11 (для пользователей, которые знают текущий пароль)
Если вы знаете текущий пароль своего ПК с Windows 11, вы можете легко изменить его в приложении «Настройки». Просто следуйте инструкциям ниже, чтобы узнать, как это работает:
1. Нажмите сочетание клавиш Windows 11 «Windows + I», чтобы открыть приложение «Настройки». Теперь перейдите в «Учетные записи» -> «Параметры входа».
Программы для Windows, мобильные приложения, игры - ВСЁ БЕСПЛАТНО, в нашем закрытом телеграмм канале - Подписывайтесь:)
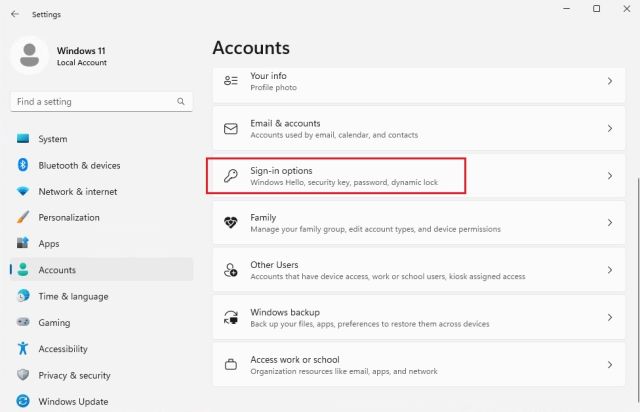
2. Здесь щелкните, чтобы развернуть раздел «Пароль», а затем нажмите кнопку «Изменить».
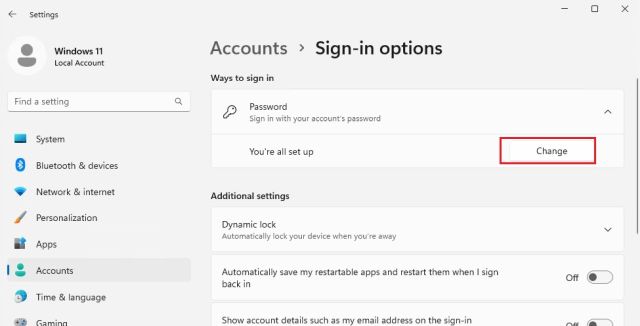
3. После этого введите текущий пароль вашего ПК с Windows 11 и нажмите «Далее».
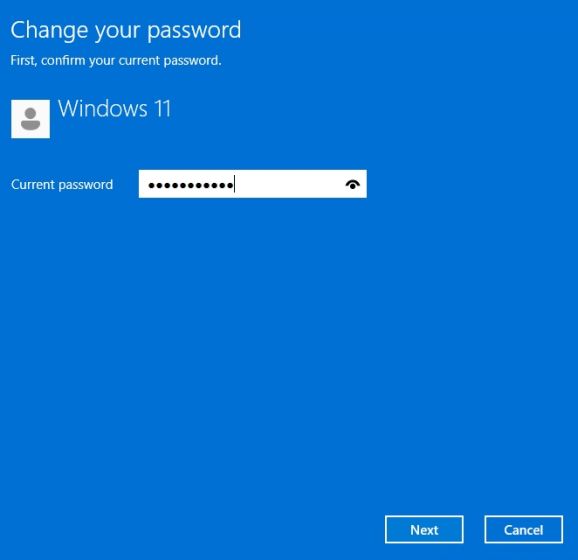
4. На следующей странице вы можете легко изменить пароль. Вы также можете добавить подсказку, которая поможет вам восстановить свою учетную запись, если вы забудете пароль.
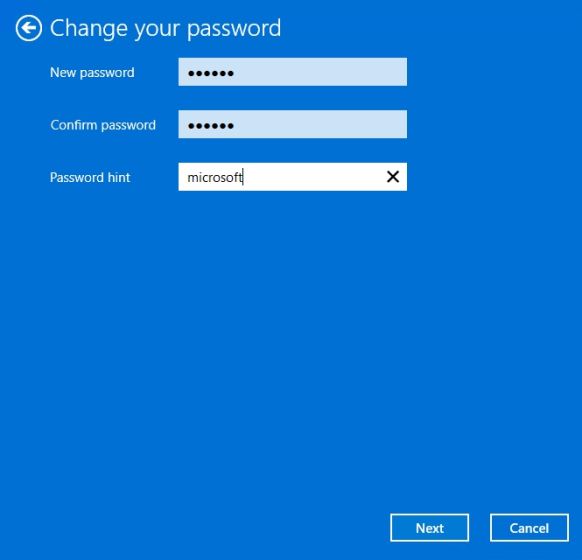
5. Наконец, нажмите «Готово», и все готово. Вы успешно изменили свой пароль Windows 11.
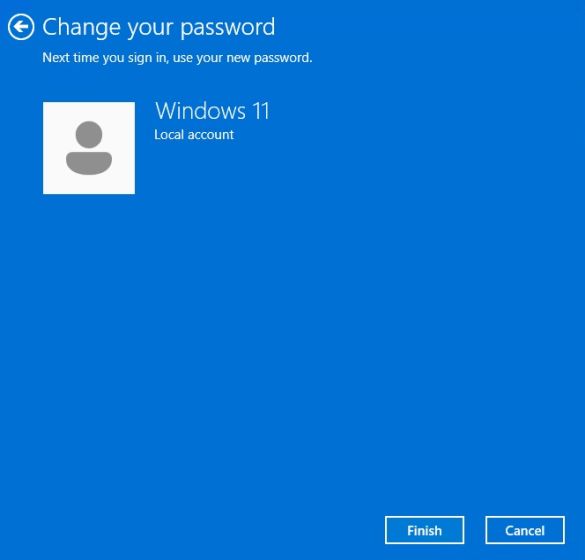
2. Изменить PIN-код в Windows 11 (для пользователей, которые знают свой текущий PIN-код)
Некоторые пользователи вместо пароля устанавливают PIN-код для быстрого входа в свои ПК. Если вы хотите изменить PIN-код в Windows 11, следуйте нашему руководству ниже.
1. Аналогично описанному выше методу откройте приложение «Настройки» и перейдите в «Учетные записи» -> «Параметры входа».
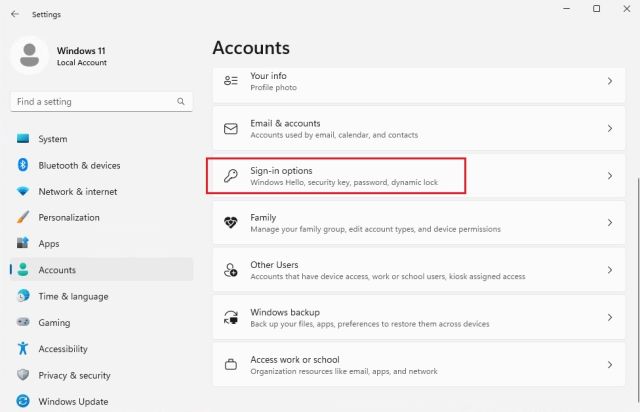
2. Здесь щелкните, чтобы развернуть раздел «ПИН-код (Windows Hello)», а затем нажмите кнопку «Изменить ПИН-код».
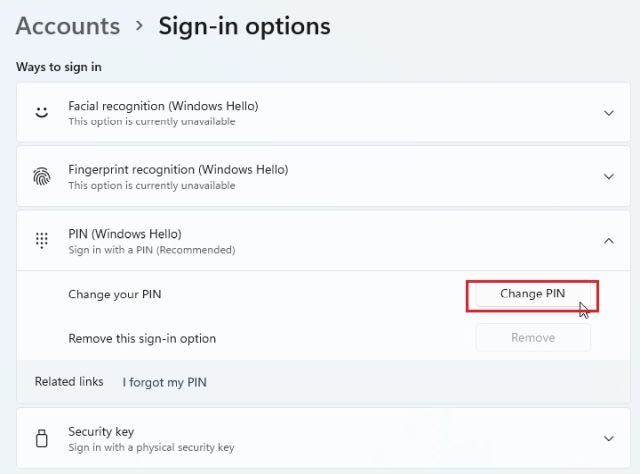
3. На следующей странице введите текущий PIN-код в первое поле, а затем установите новый прямо под ним. Введите новый PIN-код во второе и третье текстовые поля. Наконец, нажмите «ОК», и все. Вы успешно изменили PIN-код на своем ПК с Windows 11.
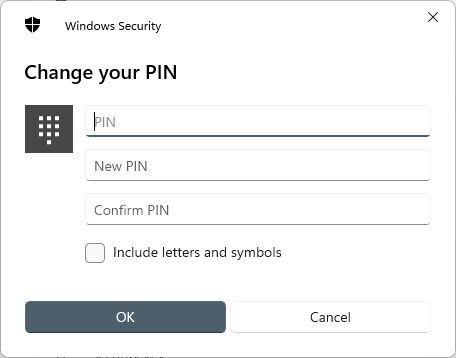
3. Изменить пароль учетной записи Microsoft, связанной с ПК с Windows 11.
Если вы связали онлайн-учетную запись Microsoft со своим ПК с Windows 11, вы также можете изменить ее пароль. Даже если вы забыли пароль своей учетной записи Microsoft, не волнуйтесь. Просто следуйте нашему руководству, чтобы изменить пароль.
1. Если вы помните пароль своей онлайн-учетной записи Microsoft, перейдите на account.microsoft.com/security и сменить пароль.
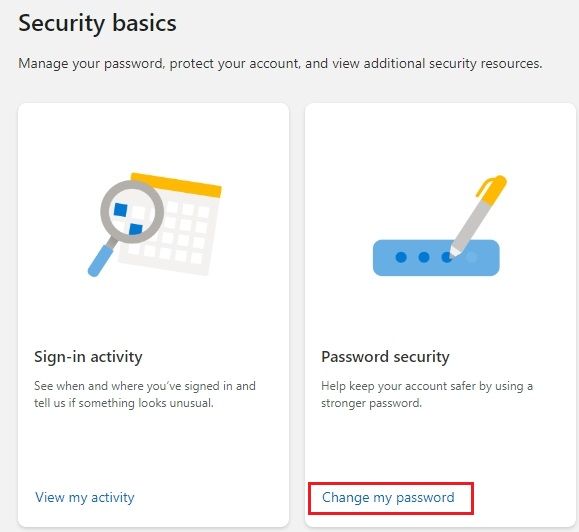
2. Если вы забыли пароль, перейдите на account.live.com/ResetPassword.aspx и введите свой адрес электронной почты Microsoft или номер телефона.
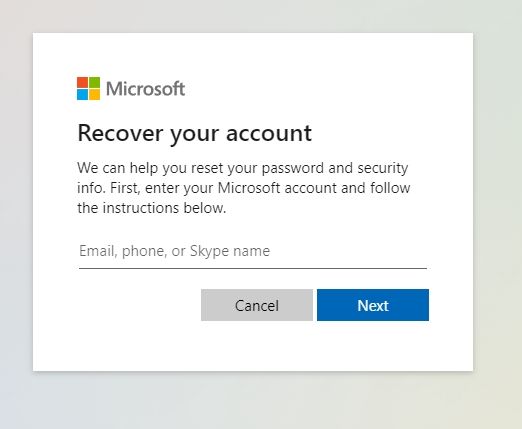
3. После этого подтвердите свою личность с помощью номера телефона или учетной записи электронной почты для восстановления.

4. После того, как вы подтвердите, что учетная запись принадлежит вам, вы можете легко изменить пароль учетной записи Microsoft. Вы можете создать новый пароль и войти с ним на ПК с Windows 11. Более того, после входа в систему вы можете удалить онлайн-учетную запись Microsoft со своего ПК с Windows 11 и переключиться на локальную учетную запись.
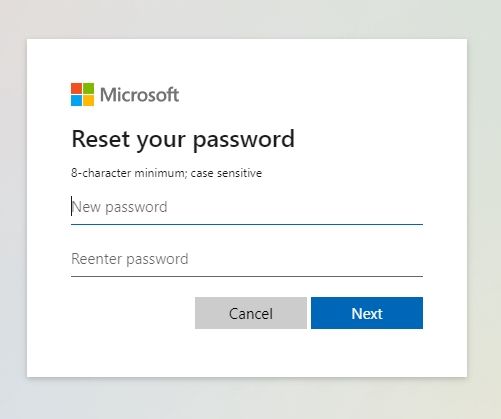
4. Изменить пароль в Windows 11, не зная текущего пароля
Если вы не помните текущий пароль и все еще хотите изменить пароль своего ПК с Windows 11, вы можете сделать это с помощью других встроенных инструментов и команд. При этом имейте в виду, что этот метод работает только с локальными учетными записями в Windows 11. Итак, вот как вы можете это сделать.
Изменить пароль с помощью команды «netplwiz»
1. Нажмите «Windows + R», чтобы открыть диалоговое окно «Выполнить». Здесь введите netplwiz и нажмите Enter.
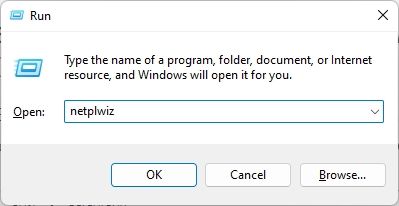
2. Затем выберите свою учетную запись в появившемся всплывающем окне и нажмите «Сбросить пароль».
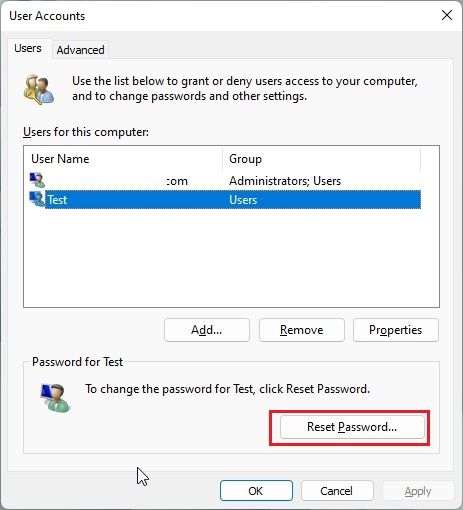
3. В следующем окне установите новый пароль для вашего ПК с Windows 11, и все готово. Вы успешно изменили свой пароль в Windows 11, не зная текущего пароля.
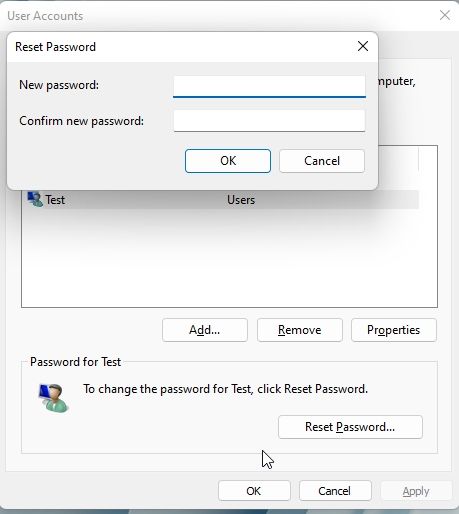
Изменить пароль через командную строку
Помимо команды netplwiz, вы также можете изменить пароль в Windows 11 через командную строку. Вам не нужно помнить предыдущий пароль, чтобы это работало. Опять же, это будет работать только для локальных учетных записей, поэтому выполните следующие действия:
1. Нажмите клавишу Windows и введите «cmd» в поле поиска. Теперь выберите «Запуск от имени администратора» на правой панели. Если вы хотите всегда запускать приложения от имени администратора в Windows 11, перейдите к нашей связанной статье.
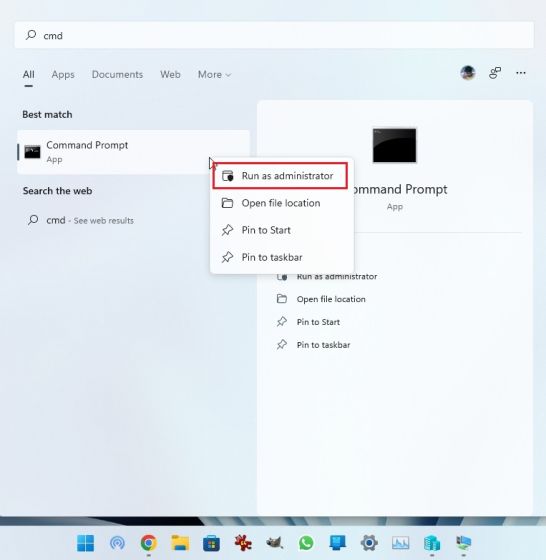
2. В окне командной строки выполните приведенную ниже команду, и она отобразит все учетные записи пользователей. Затем запишите имя учетной записи, для которой вы хотите изменить пароль из второго столбца. Например, имя учетной записи здесь Test.
чистый пользователь
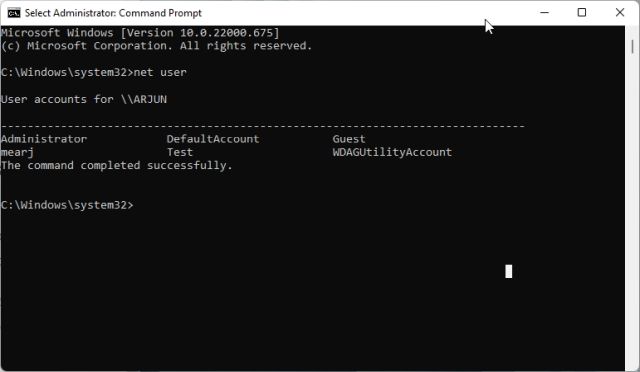
3. Теперь выполните приведенную ниже команду, чтобы изменить пароль в Windows 11. Вам нужно заменить имя учетной записи на фактическое имя пользователя, отображаемое во втором столбце. И установите свой пароль вместо нового пароля. Нажмите Enter после этого, и все готово.
net имя учетной записи пользователя новый пароль
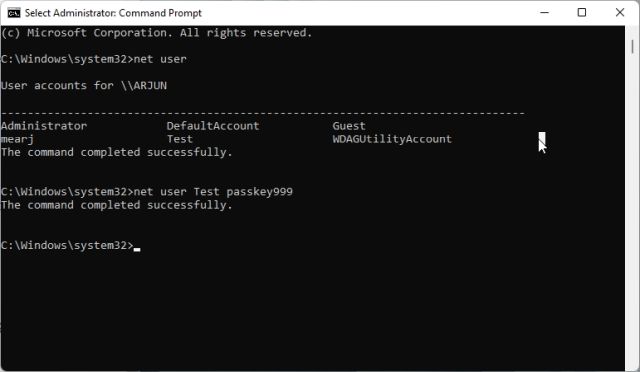
Изменить пароль через панель управления
Вы также можете открыть Панель управления в Windows 11 и изменить пароль, не запоминая старый пароль. Но обратите внимание, что это работает только для локальных учетных записей, и вам нужно будет выполнить шаги в разделе № 3, чтобы изменить пароль своей онлайн-учетной записи Microsoft. Следуйте инструкциям ниже для получения подробных инструкций.
1. Нажмите клавишу Windows и введите «control». Теперь откройте «Панель управления».
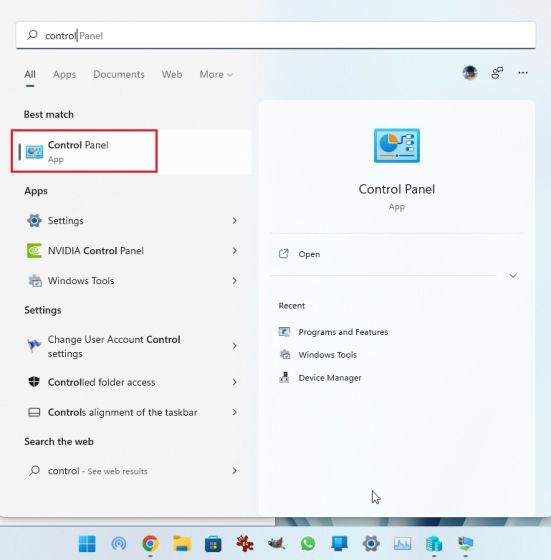
2. Затем нажмите «Изменить тип учетной записи» в разделе «Учетные записи пользователей». Для внесения этого изменения вам потребуются права администратора.
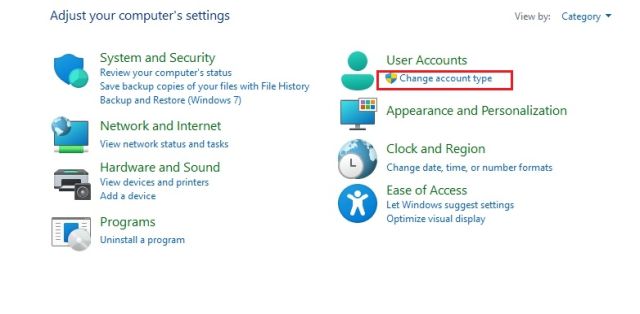
3. После этого нажмите на локальную учетную запись, для которой вы хотите изменить пароль.
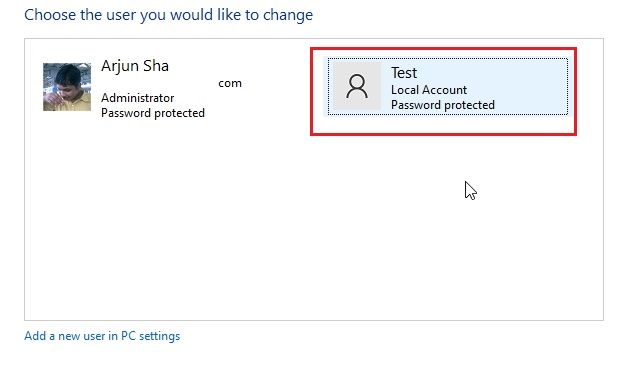
4. Здесь нажмите «Изменить пароль».
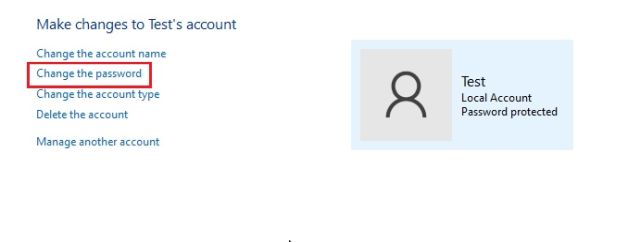
5. На следующей странице установите новый пароль для вашего компьютера с Windows 11, и все готово.
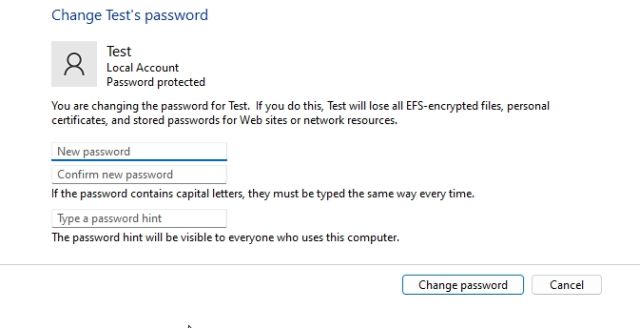
Изменить пароль через Управление компьютером
Управление компьютером также позволяет установить новый пароль для Windows 11 без необходимости запоминать текущий пароль. Однако этот метод также работает только с локальными учетными записями в Windows 11. Вот как это сделать.
1. Нажмите клавишу Windows и введите «управление». Теперь откройте «Управление компьютером».
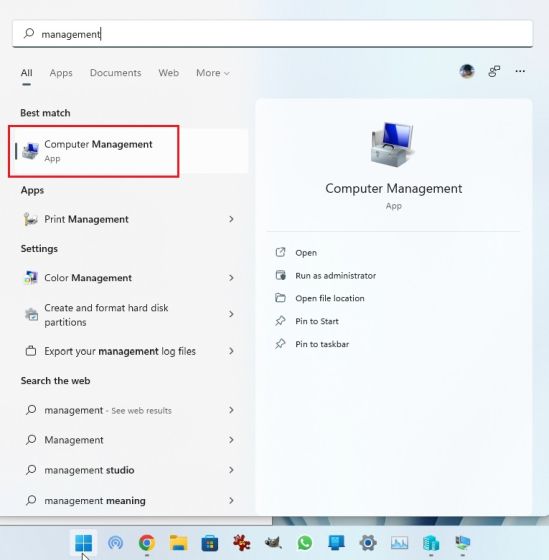
2. Затем разверните меню «Локальные пользователи и группы» на левой панели и откройте «Пользователи».
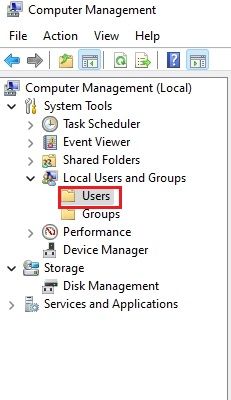
3. Здесь выберите учетную запись пользователя, для которой вы хотите изменить пароль, на правой панели и щелкните правой кнопкой мыши ее имя. Теперь выберите «Установить пароль» в контекстном меню.
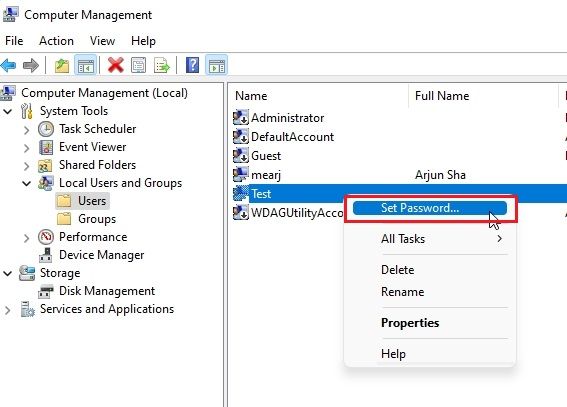
4. Нажмите «Продолжить» в появившемся всплывающем окне.
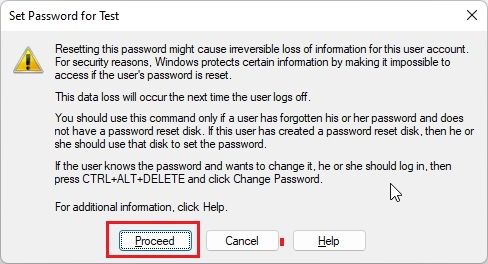
5. Наконец, установите новый пароль для вашего ПК с Windows 11.
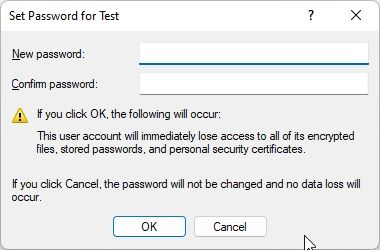
5. Забыли пароль Windows 11 и заблокировали свой компьютер? Вот как изменить пароль
Если у вас есть локальная учетная запись, и вы заблокированы из-за того, что не помните текущий пароль, не волнуйтесь. Мы написали специальное руководство о том, как сбросить пароль Windows 11, если вы полностью забыли пароль. Самое приятное то, что вы не потеряете никаких данных в этом процессе. Поэтому я предлагаю просмотреть наше связанное руководство и следовать пошаговым инструкциям. Вы сможете изменить пароль в Windows 11 с экрана блокировки.
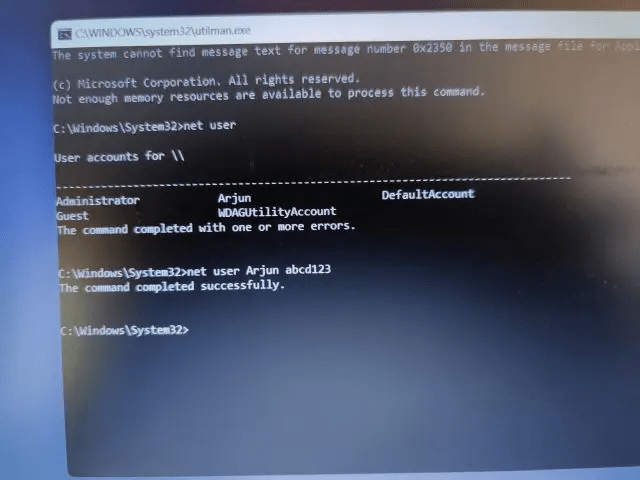
Установите новый пароль на ПК с Windows 11
Итак, это 8 простых способов, которые могут помочь вам изменить пароль в Windows 11. Независимо от того, есть ли у вас онлайн-учетная запись, связанная с вашим ПК, или локальная учетная запись, мы упомянули решения для всех групп пользователей. Впрочем, это все от нас. Если вы хотите выполнить чистую установку Windows 11, у нас есть удобное руководство по ссылке. А чтобы узнать о различиях между выпусками Windows 11 Home и Pro, пройдите наше подробное сравнение. Наконец, если у вас есть какие-либо вопросы, сообщите нам об этом в разделе комментариев ниже.
