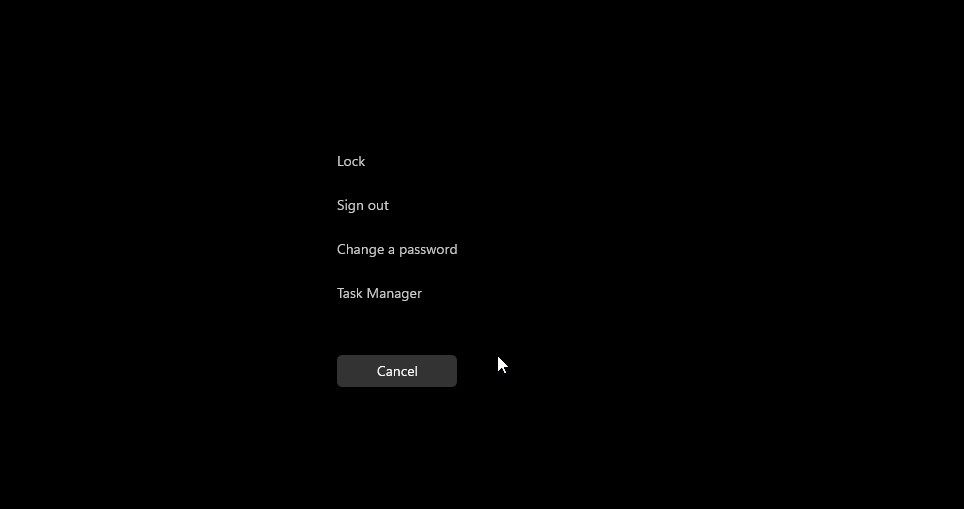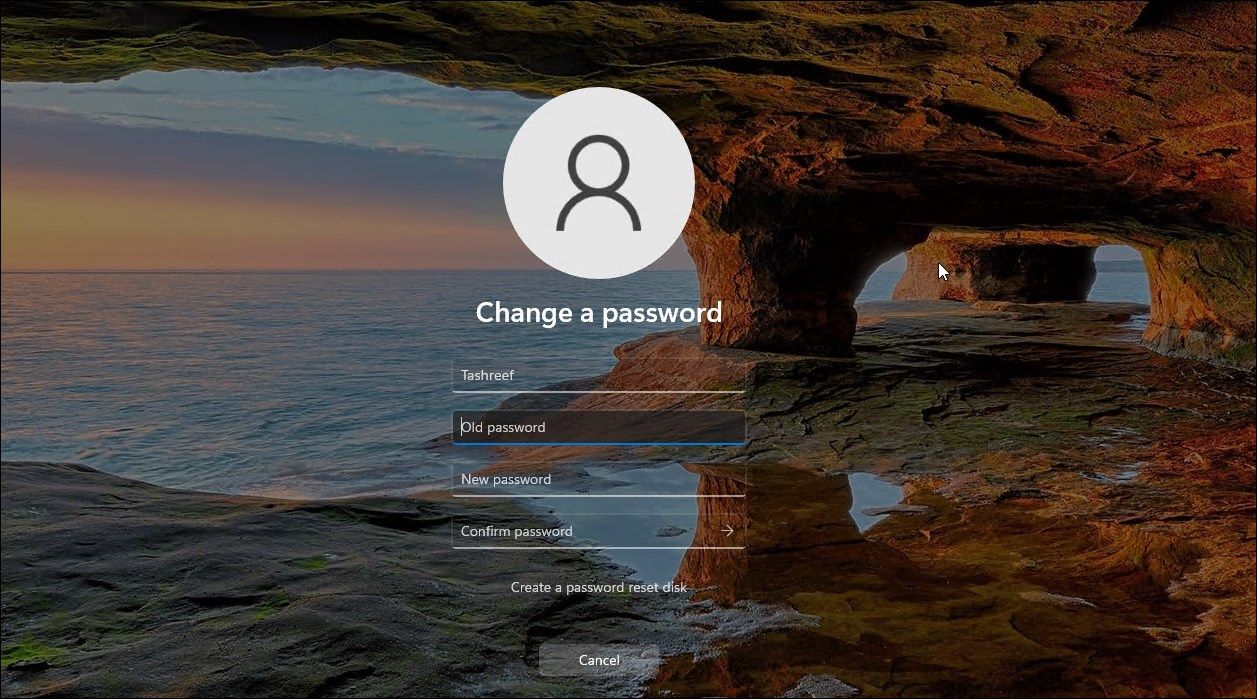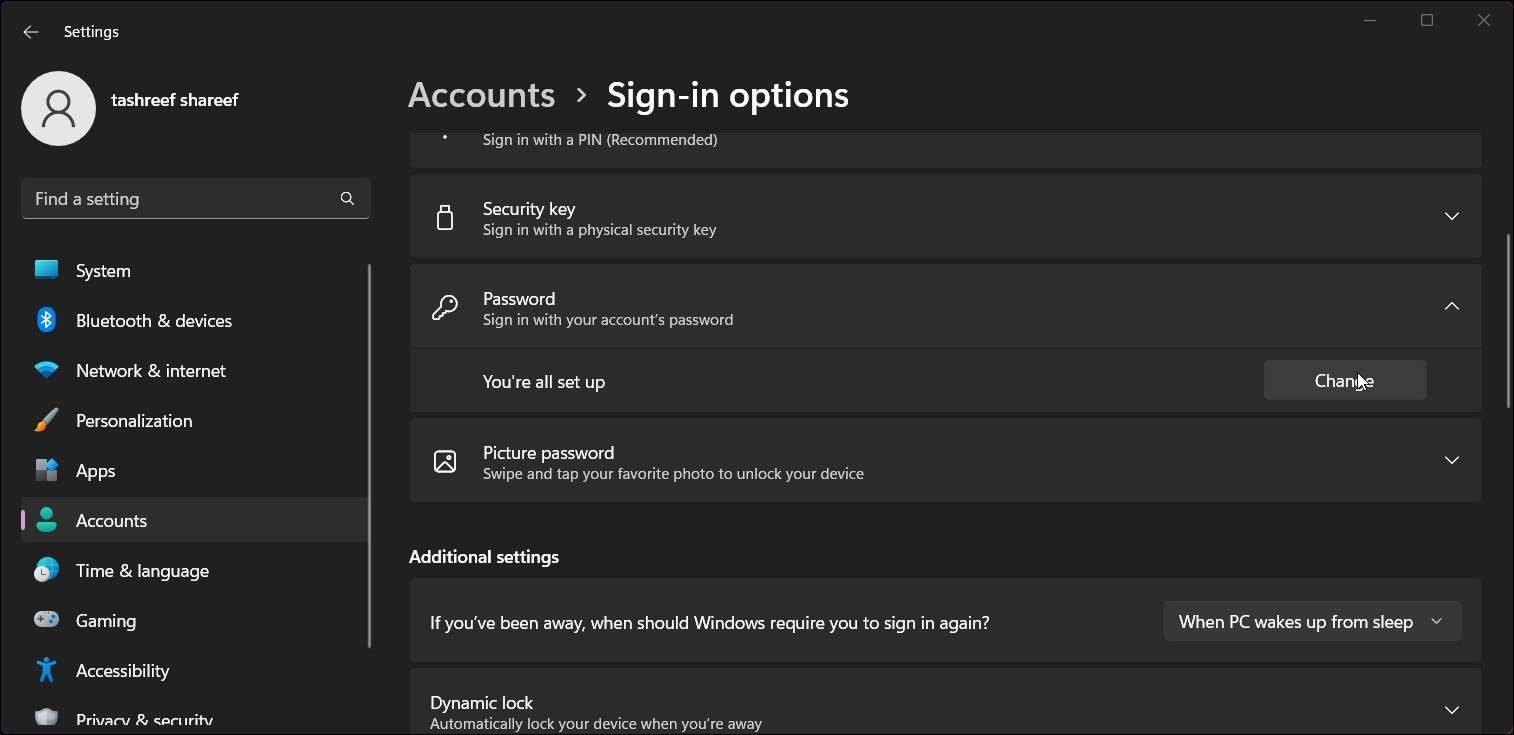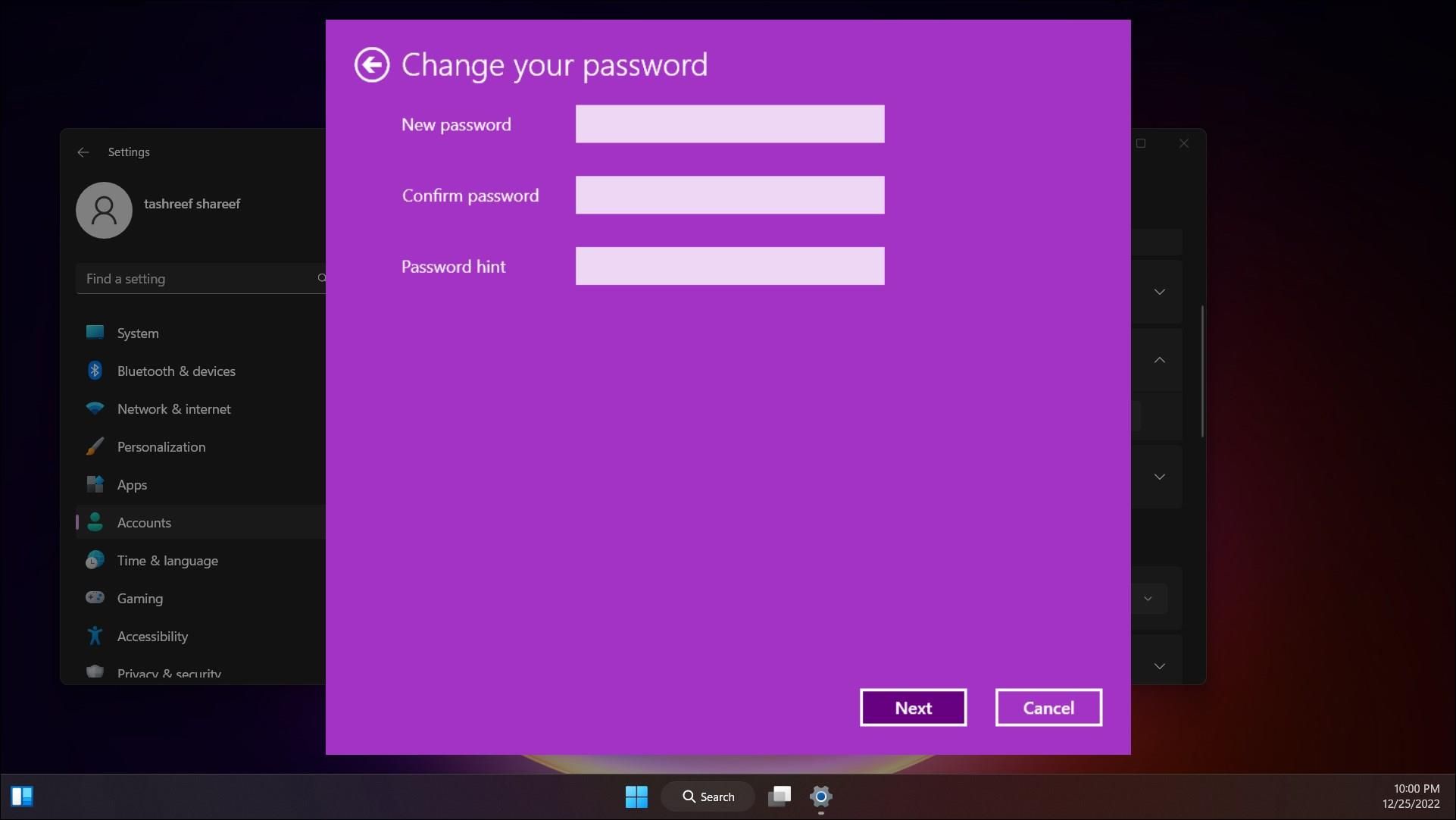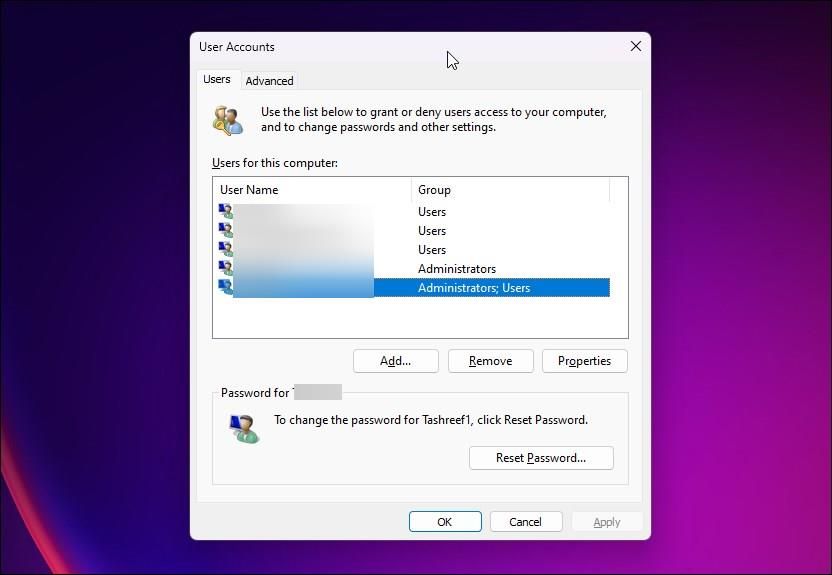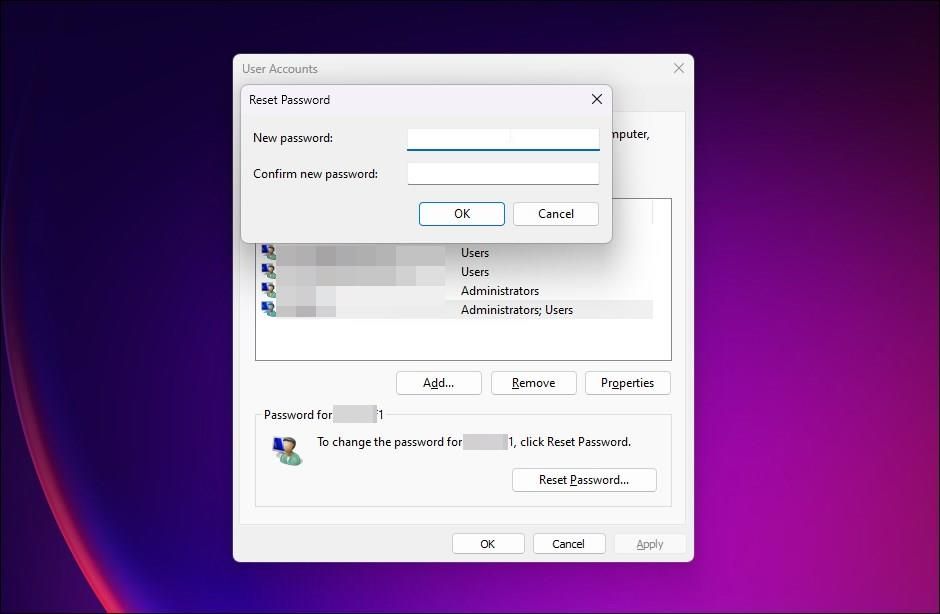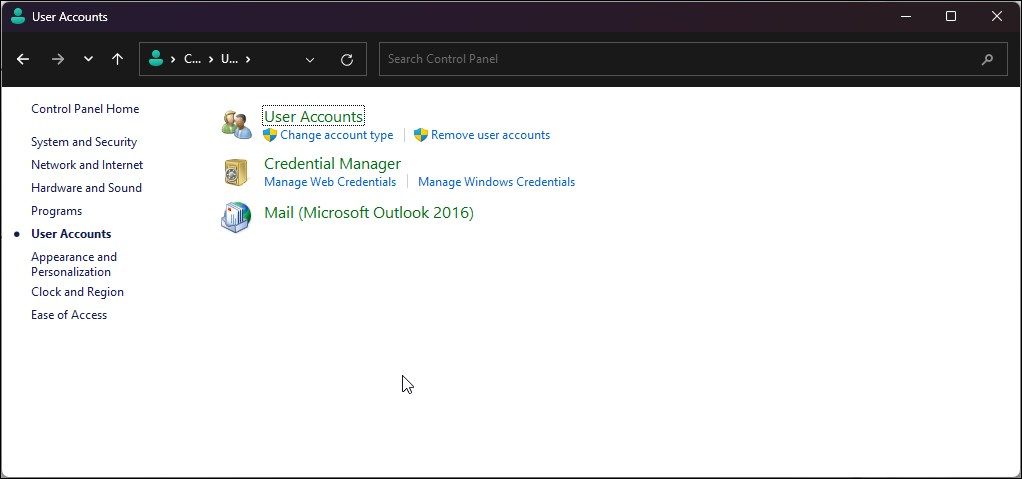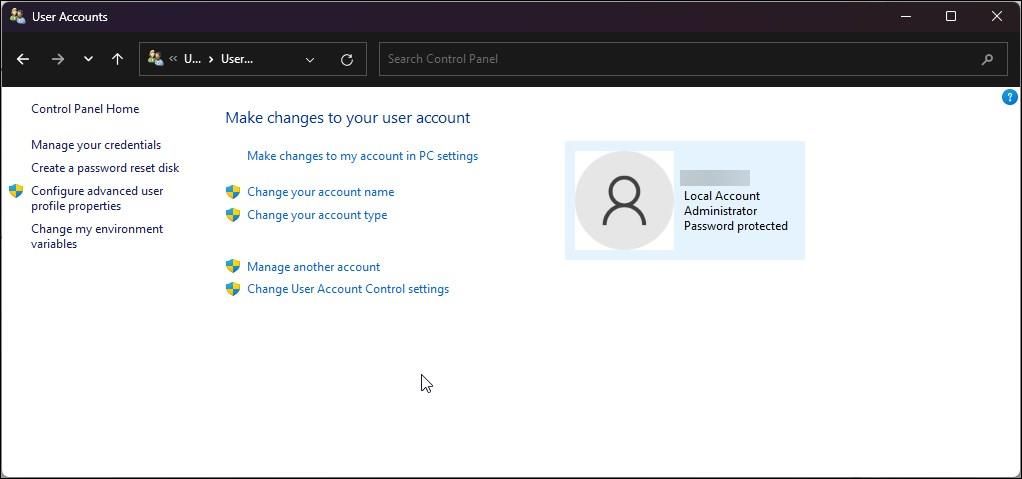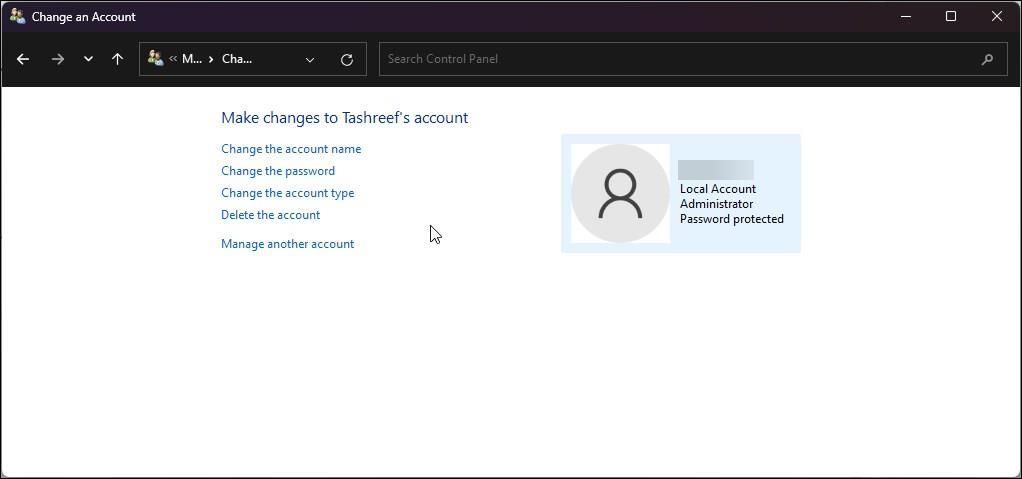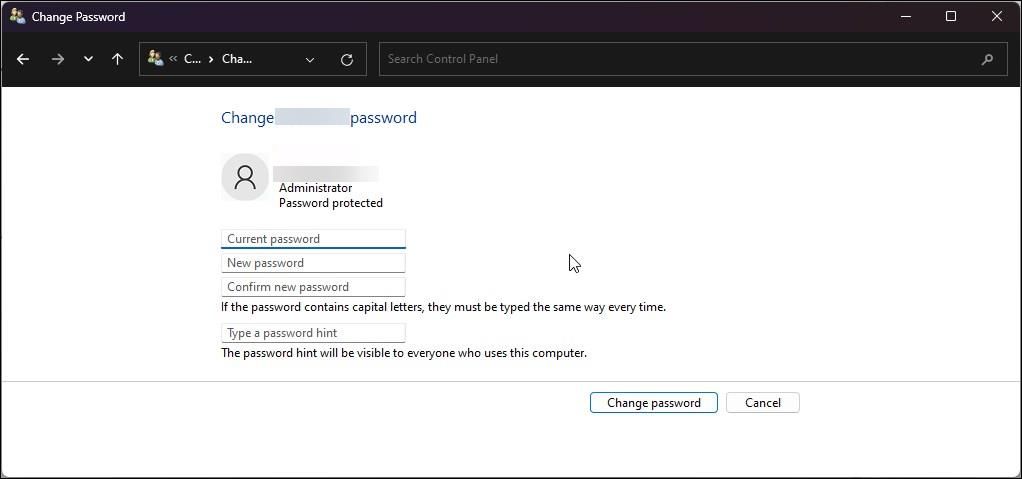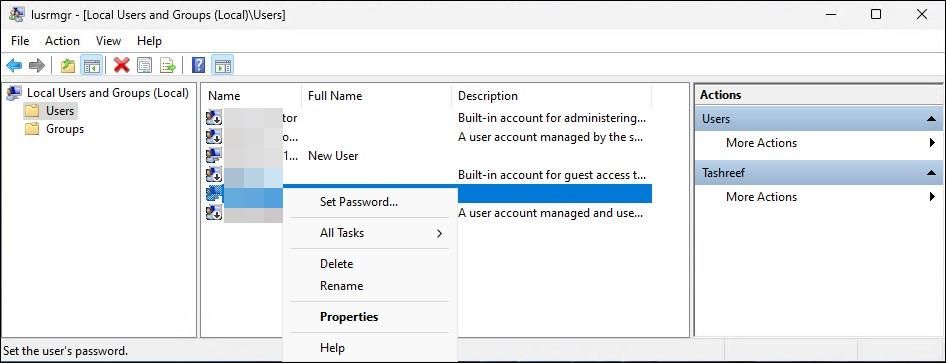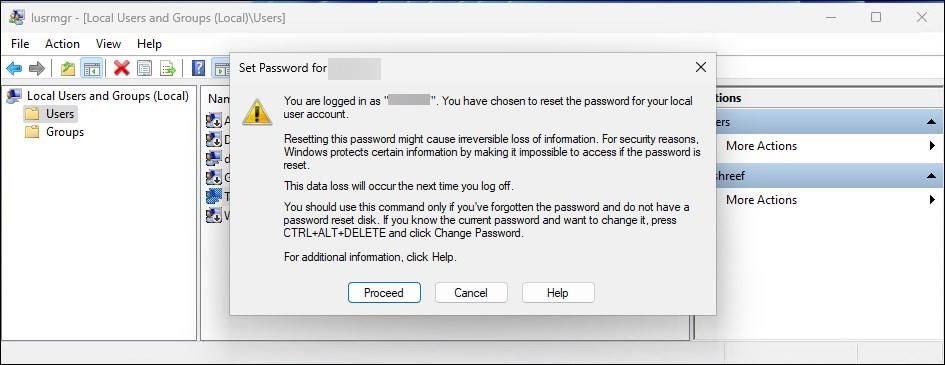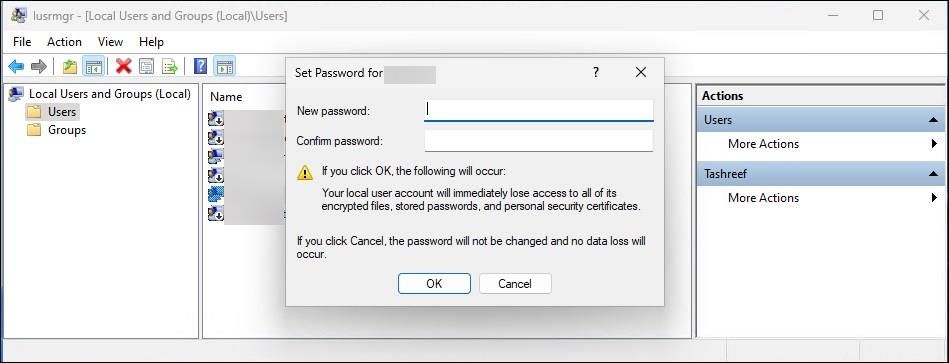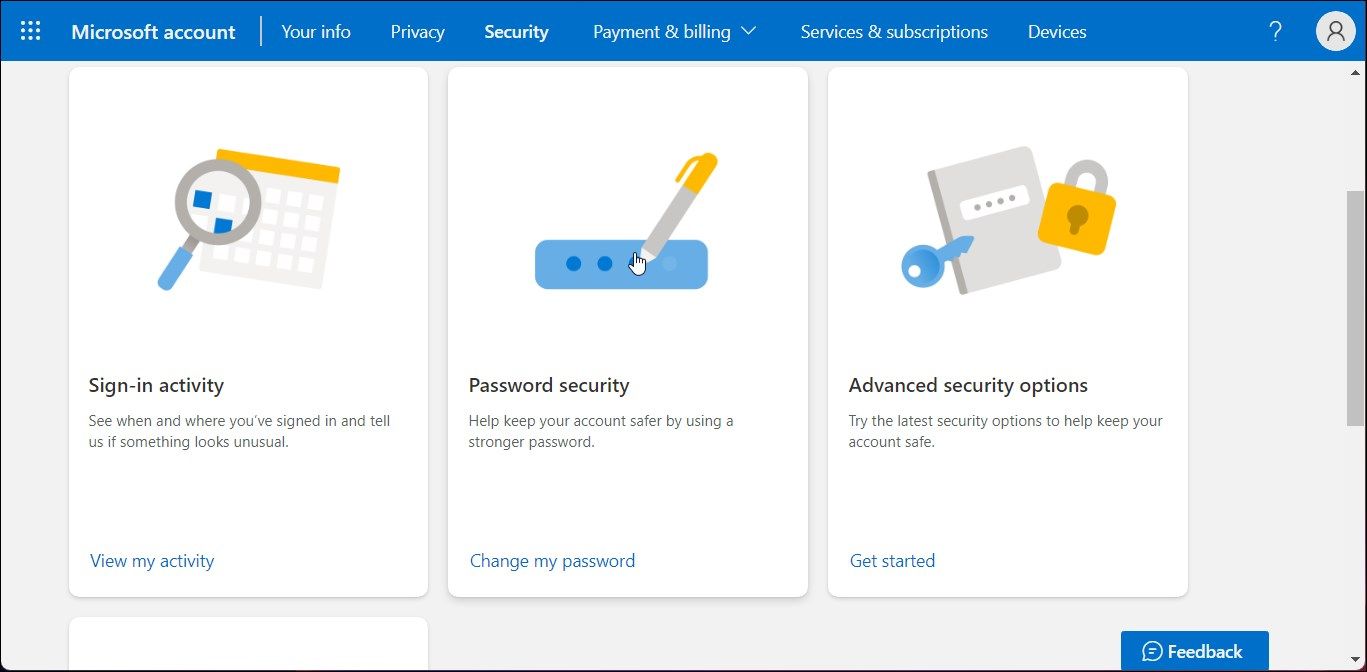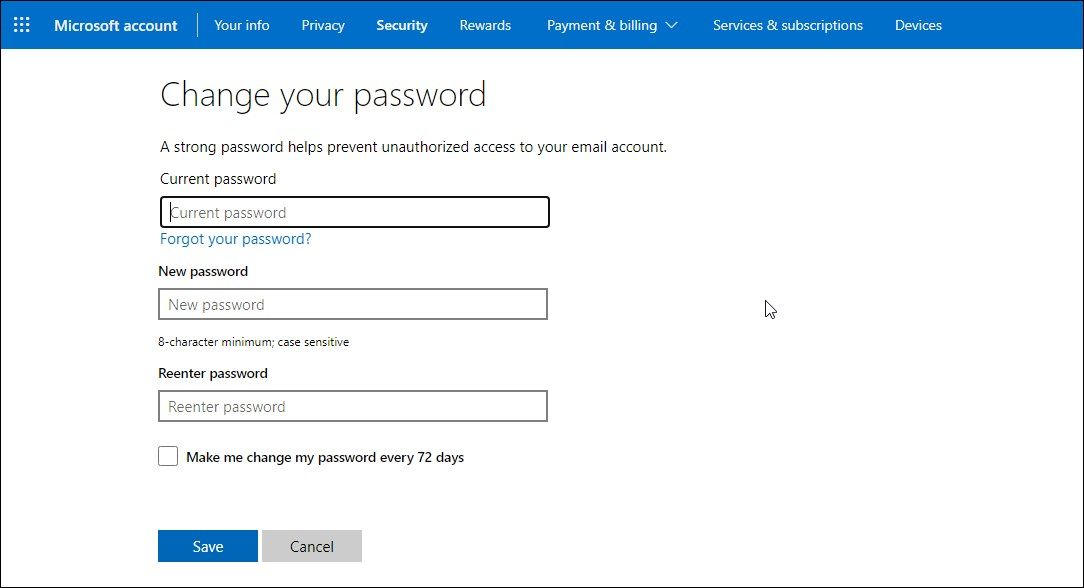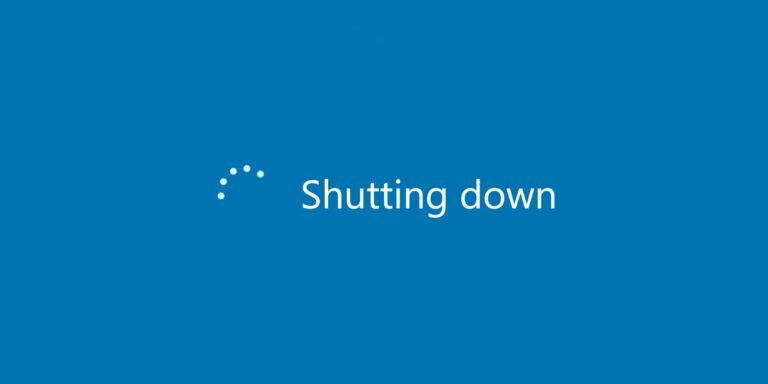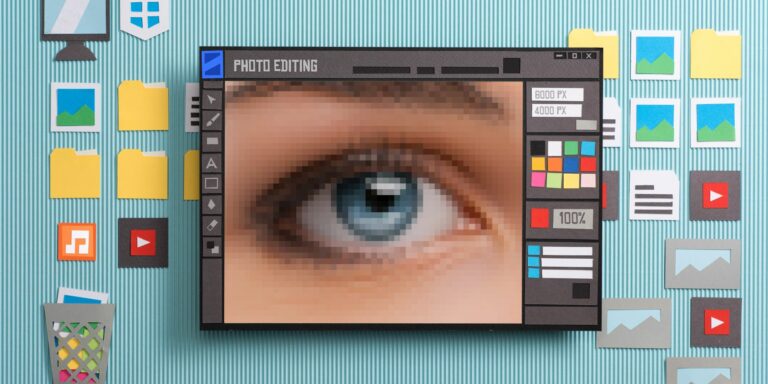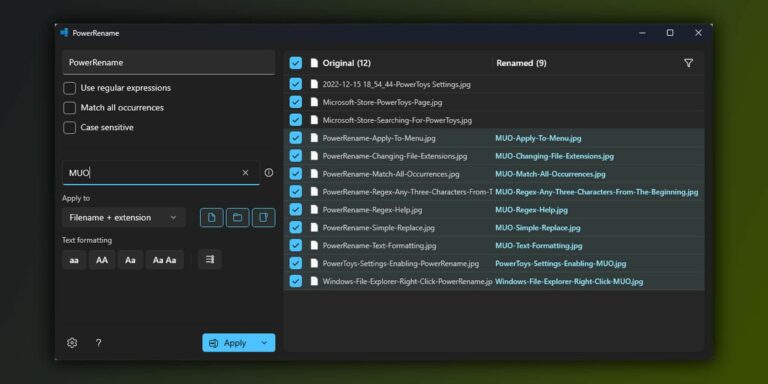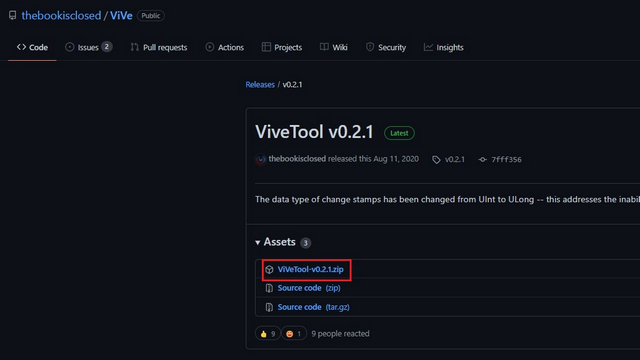Как изменить пароль учетной записи в Windows 11
Несмотря на попытку Microsoft подтолкнуть больше пользователей к использованию вариантов входа на основе Windows Hello, старый вход на основе пароля по-прежнему является частью Windows 11. И на то есть веская причина.
Даже если вы предпочитаете PIN-код обычному входу с паролем, вы можете установить пароль учетной записи в качестве резервного варианта. Это удобный способ войти в систему, если вы забыли свой PIN-код или столкнулись с ошибкой. Но что, если вы забыли пароль от своей учетной записи?
Вы можете изменить пароль учетной записи в Windows 11 в приложении «Настройки». Если вы не помните свой пароль, вы можете сбросить пароль из командной строки. Здесь мы покажем вам множество способов изменить пароль учетной записи в Windows 11.
Что делать, если вы забыли пароль администратора Windows?
Большинство компьютеров Windows имеют более одного варианта входа. Таким образом, если PIN-код вашей учетной записи пользователя Windows не работает, вы можете использовать пароль учетной записи для входа и наоборот.
Программы для Windows, мобильные приложения, игры - ВСЁ БЕСПЛАТНО, в нашем закрытом телеграмм канале - Подписывайтесь:)
Чтобы иметь возможность изменить пароль своей учетной записи, вы должны либо помнить свой текущий пароль, либо иметь возможность войти на свой компьютер с альтернативным вариантом входа. Если вы заблокированы из своей учетной записи без возможности войти в систему, следуйте нашему руководству, чтобы вместо этого сбросить забытый пароль администратора Windows.
1. Измените пароль учетной записи, используя Ctrl + Alt + Delete.
Комбинация Ctrl + Alt + Delete часто используется, если приложение приводит к тому, что компьютер перестает отвечать на запросы, и если вы хотите выполнить перезагрузку или получить доступ к диспетчеру задач. Тем не менее, комбинация предлагает доступ к другим полезным инструментам, включая возможность смены пароля.
Выполните следующие действия, чтобы быстро изменить пароль своей учетной записи из пользовательского меню Ctrl + Alt + Delete:
- Нажмите Ctrl + Alt + Delete на клавиатуре, чтобы просмотреть доступные параметры.
- Затем нажмите «Изменить пароль».

- Далее введите старый пароль учетной записи.
- Далее вам нужно указать новый пароль и подтвердить его.

- Нажмите Enter или щелкните значок со стрелкой вправо, чтобы изменить пароль.
- Это быстрый способ изменить пароль учетной записи. Если это не сработает, вы можете использовать приложение «Настройки», чтобы сделать то же самое.
2. Измените пароль своей учетной записи в приложении «Настройки».
Вы можете легко изменить пароль своей локальной учетной записи в приложении «Настройки». Однако для этого необходимо знать текущий пароль учетной записи. Если нет, перейдите к способу сброса пароля ниже.
Чтобы изменить пароль учетной записи:
- Нажмите Win + I, чтобы открыть настройки.
- На левой панели откройте вкладку «Учетные записи».

- Затем нажмите «Параметры входа».
- Нажмите и разверните параметр «Пароль».
- Нажмите «Изменить» и введите текущий пароль.
- Нажмите “Далее.

- Затем введите новый пароль и еще раз введите пароль для подтверждения.
- Вы также можете добавить подсказку для пароля. Если нет, оставьте поле пустым.
- Нажмите «Далее», а затем нажмите «Готово», чтобы сохранить изменения.
3. Сбросьте пароль учетной записи пользователя Windows с помощью учетных записей пользователей (если вы забыли свой пароль)
Если вы не знаете свой текущий пароль, но можете войти в систему, используя альтернативный вариант, вы можете сбросить пароль с помощью утилиты «Учетные записи пользователей». Это позволяет вам добавлять или удалять учетную запись пользователя и сбрасывать пароль, не требуя текущего пароля.
Обратите внимание, что вы можете сбросить пароль только для другой учетной записи пользователя, а не для текущей учетной записи. Обязательно войдите в систему с другой учетной записью администратора. Если у вас нет другой учетной записи с правами администратора, вы можете включить встроенную учетную запись администратора в Windows 11 и сбросить пароль учетной записи пользователя.
Чтобы сбросить пароль учетной записи пользователя:
- Выйдите из учетной записи, для которой вы хотите сбросить пароль, и войдите в систему с другой учетной записью пользователя.
- Затем нажмите Win + R, чтобы открыть «Выполнить».
- Введите netplwiz и нажмите OK.
- Выберите учетную запись пользователя для сброса пароля в диалоговом окне «Учетные записи пользователей».

- Далее нажмите на кнопку «Сбросить пароль».

- В диалоговом окне «Сброс пароля» введите новый пароль и подтвердите его.
- Нажмите OK, чтобы сохранить изменения.
- Закройте диалоговое окно «Учетная запись пользователя», и теперь вы можете войти в систему с новым паролем.
4. Сброс пароля учетной записи с помощью командной строки
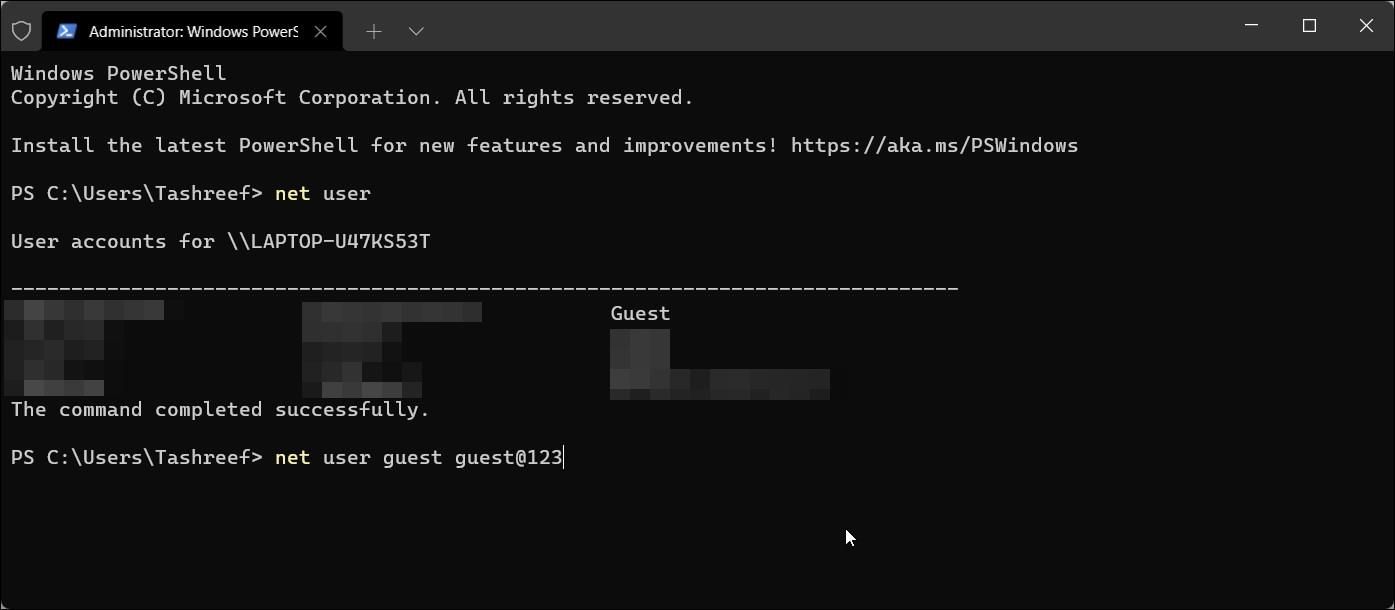
Простой способ изменить пароль учетной записи — через командную строку. Опять же, полезно, если вы хотите изменить свой пароль, не зная старого пароля.
Чтобы сбросить пароль, вы можете использовать команду net user, за которой следует имя пользователя и ваш новый пароль. Выполните следующие действия, чтобы изменить пароль своей учетной записи с помощью командной строки:
- Нажмите Win + X, чтобы открыть меню WinX.
- Нажмите Терминал (Администратор) в меню. Нажмите «Да», если UAC предложит.
- В терминале Windows нажмите кнопку раскрывающегося списка рядом со значком «Новая вкладка» и выберите «Командная строка».
- На вкладке «Командная строка» введите следующую команду и нажмите Enter, чтобы просмотреть все учетные записи пользователей, доступные на вашем компьютере: net user
- Затем введите следующую команду и нажмите Enter, чтобы сбросить пароль для указанной учетной записи пользователя: net user имя пользователя новый пароль
- В приведенной выше команде замените имя пользователя на имя пользователя учетной записи и новый пароль на пароль, который вы хотите установить.
- Например, если вы хотите сбросить пароль для учетной записи гостя, полная команда будет выглядеть примерно так: net user guest guest@123
- Обязательно используйте пароль с комбинацией букв верхнего и нижнего регистра, цифр и, желательно, специальных символов, чтобы создать надежный пароль. Вы также можете записать это на данный момент.
- После сброса пароля вы увидите сообщение об успешном выполнении команды в командной строке.
- Введите exit и нажмите Enter, чтобы закрыть командную строку.
5. Измените пароль учетной записи с помощью панели управления.
Классическая панель управления по-прежнему сохраняет большинство своих системных настроек. Вы можете использовать его в Windows 11, чтобы изменить пароль учетной записи пользователя и многое другое.
Чтобы изменить пароль учетной записи Windows с помощью панели управления:
- Нажмите Win + R, чтобы открыть «Выполнить».
- Введите управление и нажмите ОК.
- В Панели управления перейдите в «Учетные записи пользователей», а затем снова нажмите «Учетные записи пользователей».

- Затем нажмите «Управление другой учетной записью».

- Выберите учетную запись пользователя, для которой вы хотите изменить пароль.
- Затем нажмите «Изменить пароль» в разделе «Внести изменения в учетную запись пользователя».

- Введите текущий пароль, а затем введите новый пароль. Подтвердите новый пароль и введите подсказку. Это будет полезно, если вы снова забудете свой пароль.

- Нажмите Изменить пароль, чтобы сохранить изменения.
6. Изменить пароль учетной записи с помощью локальных пользователей и групп
Оснастка «Локальные пользователи и группы» позволяет вносить дополнительные изменения в учетную запись пользователя. Вы можете использовать его, чтобы установить срок действия пароля для учетных записей пользователей Windows, добавить срок действия учетной записи и запретить пользователям изменять пароли учетных записей.
Кроме того, он также позволяет сбросить пароль учетной записи пользователя. Выполните следующие действия, чтобы изменить пароль учетной записи пользователя с помощью lusrmgr.
- Нажмите Win + R, чтобы открыть «Выполнить».
- Введите lusrmgr.exe и нажмите OK.
- В диалоговом окне «Локальные пользователи и группы» выберите папку «Пользователи».

- На правой панели щелкните правой кнопкой мыши учетную запись пользователя и выберите «Установить пароль». Это вызовет предупреждение о сбросе пароля. Прочтите описание и нажмите «Продолжить».

- Затем введите новый пароль и подтвердите его в соответствующем поле.

- Нажмите OK, чтобы сбросить пароль и сохранить изменения.
Как изменить пароль учетной записи Microsoft
Если вы входите в систему с учетной записью Microsoft, вы можете сбросить пароль для учетной записи Microsoft онлайн. Вот как это сделать.
- Перейти к Страница безопасности учетной записи Майкрософт и войдите под своим логином и паролем.

- Затем нажмите на блок безопасности пароля.

- Чтобы изменить пароль, введите текущий пароль. Затем введите новый пароль и повторите его для подтверждения.
- Нажмите Сохранить, чтобы изменить пароль.
Вы можете использовать новый пароль для входа на свой компьютер с помощью учетной записи Microsoft.
Изменить пароль учетной записи Windows в Windows 11
Вы можете легко изменить пароль своей учетной записи Windows, если помните текущий пароль или у вас есть альтернативный вариант входа в систему. Если ваш компьютер заблокирован, эти методы не сработают.
Тем не менее, вы все еще можете сбросить забытый пароль учетной записи администратора, используя взлом командной строки и среду восстановления Windows.