Как изменить настройки DNS в Windows 11 в 2022 году (5 способов)
Недавно мы написали руководство о том, как редактировать файл Hosts в Windows 11, если вы хотите заблокировать определенные веб-сайты на своем ПК. Однако, если вы хотите улучшить свою конфиденциальность в Windows 11, изменение настроек DNS также является обязательным. Он защитит интернет-связь на вашем компьютере, будь то открытие веб-сайта или приложение, пытающееся подключиться к своему серверу в фоновом режиме. Если вы новичок в этом домене, узнайте, как изменить настройки DNS в Windows 11, в этом подробном руководстве.
Изменить настройки DNS в Windows 11 (2022)
В этом руководстве мы включили пять способов изменения настроек DNS в Windows 11. Наряду с этим мы объяснили, что такое DNS и почему вы должны изменить настройки DNS на своем ПК. Разверните таблицу ниже, чтобы прочитать пояснение, или сразу перейдите к нужному методу.
Что такое DNS в Windows 11?
DNS или система доменных имен подобны телефонной книге Интернета. Когда вы открываете веб-сайт, ваш компьютер подключается к DNS-серверу, чтобы найти IP-адрес веб-сайта. Вот как он находит адрес и соединяет вас с веб-сайтом. DNS-сервер нужен, чтобы вам не приходилось запоминать сложные IP-адреса веб-сайтов.
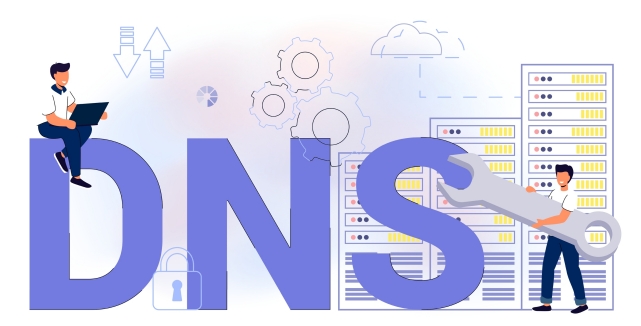
Программы для Windows, мобильные приложения, игры - ВСЁ БЕСПЛАТНО, в нашем закрытом телеграмм канале - Подписывайтесь:)
Существует множество DNS-серверов, от интернет-провайдеров до серверов, предлагаемых Google, Cloudflare, OpenDNS и т. д. Каждый DNS-сервер утверждает, что он может получать информацию быстрее, чем другой. Некоторые предлагают встроенную защиту, такую как DNS-over-TLS, а некоторые предлагают меньшую задержку. Это зависит от того, какой из них вы хотите использовать на своем ПК с Windows 11.
Тем не менее, причина, по которой я предлагаю пользователям изменить DNS-сервер по умолчанию в Windows 11, заключается в том, что интернет-провайдеры все чаще регистрируют DNS-запросы, что плохо для вашей конфиденциальности. Это означает, что ваш интернет-провайдер может узнать, какой веб-сайт вы посетили, через журнал DNS. Поэтому, чтобы обезопасить себя, используйте хорошо известные настраиваемые DNS-серверы, которые не регистрируют ваши запросы, обеспечивают надежную работу и защиту от фишинга и вредоносных атак.
Теперь, прояснив это, давайте продолжим и узнаем о некоторых популярных DNS-серверах для Windows 11.
Бесплатные DNS-серверы для Windows 11
Вот несколько бесплатных и популярных DNS-серверов, которые вы можете использовать на своем ПК с Windows 11. Мы добавили как предпочтительные (также называемые первичными), так и альтернативные (также называемые вторичными) DNS-адреса популярных сервисов.
1. Облачная вспышка
Предпочтительный DNS: 1.1.1.1
Альтернативный DNS: 1.0.0.1
2. Гугл
Предпочтительный DNS: 8.8.8.8
Альтернативный DNS: 8.8.4.4
3. ОпенДНС
Предпочтительный DNS: 208.67.222.222
Альтернативный DNS: 208.67.220.220
4. Comodo Безопасный DNS
Предпочтительный DNS: 8.26.56.26
Альтернативный DNS: 8.20.247.20
5. Quad9 DNS
Предпочтительный DNS: 9.9.9.9
Альтернативный DNS: 149.112.112.112
Изменить DNS-сервер с помощью приложения «Настройки» в Windows 11
Самый простой способ изменить DNS-сервер в Windows 11 — в настройках. Он позволяет определить DNS с протоколами IPv4 и IPv6. Вот как пройти этот процесс:
1. Нажмите сочетание клавиш Windows 11 «Windows + I», чтобы открыть приложение «Настройки». Здесь перейдите в меню настроек «Сеть и Интернет» с левой боковой панели и нажмите «Wi-Fi» на правой панели. Если у вас есть проводное соединение Ethernet, нажмите «Ethernet».
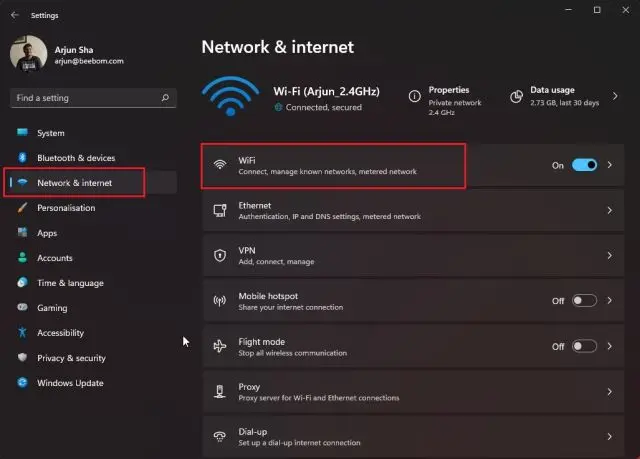
2. Затем прокрутите вниз и найдите «Свойства оборудования». Открой это.
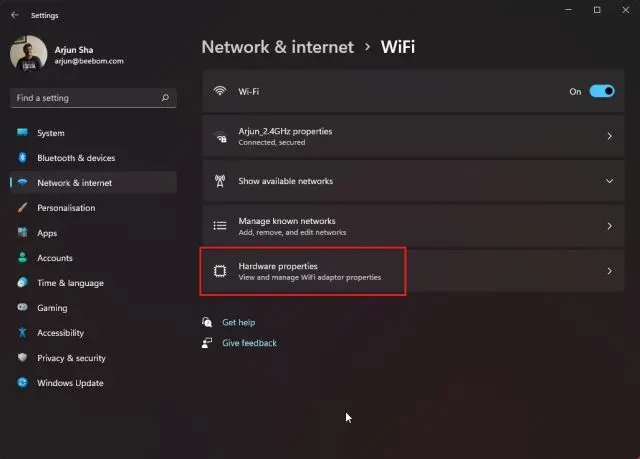
3. Теперь нажмите «Изменить» рядом с «Назначение DNS-сервера». Для него будет установлено значение «Автоматически (DHCP)», что означает, что Windows 11 использует DNS-сервер, выбранный вашим интернет-провайдером. Это то, что нам нужно изменить.
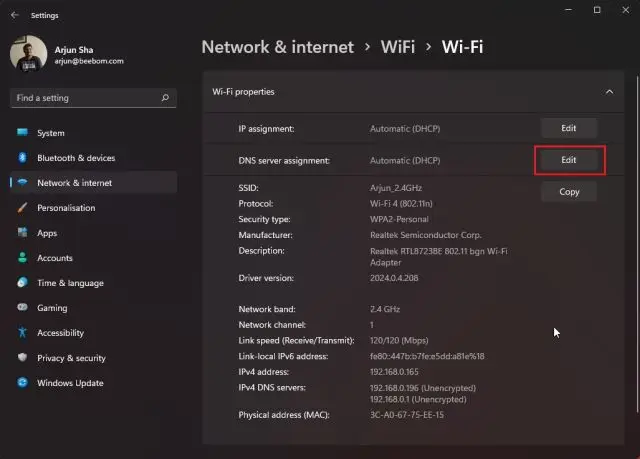
4. На следующей странице выберите «Вручную» в раскрывающемся меню и включите переключатель «IPv4».
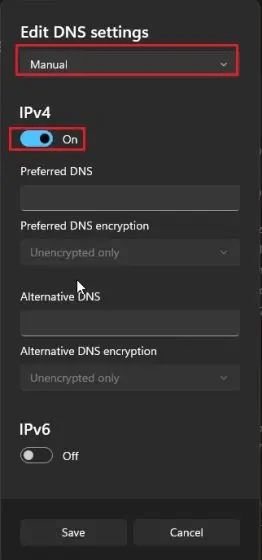
5. После этого в полях «Предпочтительный» и «Альтернативный» DNS введите пользовательский адрес DNS-сервера, который вы хотите использовать. Вы можете найти лучшие DNS-серверы из нашей связанной статьи. Обычно я пользуюсь DNS-сервером Google, который выглядит следующим образом:
- Предпочтительный DNS: 8.8.8.8
- Альтернативный DNS: 8.8.4.4

6. Когда вы закончите, нажмите «Сохранить», и вы успешно изменили DNS-сервер в Windows 11. Если вы также хотите узнать, как включить DNS-over-HTTPS в Windows 11, что сделает все DNS-запросы зашифрованными. , перейдите к следующему шагу.
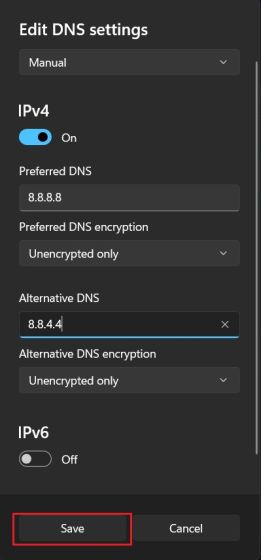
7. Нажмите раскрывающееся меню под «Предпочитаемое» и «Альтернативное» шифрование DNS и измените тип шифрования на «Только шифрование (DNS через HTTPS)».
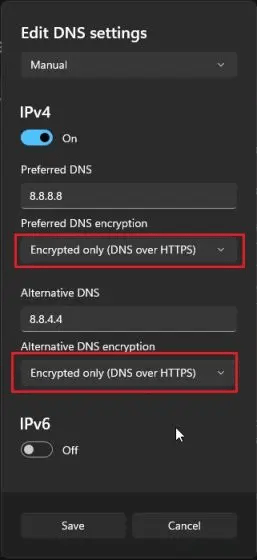
8. Теперь нажмите «Сохранить», и все готово. Наряду с настраиваемым DNS-сервером в Windows 11 вы также включили шифрование для всех ваших DNS-запросов, что сделает сетевое соединение на вашем ПК более безопасным.
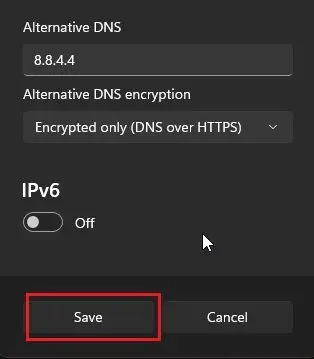
Изменить DNS-сервер из панели управления в Windows 11
Если вы, как и я, придерживаетесь старой школы и хотите изменить DNS-сервер в Windows 11 из панели управления, следуйте нашему руководству ниже.
1. Используйте сочетание клавиш «Windows + R», чтобы открыть окно «Выполнить». Здесь введите ncpa.cpl и нажмите Enter.
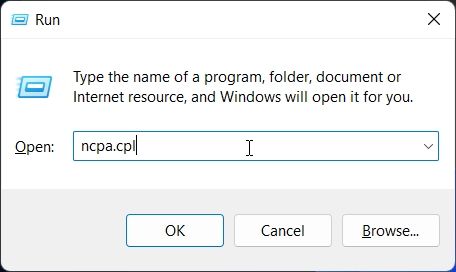
2. Откроется окно «Сеть и Интернет» непосредственно в Панели управления. Вы также можете вручную открыть панель управления в Windows 11 и перейти в «Центр управления сетями и общим доступом».
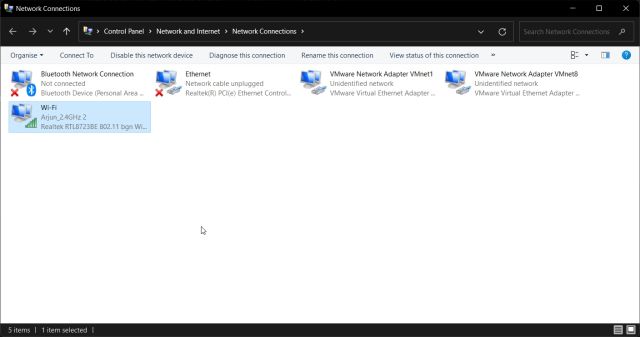
3. Оказавшись здесь, щелкните правой кнопкой мыши адаптер «Wi-Fi» и выберите «Свойства». Если вы используете проводное соединение Ethernet, щелкните правой кнопкой мыши «Ethernet» и выберите «Свойства».
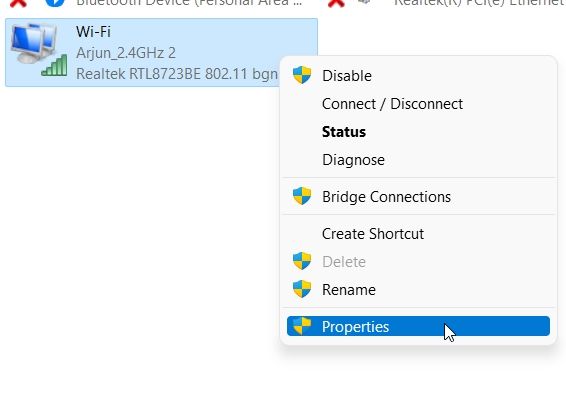
4. Затем прокрутите вниз и дважды щелкните «Протокол Интернета версии 4 (TCP/IPv4)».
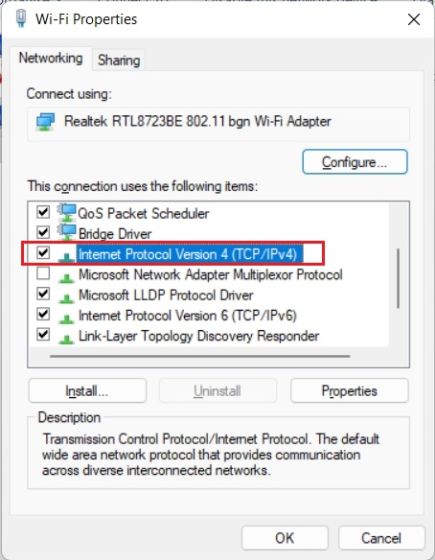
5. Теперь откроется новое всплывающее окно, в котором вам нужно выбрать «Использовать следующие адреса DNS-серверов». Здесь мы собираемся настроить наш собственный DNS-сервер.
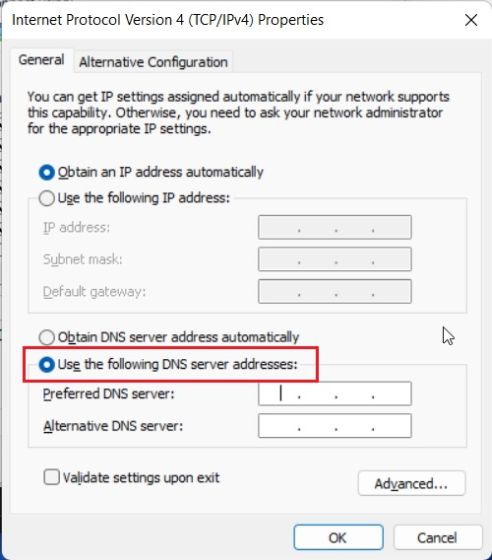
6. Теперь введите предпочитаемый и альтернативный DNS-серверы в соответствующие поля. Например, здесь я использую DNS-серверы Cloudflare, которые упомянуты ниже. Вы вольны выбирать сами.
- Предпочтительный DNS: 1.1.1.1
- Альтернативный DNS: 1.0.0.1
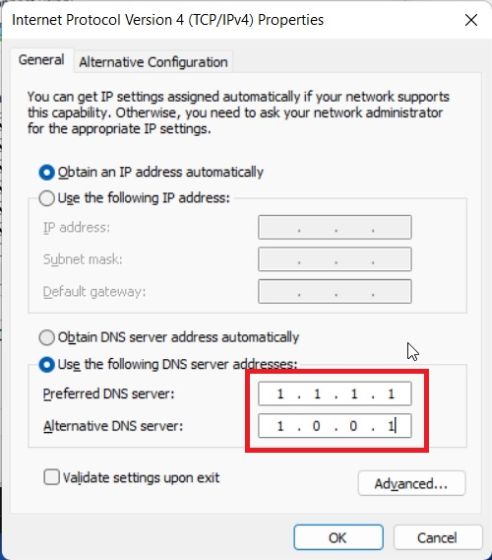
7. Наконец, нажмите «ОК», и все. Вы настроили собственный DNS-сервер на своем ПК с Windows 11.
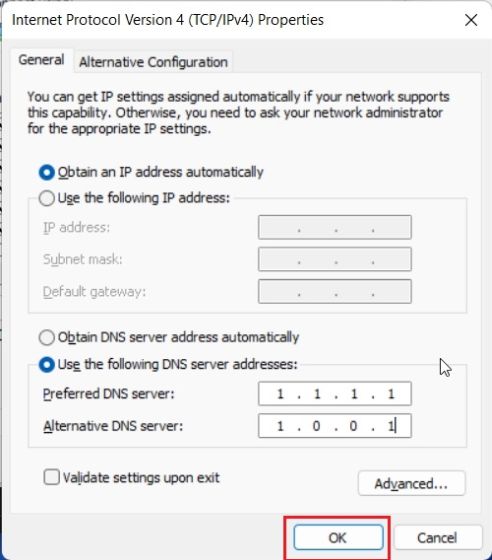
Изменение настроек DNS с помощью командной строки (CMD)
Помимо настроек Windows и панели управления, вы также можете изменить настройки DNS с помощью командной строки. Вам просто нужно использовать несколько команд, и все готово. Вот шаги, которые вам необходимо выполнить:
1. Нажмите клавишу Windows и введите «cmd» в строке поиска. Теперь нажмите «Запуск от имени администратора» на правой панели. Если вы всегда хотите запускать приложения с правами администратора в Windows 11, ознакомьтесь с нашим связанным руководством.
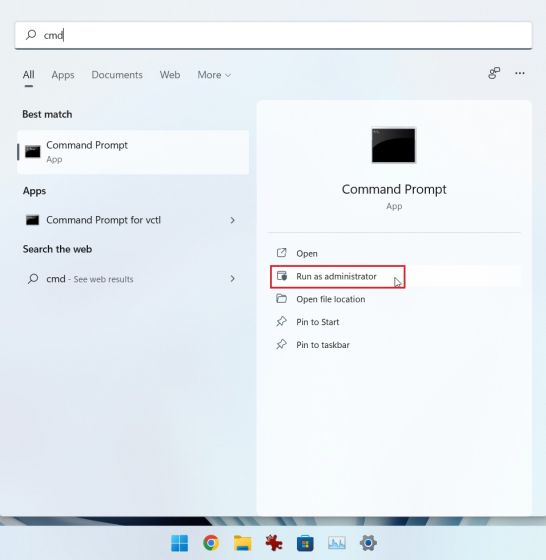
2. Затем выполните приведенную ниже команду в окне CMD. Обязательно замените предпочтительный на основной DNS вашего сервера. Например, я использовал 1.1.1.1, который является предпочтительным DNS-сервером Cloudflare. Кроме того, если вы используете Ethernet, замените Wi-Fi на Ethernet в приведенной ниже команде.
интерфейс netsh ipv4 набор DNS-серверов Wi-Fi статический предпочтительный первичный
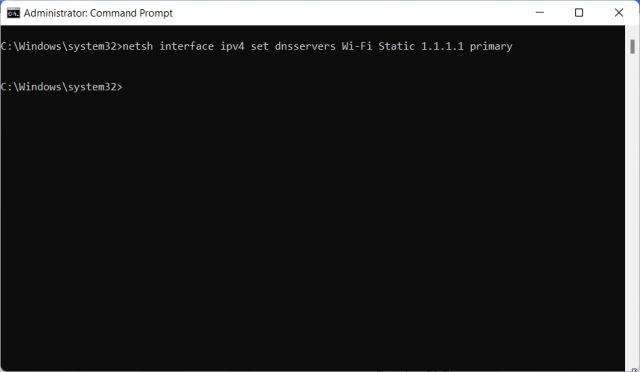
3. Чтобы установить альтернативный DNS-сервер с помощью командной строки, выполните приведенную ниже команду. Здесь замените Альтернативу на вторичный DNS-сервер. Я установил Cloudflare 1.0.0.1 в качестве альтернативного DNS.
интерфейс netsh ipv4 добавить dnsservers Wi-Fi Альтернативный индекс = 2
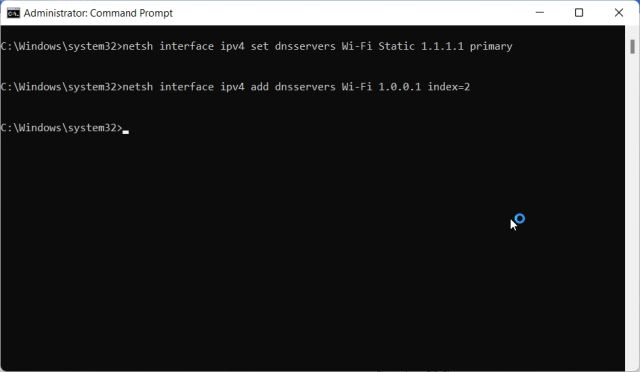
4. Готово. Откройте приложение «Настройки», и вы обнаружите, что пользовательские DNS-серверы были обновлены.
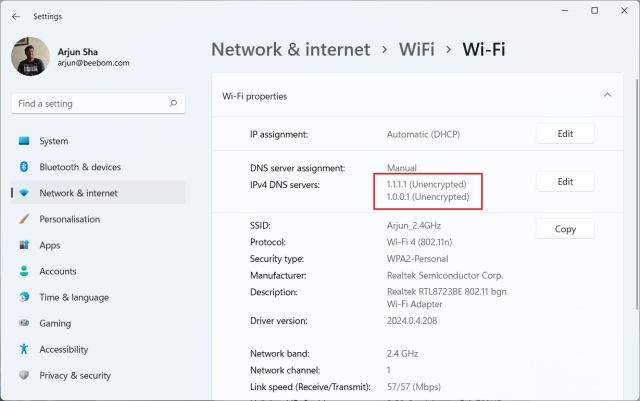
6. Если вы хотите сбросить настройки DNS на автоматический (DHCP), выполните приведенную ниже команду в CMD на ПК с Windows 11.
ip интерфейса netsh set dns «Подключение по локальной сети» dhcp

Изменение настроек DNS с помощью PowerShell в Windows 11
1. Нажмите клавишу Windows и введите «powershell». Теперь нажмите «Запуск от имени администратора».
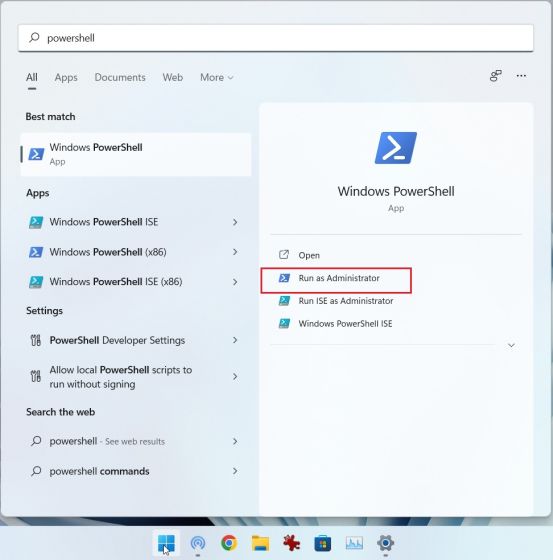
2. Затем выполните приведенную ниже команду в PowerShell, чтобы записать InterfaceIndex вашего адаптера Wi-Fi или Ethernet. Например, я подключен к беспроводной сети, и мой InterfaceIndex равен 18.
Get-NetAdapter | Select-Object InterfaceAlias , InterfaceIndex
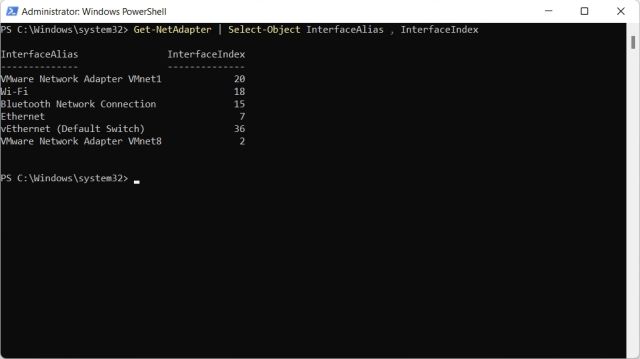
3. Теперь выполните приведенную ниже команду. Обязательно замените N значением InterfaceIndex (Wi-Fi или Ethernet), отображаемым на вашем ПК. После этого замените предпочтительный и альтернативный DNS-серверами по вашему выбору.
set-DnsClientServerAddress -InterfaceIndex N -ServerAddresses («предпочтительный», «альтернативный»)
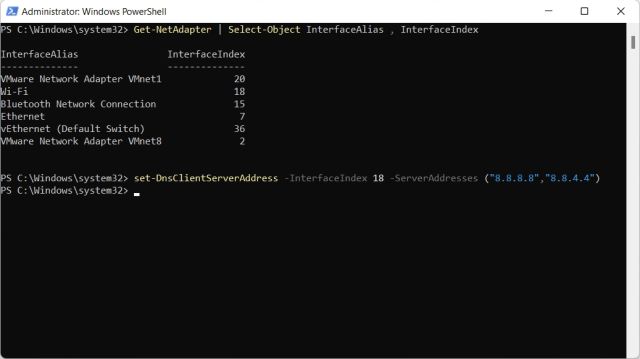
Изменить DNS-сервер в Windows 11 с помощью перемычки DNS
Если вы ищете стороннее приложение для изменения настроек DNS в Windows 11, DNS Jumper — одна из лучших программ. Это бесплатно и предлагает длинный список DNS-серверов, которые вы можете применить одним нажатием кнопки. Вот как это работает:
1. Отправляйтесь в эта ссылка и загрузите ZIP-файл DNS Jumper. Теперь разархивируйте файл в Windows 11 и перейдите в папку DnsJumper. Здесь дважды щелкните «DnsJumper.exe».
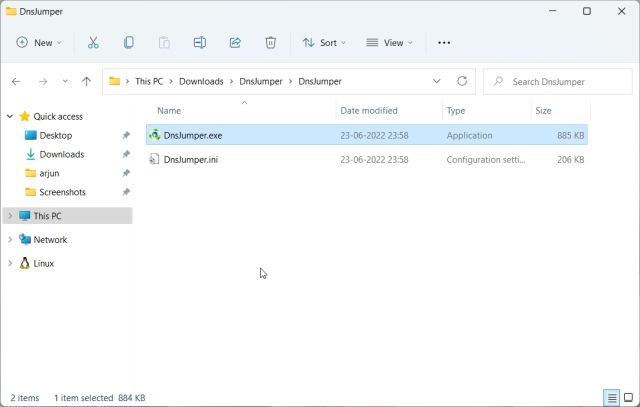
2. Теперь выберите DNS-сервер из раскрывающегося меню и нажмите «Применить DNS». Вот и все.
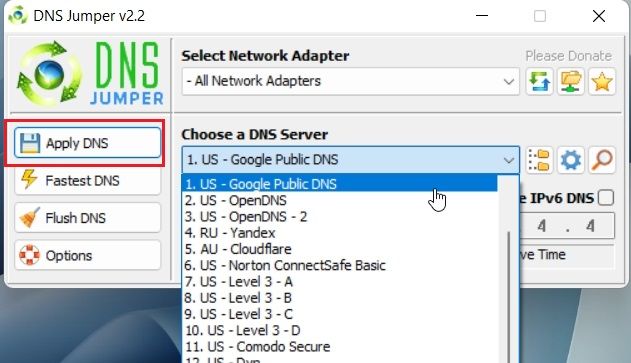
3. Если вы хотите установить собственный DNS-сервер, установите флажок и введите адреса основного и дополнительного серверов в поля ниже. После этого нажмите «Применить DNS».
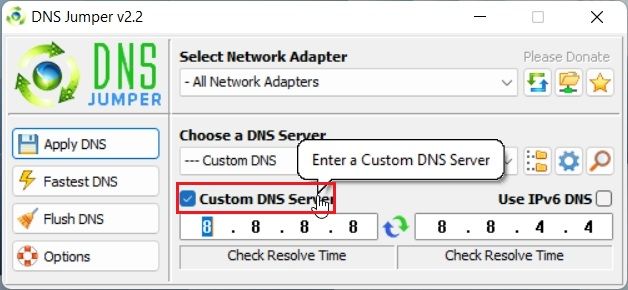
Часто задаваемые вопросы (FAQ)
Что такое DNS-сервер в Windows 11?
DNS-сервер позволяет вашему ПК с Windows 11 находить IP-адреса веб-сайтов. По сути, это телефонная книга, в которой находится IP-адрес, и вы подключены к веб-сайту.
Какой лучший DNS-сервер для Windows 11?
На мой взгляд, и Cloudflare, и DNS-серверы Google отлично подходят для Windows 11.
Какой DNS-сервер предлагает наименьшую задержку в Windows 11?
Если вам нужна высокая производительность вашего DNS-сервера в Windows 11, я рекомендую Cloudflare.
Можем ли мы изменить DNS-сервер из панели управления в Windows 11?
Да, вы по-прежнему можете изменить DNS-сервер из панели управления в Windows 11. Следуйте нашему руководству для получения более подробной информации.
Настройте пользовательский DNS-сервер в Windows 11
Итак, это пять простых способов настроить собственный DNS-сервер в Windows 11. Я настоятельно рекомендую изменить DNS-сервер на странице настроек Windows. Наряду с пользовательским DNS вы также можете включить DNS-over-HTTPS оттуда. Впрочем, это все от нас. Если у вас возникли проблемы с Интернетом, а Wi-Fi продолжает отключаться на вашем ПК с Windows 11, следуйте нашему связанному руководству, чтобы легко исправить это. Кроме того, чтобы устранить ошибку «Сетевое обнаружение отключено» в Windows 11, у нас есть для вас удобное руководство. Наконец, если у вас есть какие-либо вопросы, сообщите нам об этом в разделе комментариев ниже.
