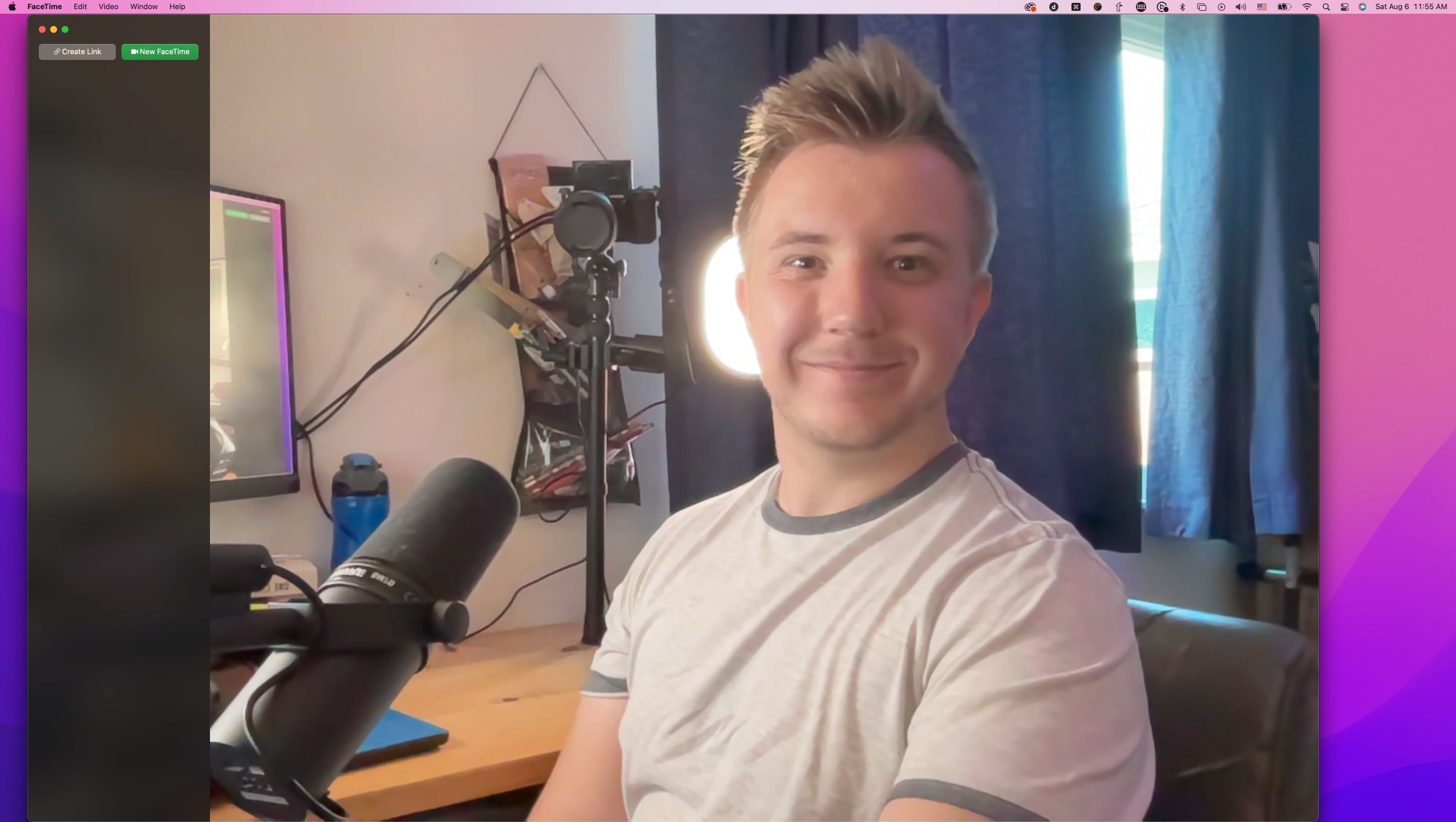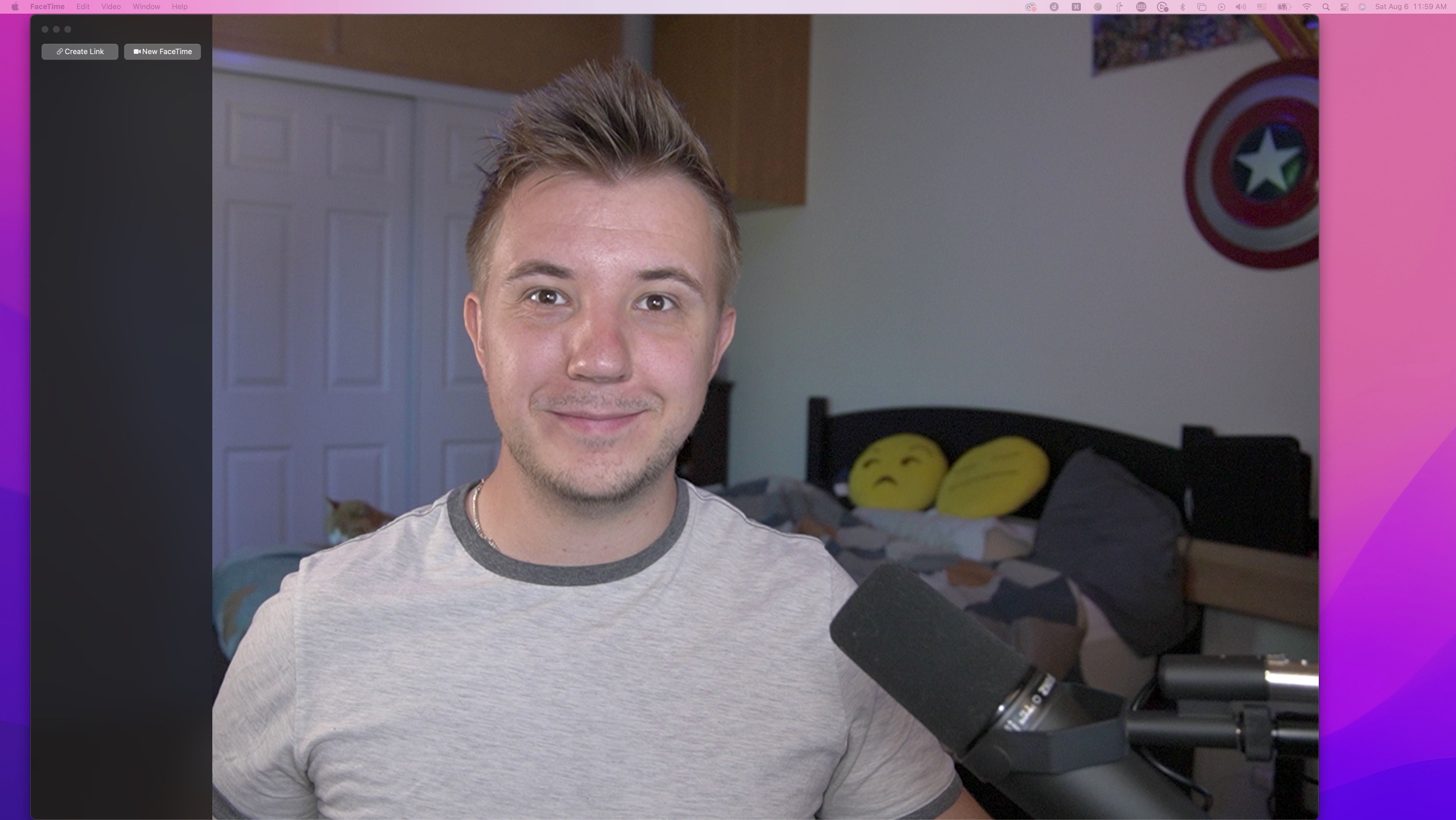Как изменить камеру или микрофон для FaceTime на Mac
Не ограничивайтесь встроенной веб-камерой и микрофоном на вашем Mac, если у вас есть более качественные внешние устройства для использования с FaceTime.

FaceTime — чрезвычайно удобное приложение для видеозвонков в экосистеме Apple. Когда дело доходит до FaceTime в macOS, у вас гораздо больше возможностей для настройки, чем у среднего устройства Apple — вместо того, чтобы привязываться к встроенной веб-камере, микрофону и динамикам, вы можете легко использовать другие аксессуары, подключенные к вашему Mac.
Как заменить камеру FaceTime, микрофон или динамики
Когда вы открываете FaceTime, он по умолчанию будет использовать встроенную веб-камеру, микрофон и динамики вашего Mac (или AirPods). Но если у вас есть внешние устройства, такие как USB-микрофоны, веб-камеры, аудиомикшеры, их можно легко использовать вместо них.
Программы для Windows, мобильные приложения, игры - ВСЁ БЕСПЛАТНО, в нашем закрытом телеграмм канале - Подписывайтесь:)
Просто выполните следующие действия:
- Подключите свои устройства к вашему Mac.
- Откройте FaceTime.
- В строке меню выберите «Видео», чтобы увидеть свои устройства.
- В раскрывающемся меню выберите предпочтительное устройство для камеры, микрофона и вывода.
- Совершайте звонки FaceTime с улучшенным качеством видео и звука с помощью внешних устройств.
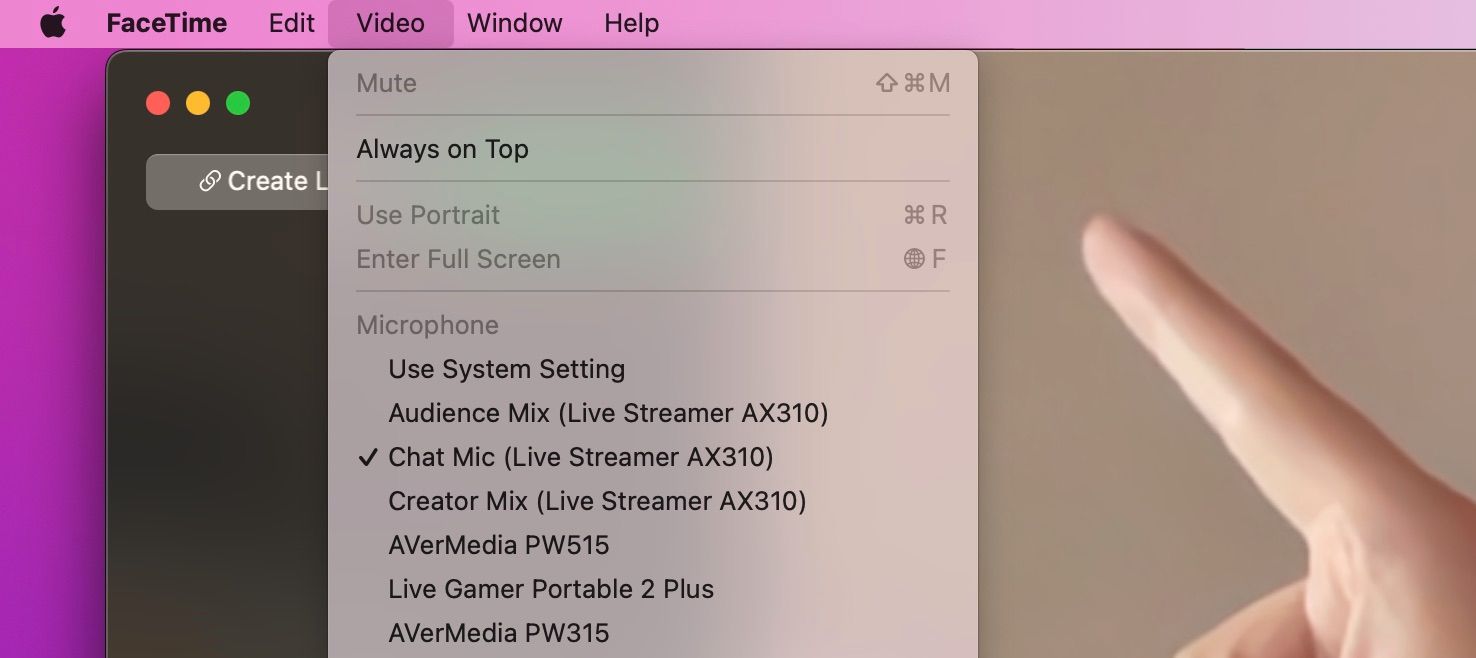
Важно отметить, что если вы уже выбрали внешний микрофон или выход в настройках вашего Mac в качестве новых устройств по умолчанию, то эти шаги не нужны, и они уже будут выбраны в FaceTime. Точно так же, если у вас нет внешних аудиоустройств, но вы все же хотите улучшить качество звука, рассмотрите возможность использования функции изоляции голоса в macOS при вызовах.
Почему вы должны использовать внешние аксессуары FaceTime
Хотя MacBook и iMac имеют высококачественные веб-камеры, динамики и микрофоны по сравнению с другими компьютерами, они ни в коем случае не идеальны. Таким образом, если у вас есть лучший вариант, вы можете рассмотреть возможность его использования в своих вызовах. У многих из вас, вероятно, уже есть внешнее устройство более высокого качества, которое может улучшить качество ваших звонков, например USB-микрофон или веб-камера.
Например, у вас может быть беззеркальная камера либо со встроенным подключением к веб-камере, либо с подключением через карту захвата. Это может значительно улучшить визуальное качество ваших звонков. Вот краткое сравнение, чтобы показать, насколько это может быть обновление:
- Веб-камера по умолчанию:

- Беззеркальная камера с картой захвата:

Обратите внимание, что беззеркальную камеру можно расположить под совершенно другим углом, чем встроенную веб-камеру. Точно так же, если у вас сложная настройка звука с множеством устройств и дорожек на выбор, вы, вероятно, захотите проверить настройки своего устройства FaceTime перед совершением вызовов, чтобы избежать возможных проблем из-за использования неправильного ввода или вывода.
Несмотря на то, что качество этих устройств обеспечивает отличное обновление, есть вероятность, что вы захотите приобрести один из лучших USB-концентраторов для Mac, чтобы использовать их все.
Выделенные устройства предлагают более высокое качество
FaceTime — удобное приложение, но его настройки устройства находятся не в самых очевидных местах. Почему настройки звука находятся в меню «Видео»? Однако доступ к этим настройкам и их изменение невероятно просты, что позволяет использовать специальные устройства более высокого качества для аудио и видео во время вызовов.