Как изменить язык системы в Windows 11
В Windows 11 Microsoft позволяет легко изменить настройки языка системы, если вы допустили ошибку во время первоначальной настройки или устройство поставляется с неправильным языком.
Независимо от причины, если вам необходимо изменить настройки языка, вы можете загрузить, установить и применить новую конфигурацию через настройки «Время и язык» без переустановки Windows 11.
В этом практическом руководстве я расскажу вам, как изменить язык компьютера по умолчанию.
Эти инструкции были обновлены с учетом изменений в последней версии операционной системы.
Программы для Windows, мобильные приложения, игры - ВСЁ БЕСПЛАТНО, в нашем закрытом телеграмм канале - Подписывайтесь:)
Как изменить язык по умолчанию в Windows 11
Если язык компьютера неправильный, вы можете изменить настройки, ничего не переустанавливая, следуя этой инструкции.
Отключить синхронизацию языковых настроек
Поскольку языковые настройки будут синхронизироваться на всех устройствах, если вы хотите обновить настройки только на конкретном устройстве, вам придется отключить опцию синхронизации языковых настроек. Конечно, вы можете пропустить эти инструкции, если хотите, чтобы новые настройки синхронизировались между устройствами.
Чтобы отключить синхронизацию языковых настроек в Windows 11, выполните следующие действия:
- Откройте настройки.
- Нажмите «Учетные записи».
- Нажмите на страницу резервного копирования Windows справа.
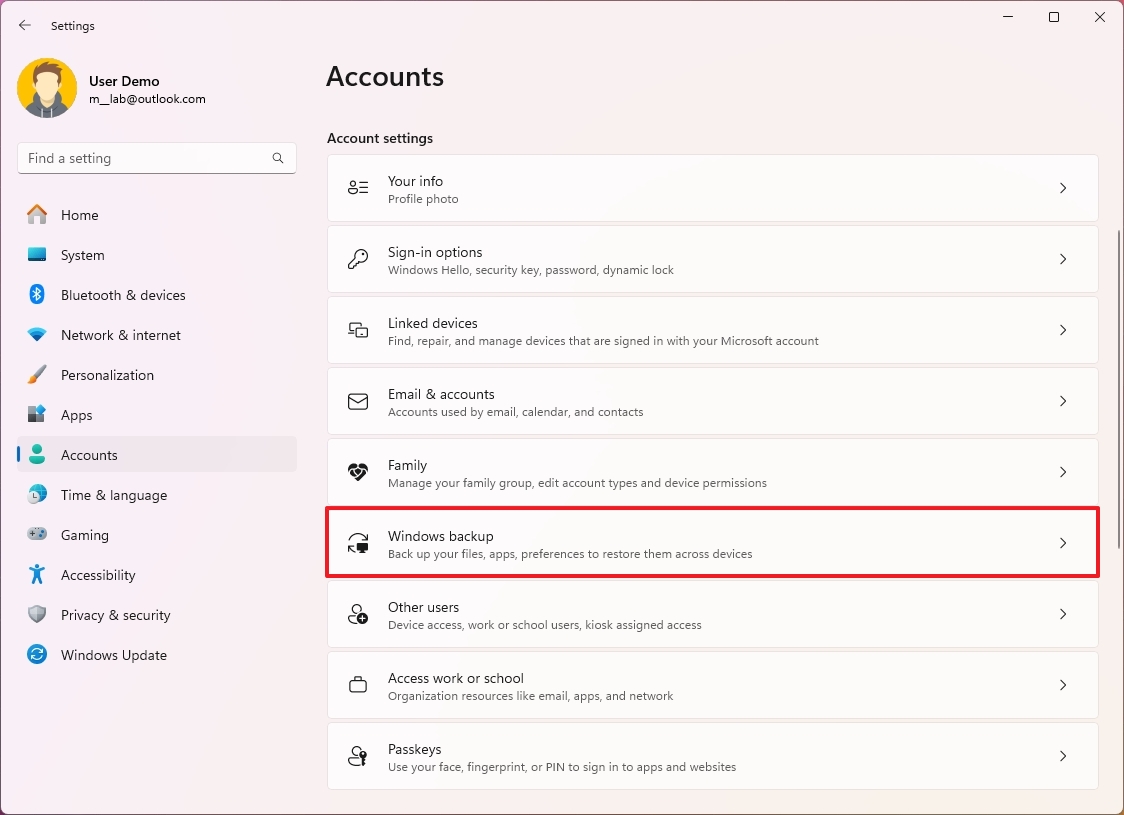
- Нажмите кнопку «Запомнить мои предпочтения».
- Снимите флажок «Языковые настройки и словарь».
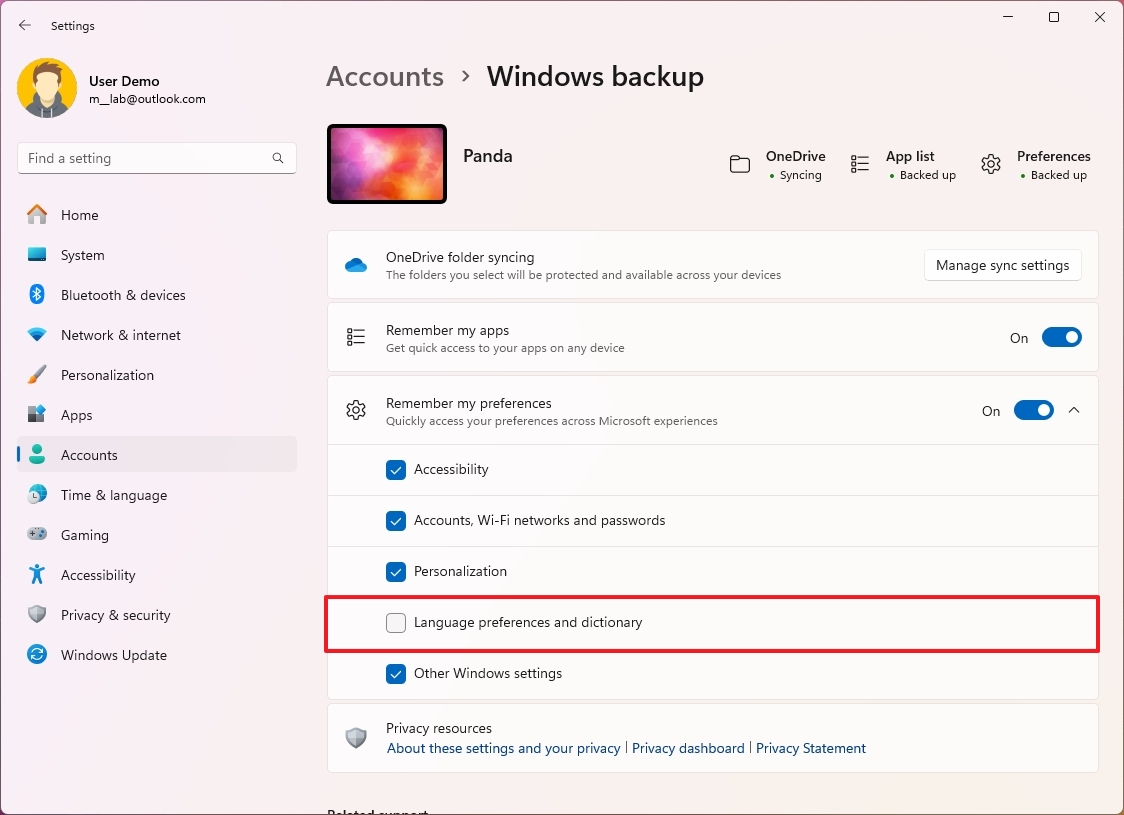
Выполнив эти шаги, вы сможете изменить языковые настройки, не затрагивая все остальные компьютеры, подключенные к той же учетной записи Microsoft.
Изменить языковые настройки
Чтобы изменить язык Windows 11 по умолчанию, выполните следующие действия:
- Откройте настройки.
- Нажмите «Время и язык».
- Нажмите на страницу «Язык и регион» справа.
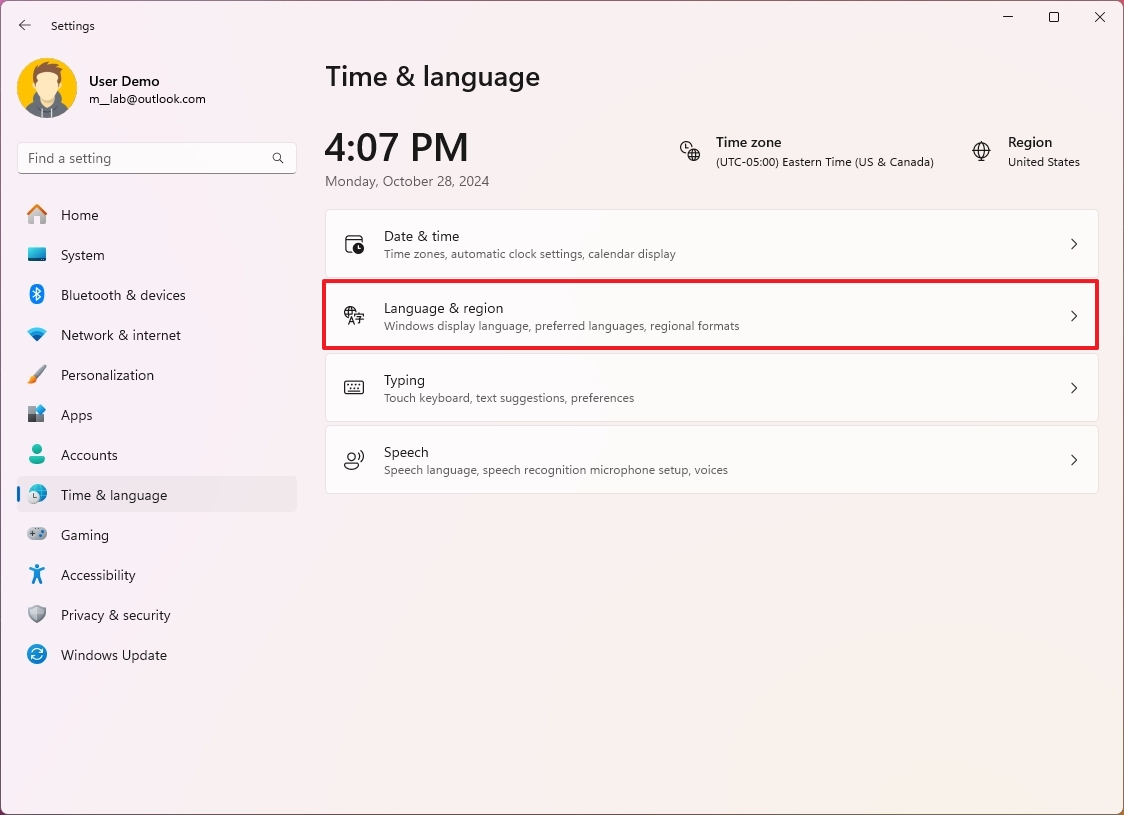
- Нажмите кнопку «Добавить язык» для параметра «Предпочитаемые языки» в разделе «Язык».
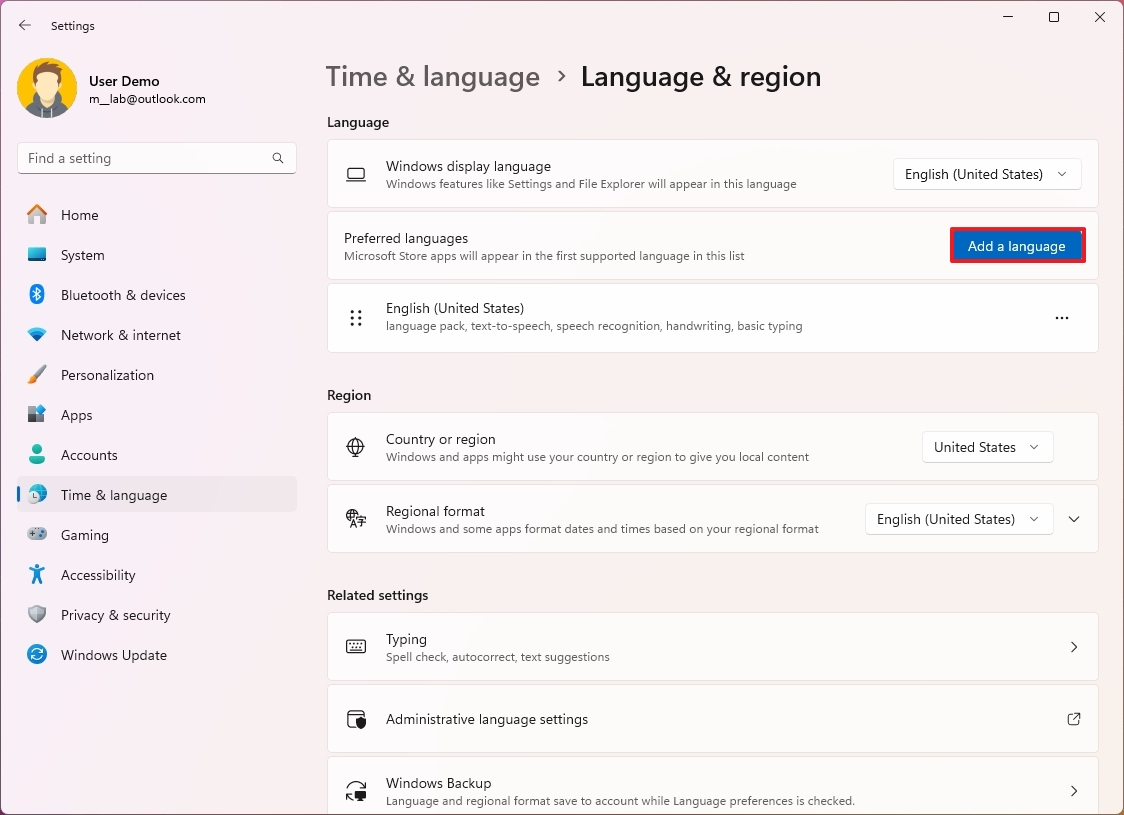
- Найдите новый язык.
- Совет: вы можете выполнить поиск по названию страны, чтобы быстрее найти язык.
- Выберите язык.
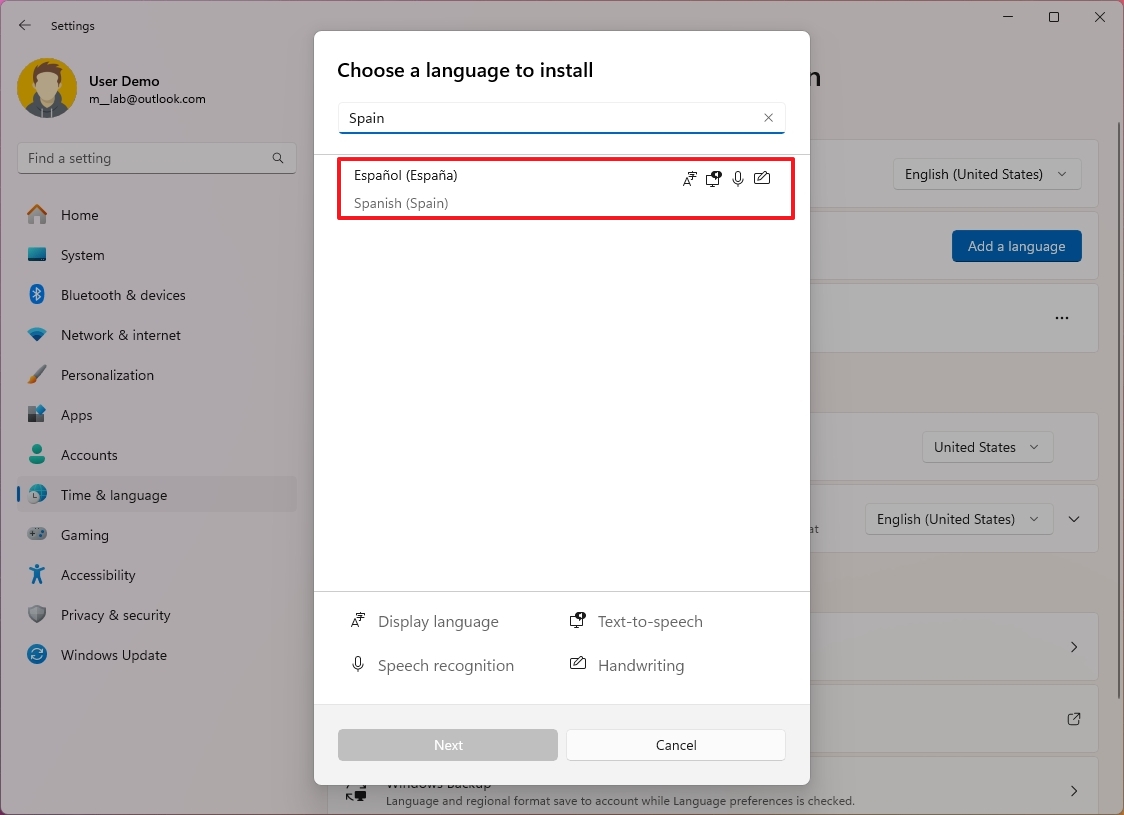
- Нажмите кнопку Далее.
- (Необязательно) Проверьте дополнительные языковые функции для установки в Windows 11.
- Установите флажок «Установить в качестве языка отображения Windows».
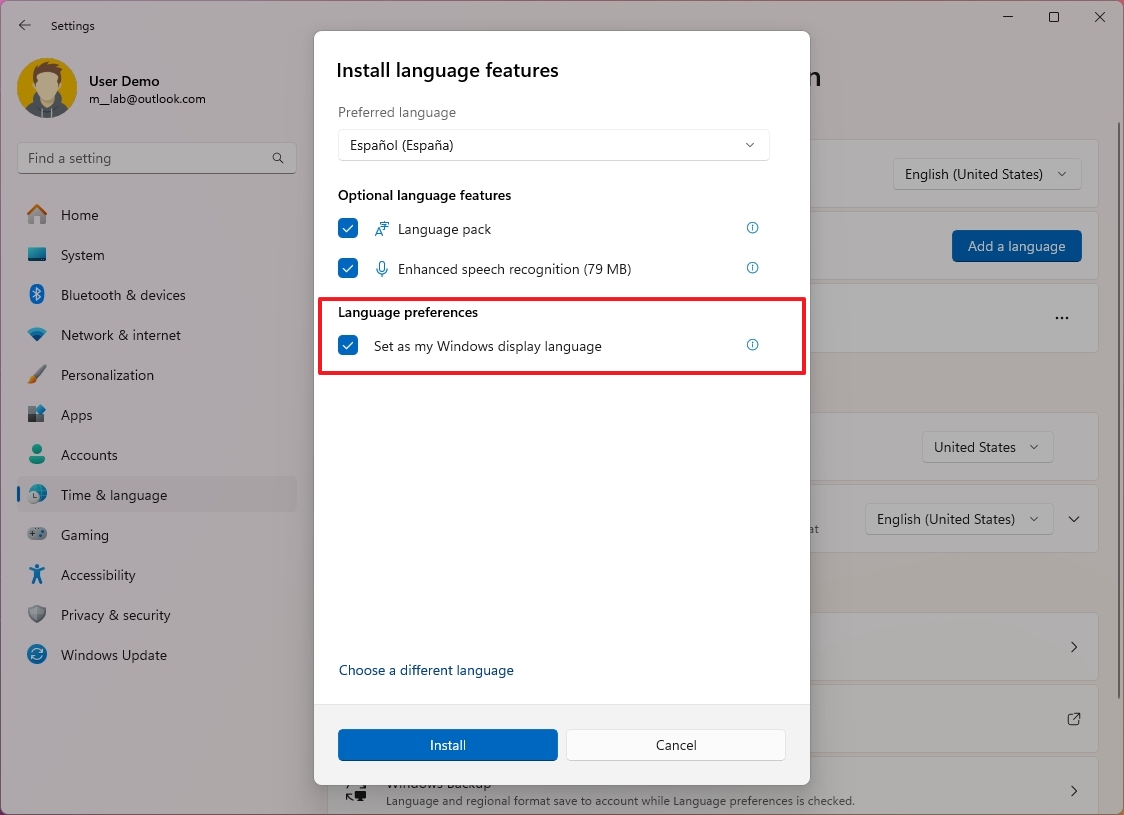
- Нажмите кнопку Установить.
- Нажмите кнопку «Выйти».
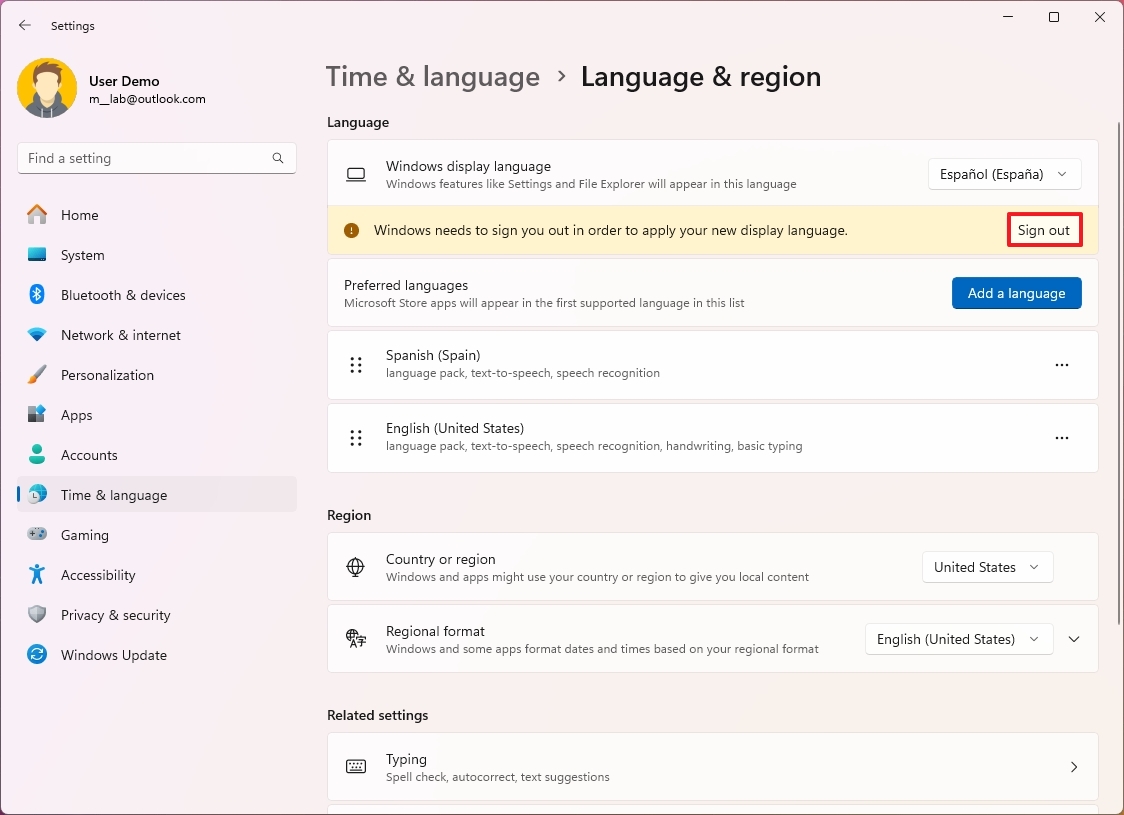
- Войдите в учетную запись, чтобы начать использовать новый язык.
После того, как вы выполните эти шаги, язык интерфейса будет применяться во всем интерфейсе, включая экран входа в систему, приложение «Настройки», проводник, рабочий стол, приложения, браузер и Интернет.
Настройте параметры региона
Кроме того, если вы меняете настройки языка, потому что находитесь в другом месте, вам также может потребоваться изменить настройки региона.
Чтобы установить различные настройки региона в Windows 11, выполните следующие действия:
- Откройте настройки.
- Нажмите «Время и язык».
- Нажмите на страницу «Язык и регион» справа.
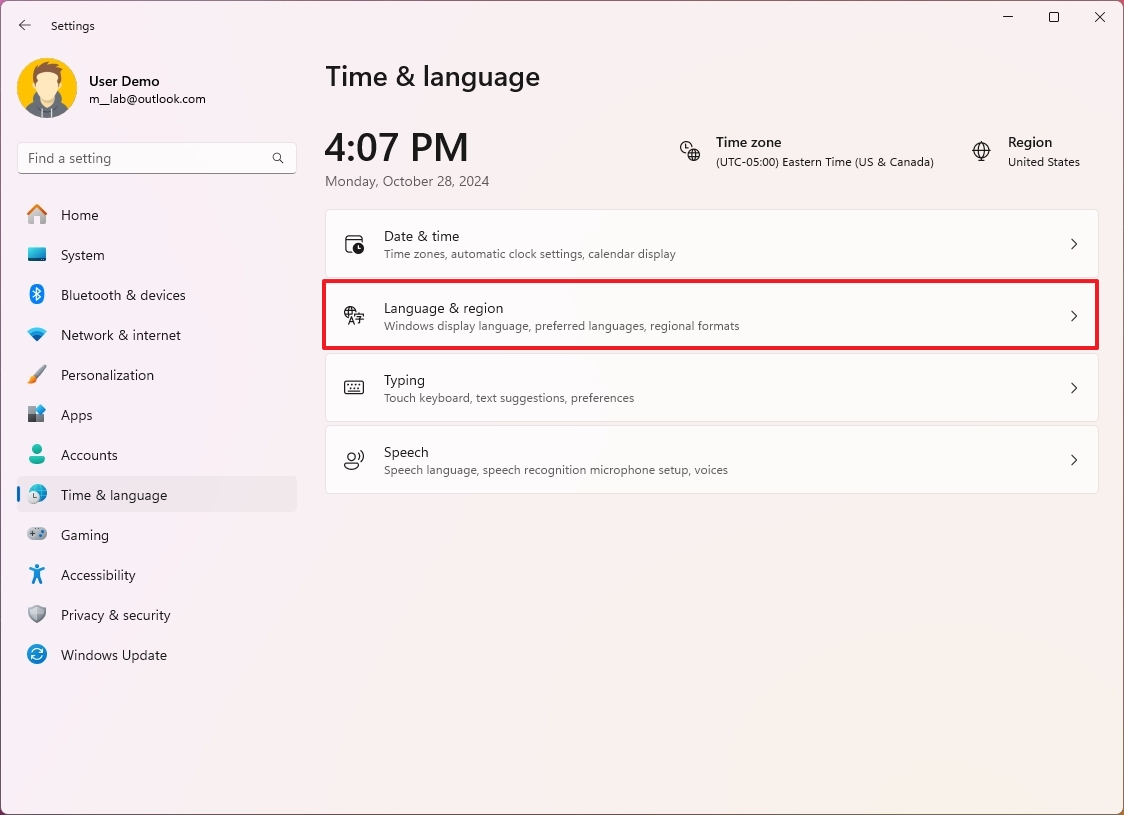
- Используйте настройку «Страна или регион», чтобы выбрать текущее местоположение в разделе «Регион» (если применимо).
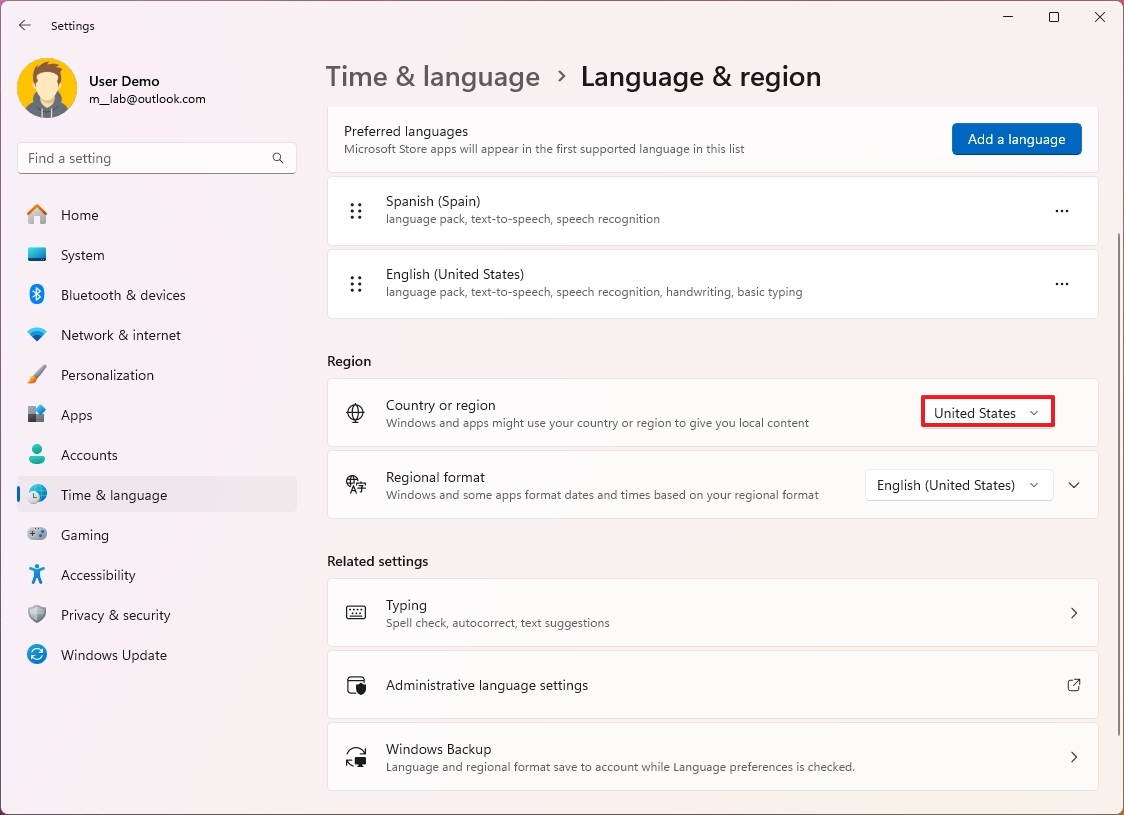
- Используйте настройку «Региональный формат», чтобы выбрать правильные форматы даты и времени нового региона (если применимо).
- Совет: вы также можете развернуть настройку и нажать кнопку «Изменить форматы», чтобы изменить другие региональные настройки, включая календарь, первый день недели, короткую дату и формат времени.
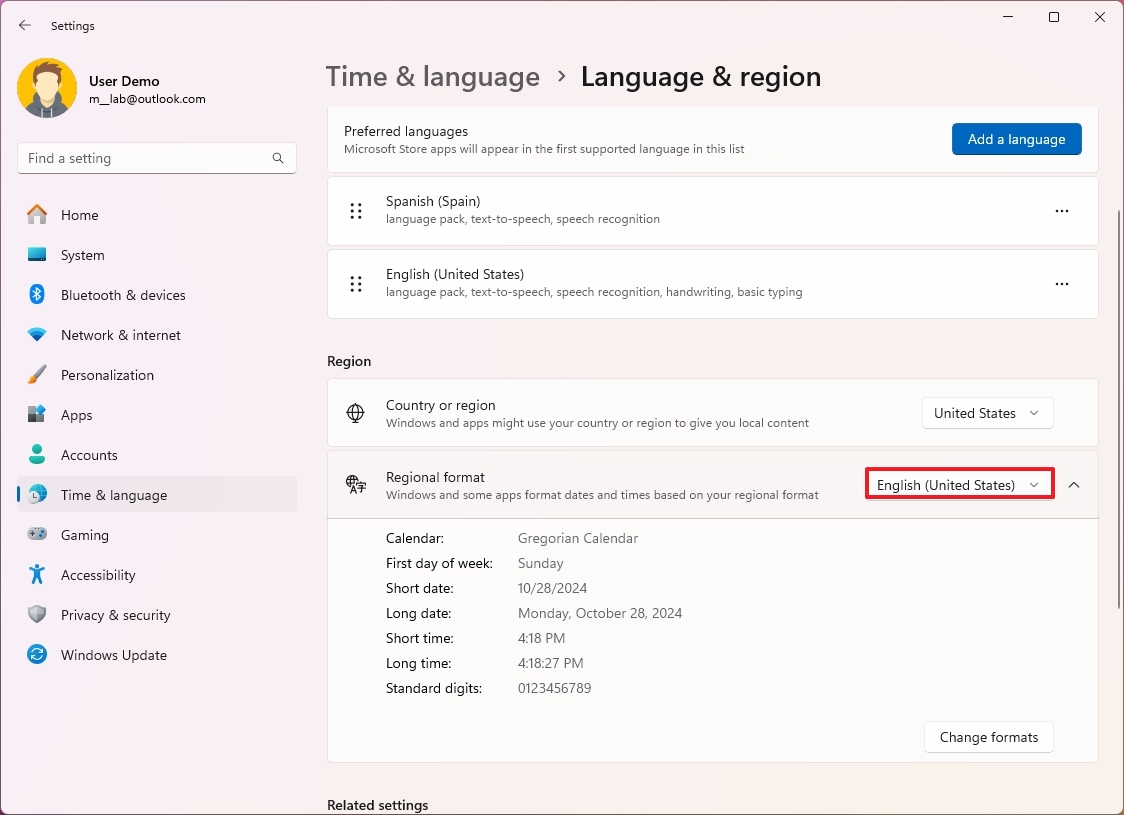
- Нажмите кнопку «Административные языковые настройки» в разделе «Связанные настройки».
- Откройте вкладку «Администрирование».
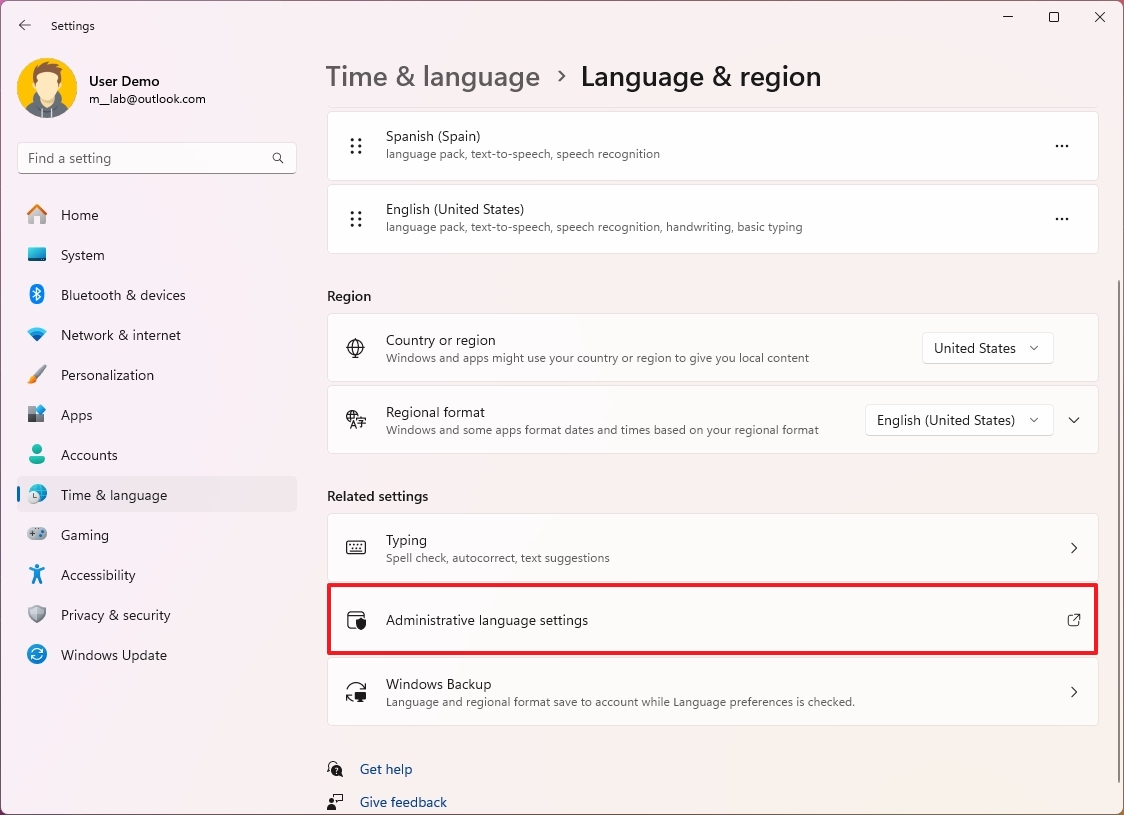
- Нажмите кнопку «Изменить языковой стандарт системы» в разделе «Язык для программ, не поддерживающих Юникод».
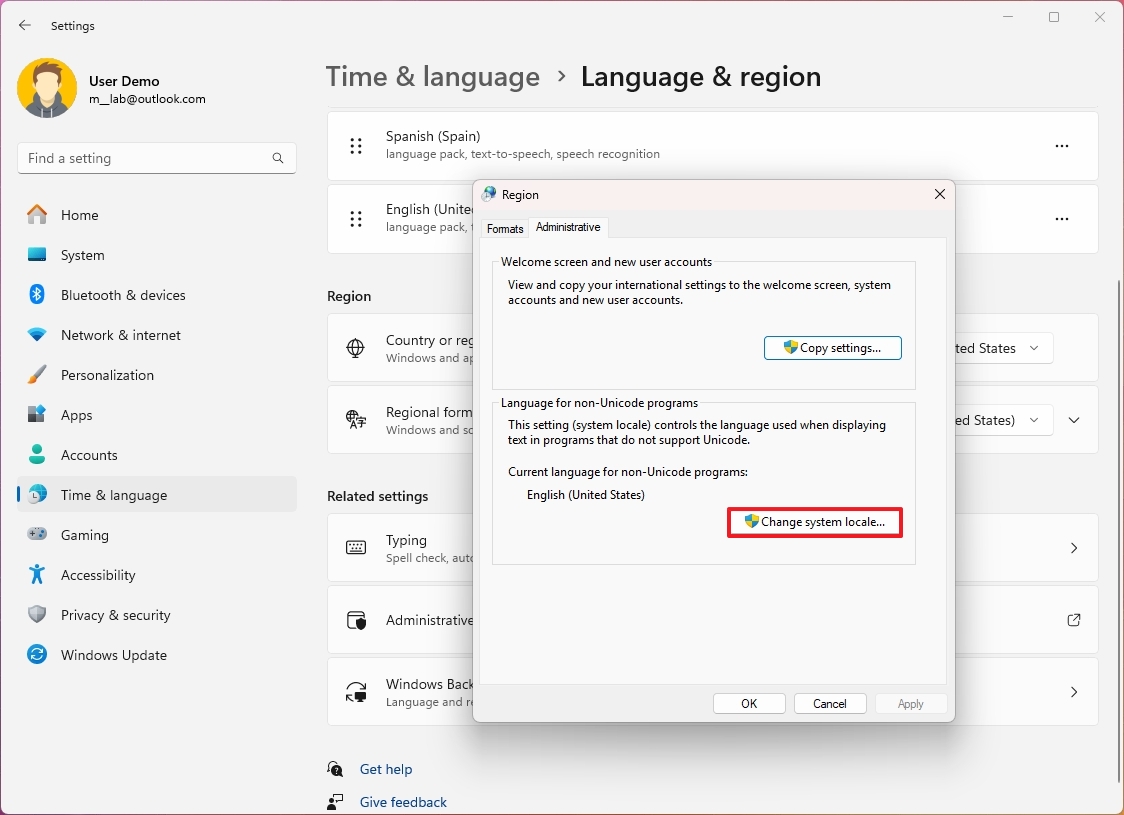
- Выберите новый языковой стандарт системы, указав новый язык.
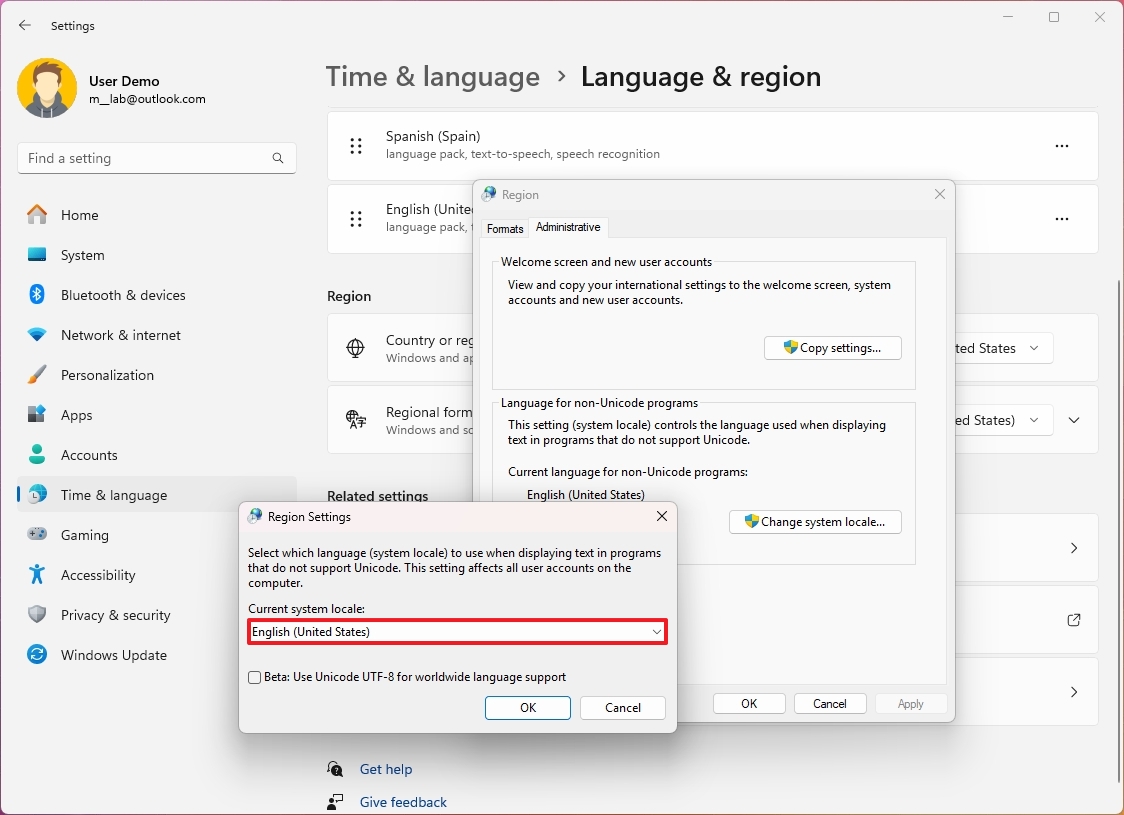
- Нажмите кнопку ОК.
- Нажмите кнопку «Отмена».
- Нажмите кнопку Копировать настройки.
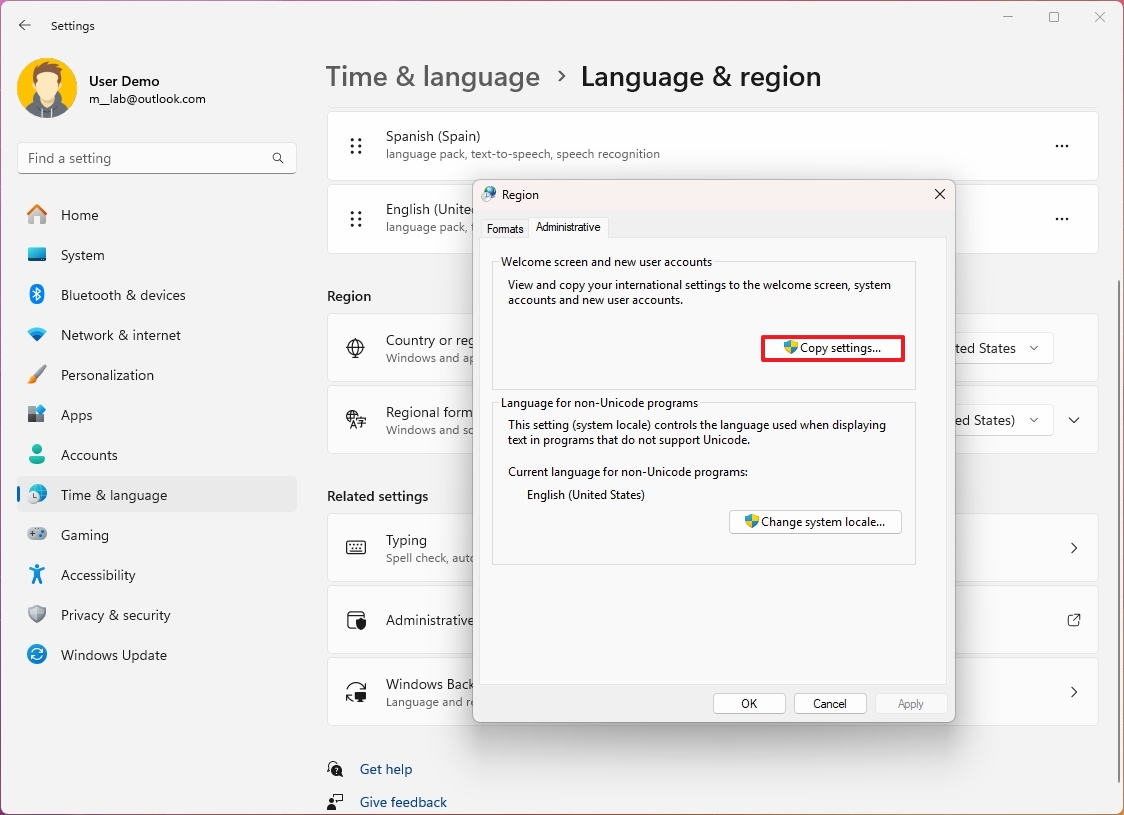
- Проверьте параметры «Экран приветствия и системные учетные записи» и «Новые учетные записи пользователей» в разделе «Копировать текущие настройки».
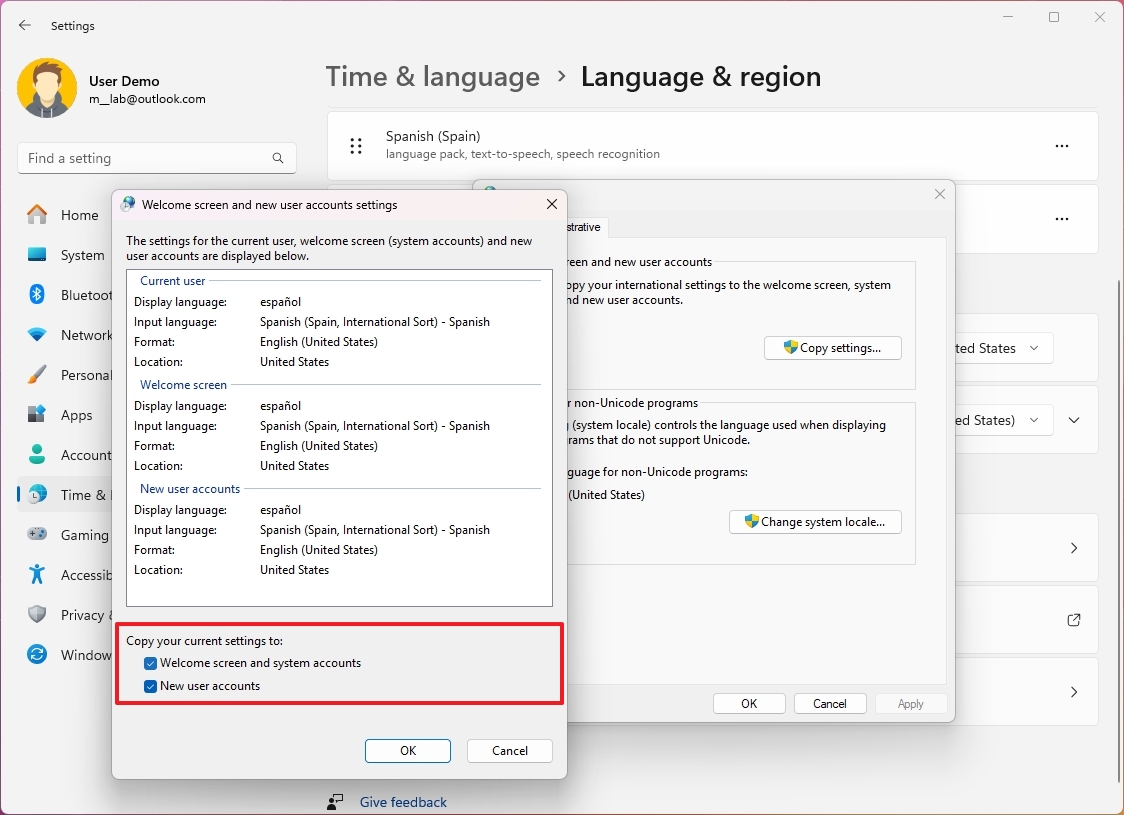
- Нажмите кнопку ОК.
- Нажмите кнопку ОК еще раз.
- Нажмите кнопку «Перезагрузить сейчас».
После выполнения этих шагов на ноутбуке или настольном компьютере отобразятся правильные настройки региона.
Хотя вам редко придется настраивать или добавлять дополнительные языки в Windows 11, эти настройки могут пригодиться для соответствия локальным настройкам, если вы находитесь в другом регионе земного шара или при покупке компьютера с различными настройками. Вам нужно только помнить, что изменение языковых настроек приведет к тому, что Microsoft Store и веб-браузеры будут отображать контент на основе этих настроек.
Больше ресурсов
Дополнительные полезные статьи, обзоры и ответы на распространенные вопросы о Windows 10 и Windows 11 можно найти на следующих ресурсах:
