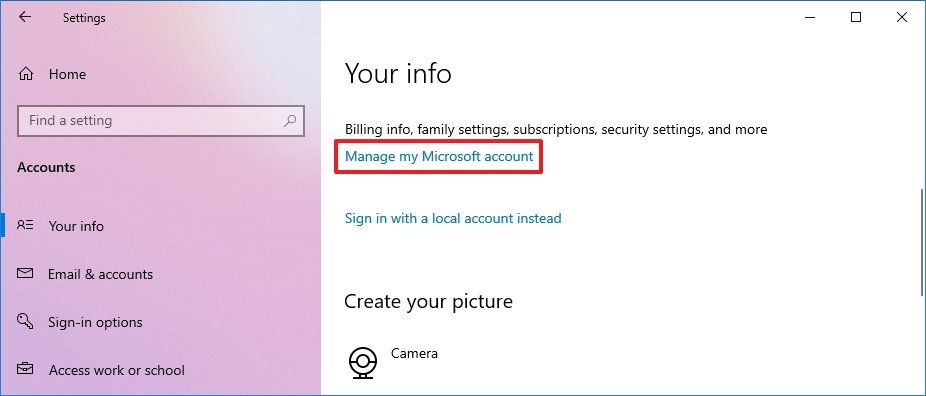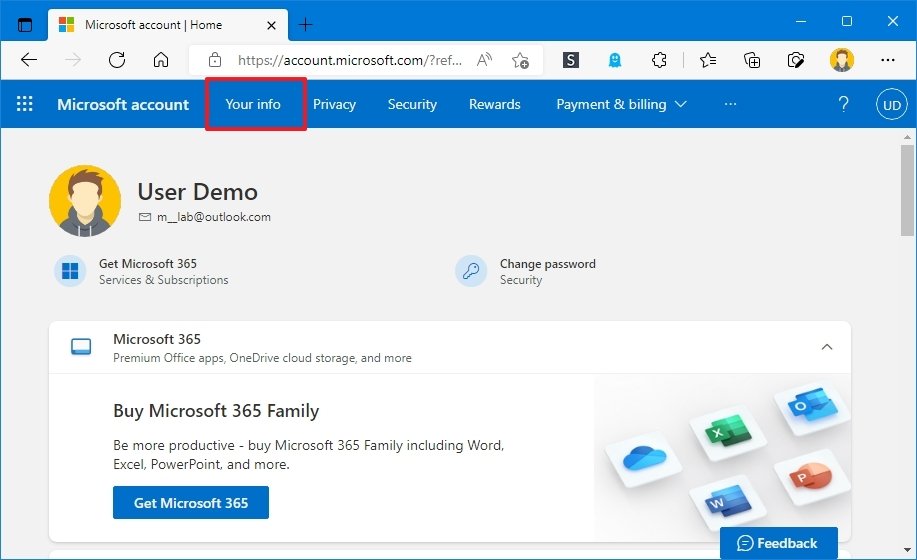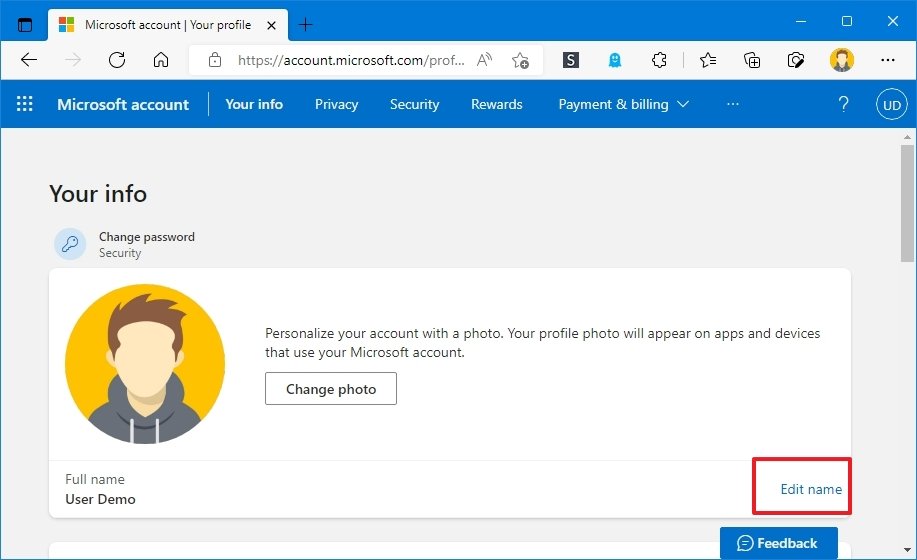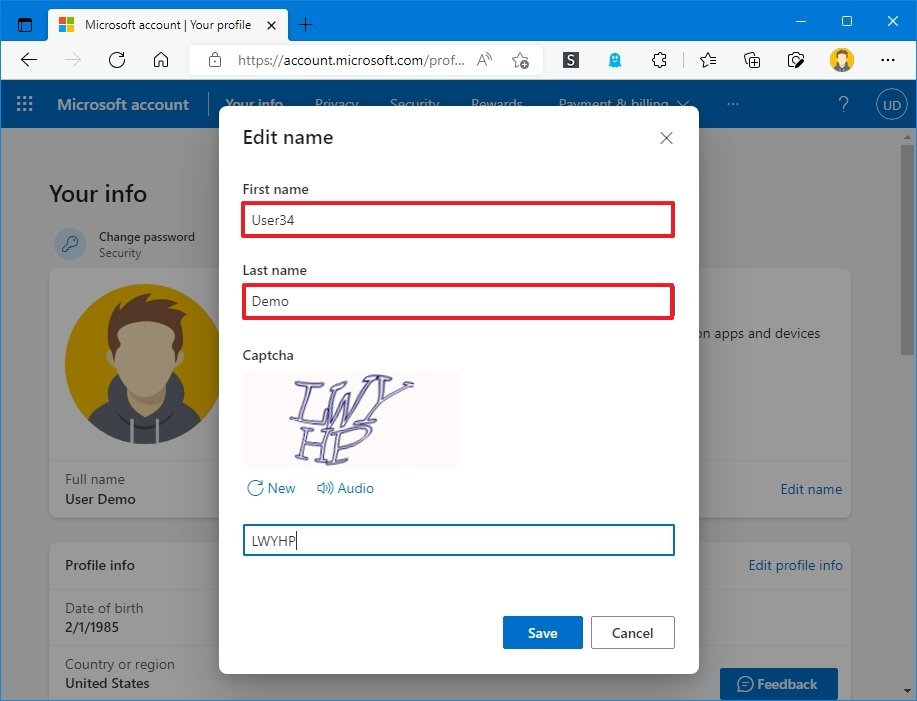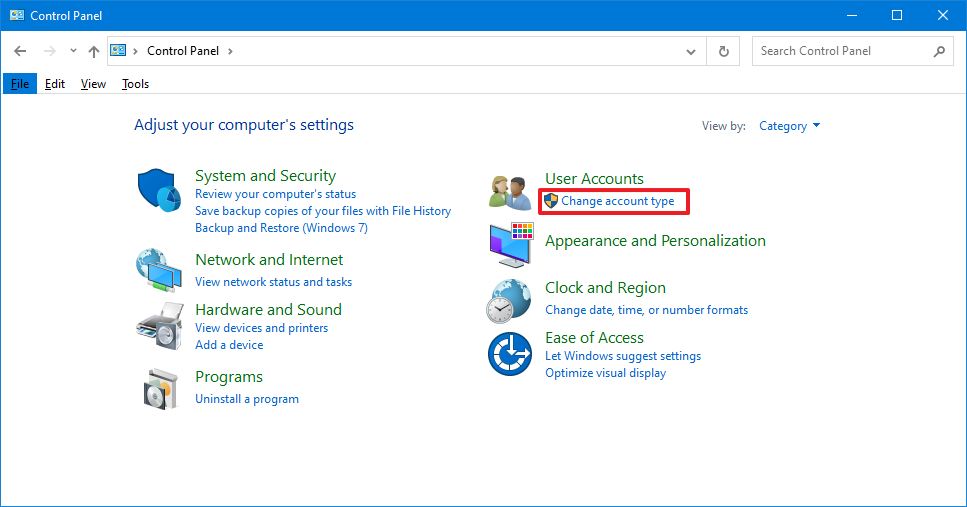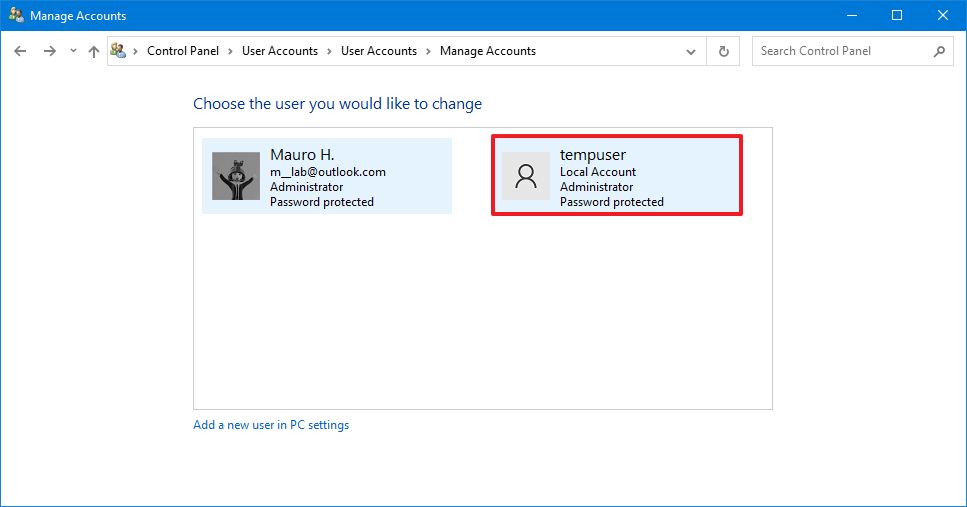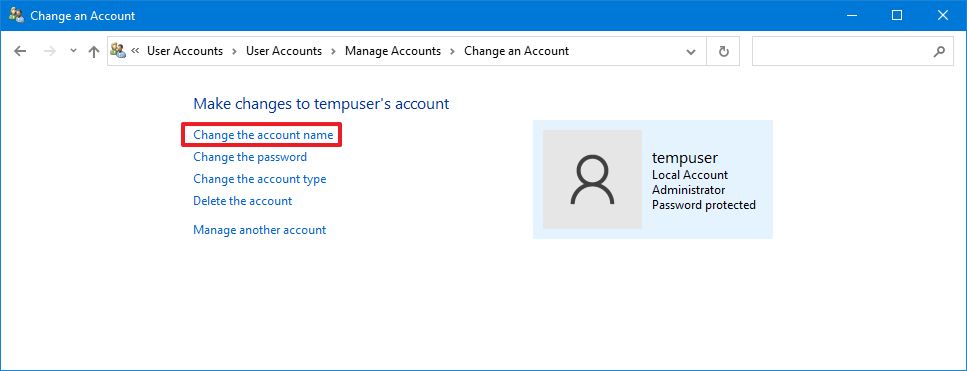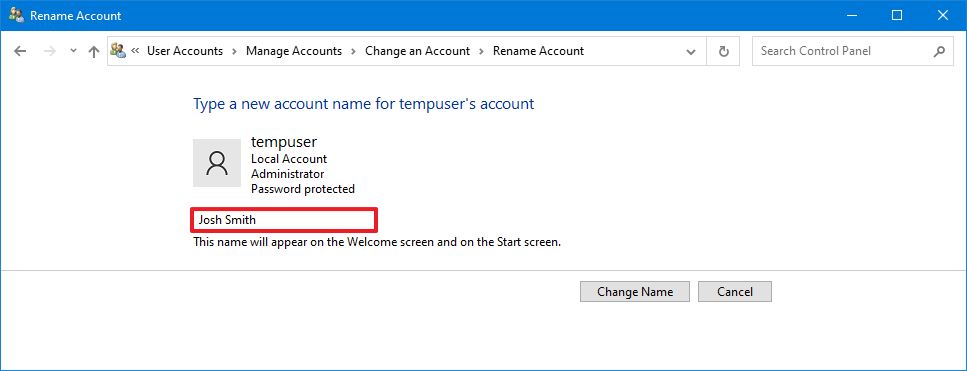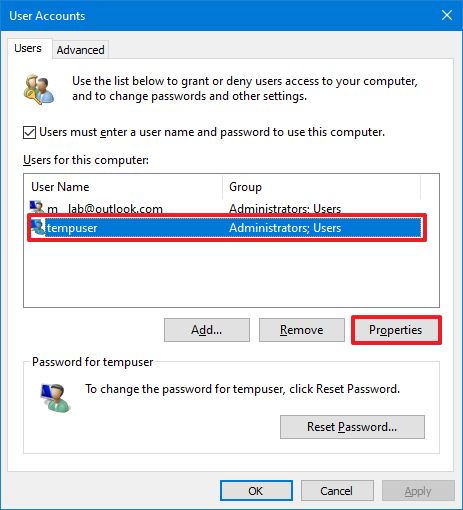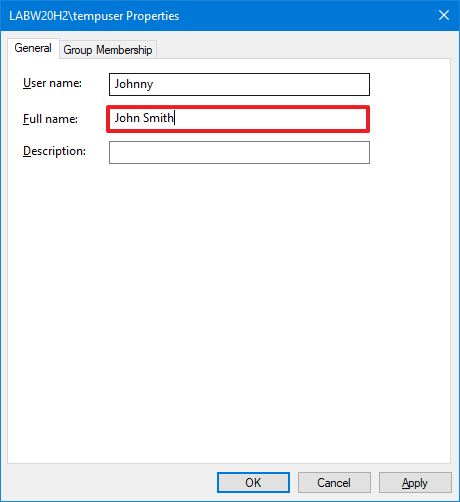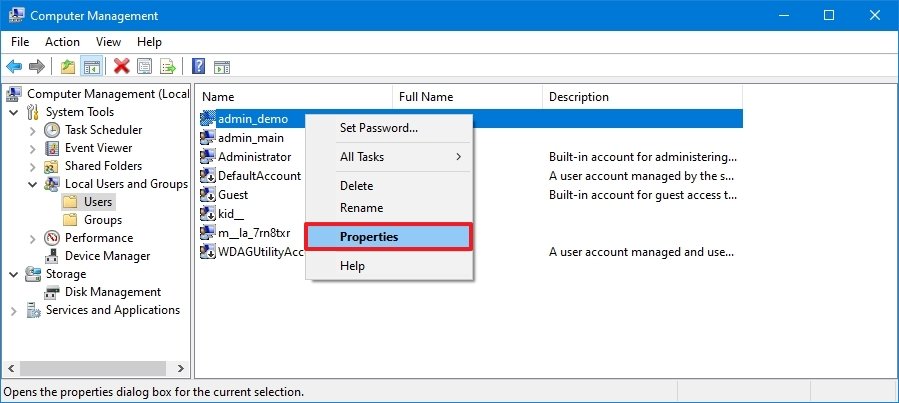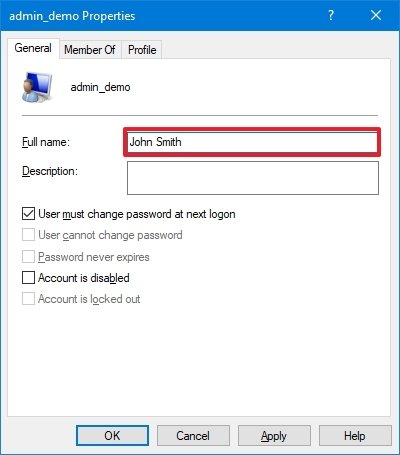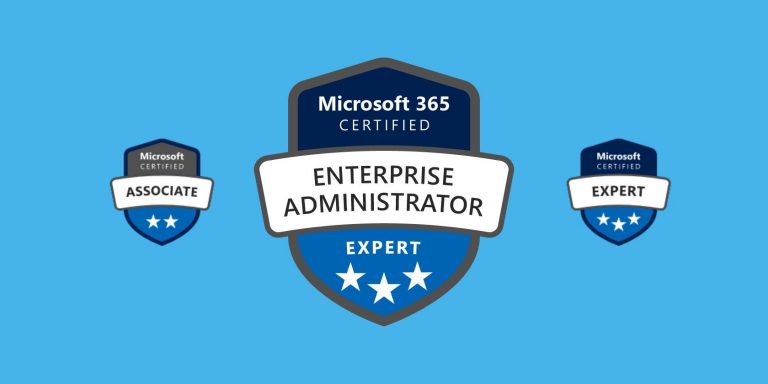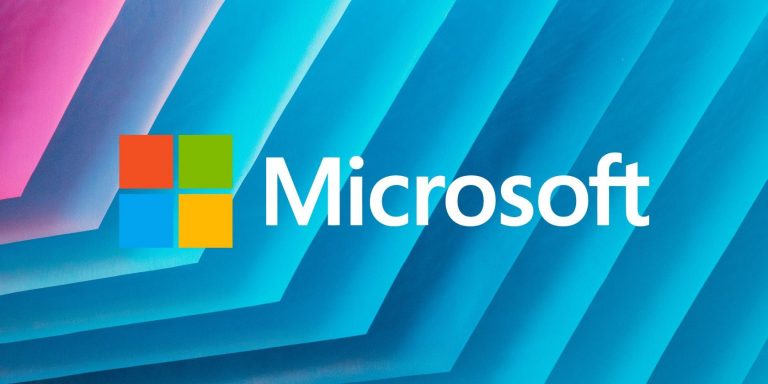Как изменить имя учетной записи для входа в Windows 10
В Windows 10 вы можете изменить имя учетной записи по любой причине. Например, вам может потребоваться обновить вашу личную информацию, потому что вы недавно изменили свое имя. У компьютера есть локальная учетная запись, и вы предпочитаете показывать настоящее имя вместо псевдонима. Или вы хотите обновить имя, чтобы сделать его более приватным.
Какой бы ни была причина, Windows 10 включает различные настройки для изменения имени на экране входа и на рабочем столе, но это не простой процесс. В зависимости от типа учетной записи инструкции будут совершенно разными.
В этом руководстве по Windows 10 мы расскажем вам, как изменить имя учетной записи на экране входа в систему для локальной учетной записи или учетной записи Microsoft на вашем компьютере.
Как изменить имя учетной записи с помощью настроек в Windows 10
Windows 10 отображает имя учетной записи из облака, когда на компьютере настроена учетная запись Microsoft. В результате вам придется изменить настройки онлайн, если вы хотите изменить имя учетной записи.
Программы для Windows, мобильные приложения, игры - ВСЁ БЕСПЛАТНО, в нашем закрытом телеграмм канале - Подписывайтесь:)
Чтобы изменить имя учетной записи Windows 10, выполните следующие действия:
- Открыть настройки.
- Нажмите «Учетные записи».
- Нажмите на Ваши данные.
Нажмите «Управление моей учетной записью Microsoft».

Подсказка: вы всегда можете получить доступ к настройкам своей учетной записи онлайн на этой странице Майкрософт.
- Войдите в систему, используя свои учетные данные (если применимо).
Нажмите на вкладку «Ваша информация».

Под текущим именем учетной записи щелкните параметр «Изменить имя».

При необходимости измените имя новой учетной записи.

Небольшой совет: чтобы сделать вашу информацию немного более конфиденциальной, используйте первые шесть букв вашего имени и первые две буквы вашей фамилии (часто называемые администраторами «шесть на два»).
- Подтвердите вызов, чтобы убедиться, что робот не вносит изменения в учетную запись.
- Нажмите кнопку Сохранить.
- Перезагрузите компьютер.
После того, как вы выполните эти шаги, экран входа в систему должен отразить новое изменение имени, но подождите некоторое время, пока устройство синхронизирует последнюю информацию.
Хотя изменение имени учетной записи является простым процессом, переименование учетной записи в Интернете также изменяет имя и фамилию любых служб, подключенных к вашей учетной записи, включая Xbox Live, Outlook, OneDrive, Microsoft 365 и другие.
Как изменить имя учетной записи с помощью панели управления в Windows 10
При использовании локальной учетной записи в Windows 10 у вас есть несколько способов изменить имя учетной записи через панель управления.
Изменить имя учетной записи с учетными записями пользователей
Чтобы изменить имя учетной записи с помощью настроек учетных записей пользователей в Windows 10, выполните следующие действия:
- Откройте панель управления.
В разделе «Учетные записи пользователей» выберите параметр «Изменить тип учетной записи».

Выберите локальную учетную запись, чтобы изменить ее имя.

Нажмите «Изменить имя учетной записи».

Подтвердите новое имя учетной записи для экрана входа.

- Нажмите кнопку «Изменить имя».
После выполнения этих шагов выйдите из текущего сеанса, и теперь на экране входа должно отображаться новое имя.
Изменить имя учетной записи с помощью netplwiz
Вы также можете использовать устаревший инструмент управления учетными записями (netplwiz) для выполнения той же задачи на своем компьютере.
Чтобы обновить имя учетной записи с помощью netplwiz, выполните следующие действия:
- Откройте Пуск.
- Найдите netplwiz и щелкните верхний результат, чтобы открыть устаревший инструмент управления учетными записями.
- Щелкните вкладку Пользователи.
- Выберите учетную запись, чтобы изменить ее имя.
Нажмите кнопку Свойства.

- (Необязательно) Обновите поле «Имя пользователя», чтобы изменить псевдоним учетной записи.
Подтвердите новое имя в поле «Полное имя» — например, «Джон Смит».

Подсказка: если вы хотите, чтобы вместо настоящего имени отображался псевдоним, оставьте поле «Полное имя» пустым.
- Нажмите кнопку Применить.
- Нажмите кнопку ОК.
- Нажмите кнопку ОК еще раз.
После выполнения этих шагов выйдите из системы, и на экране входа в систему отобразится имя в поле «Полное имя».
Вы также можете редактировать учетные записи, связанные с учетной записью Microsoft, с помощью устаревшего инструмента. Однако облачные настройки снова перезапишут информацию, что сделает эту опцию доступной только для локальных профилей.
Изменить имя учетной записи с помощью управления компьютером
Чтобы использовать другое имя в своей учетной записи Windows 10, выполните следующие действия:
- Откройте Пуск.
- Найдите «Управление компьютером» и щелкните верхний результат, чтобы открыть приложение.
- Дважды щелкните, чтобы развернуть ветку «Инструменты системы».
- Дважды щелкните ветку «Локальные пользователи и группы».
- Щелкните Пользователи.
Щелкните правой кнопкой мыши учетную запись для редактирования и выберите параметр «Свойства».

Подсказка: вы можете использовать параметр «Переименовать», чтобы изменить псевдоним профиля из контекстного меню.
- Щелкните вкладку Общие.
В поле «Полное имя» подтвердите новое имя для учетной записи.

- Нажмите кнопку Применить.
- Нажмите кнопку ОК.
После выполнения этих шагов на экране входа будет отображаться новое имя локальной учетной записи при входе в учетную запись.
В Windows 10 у вас есть несколько способов изменить имя учетной записи, но ни один из доступных вариантов не изменит имя папки профиля в папке «Пользователи». Вы можете найти некоторые обходные пути в Интернете, но не рекомендуется использовать эти инструкции, так как вы можете создать другие проблемы.
Если вы хотите изменить имя учетной записи везде в Windows 10, вам следует создать новую учетную запись с именем, которое вы хотите использовать, а затем перенести все свои настройки и файлы во вновь созданную учетную запись.
Дополнительные ресурсы Windows
Для получения дополнительных полезных статей, обзоров и ответов на распространенные вопросы о Windows 10 и Windows 11 посетите следующие ресурсы:

Электронная почта в Интернете
Новый веб-клиент Outlook от Microsoft официально запускается в предварительной версии
Microsoft официально анонсировала свой новый клиент Outlook, который теперь доступен в предварительной версии для участников программы предварительной оценки Office в бета-канале. Новое приложение доступно с помощью переключателя «Предварительный просмотр» в настольном приложении Outlook. Включение переключателя превратит устаревшее приложение Office в новое веб-приложение с новыми функциями и новым пользовательским интерфейсом.