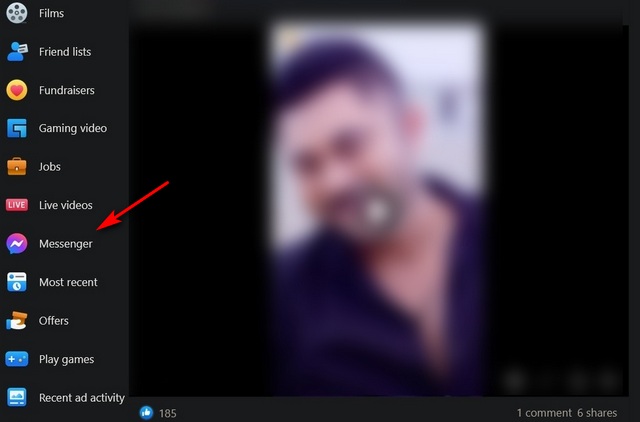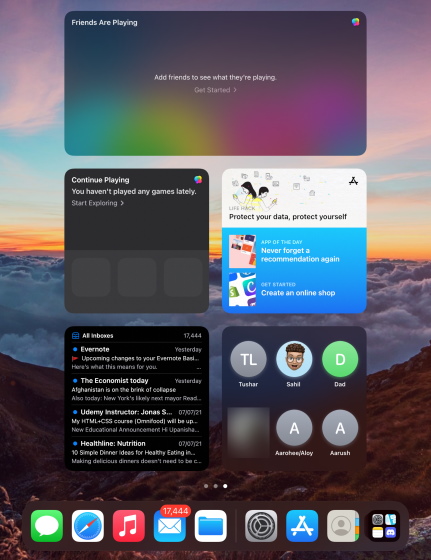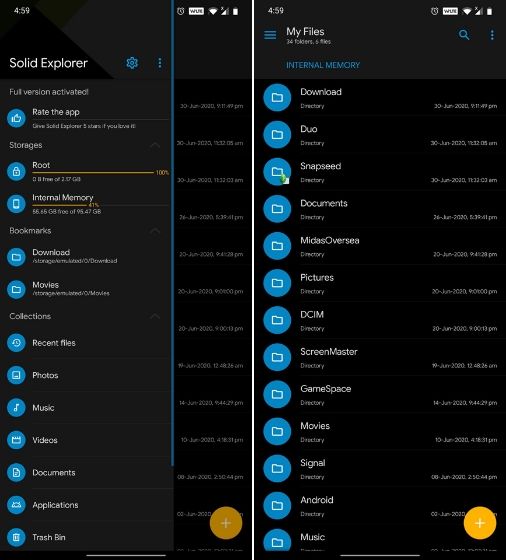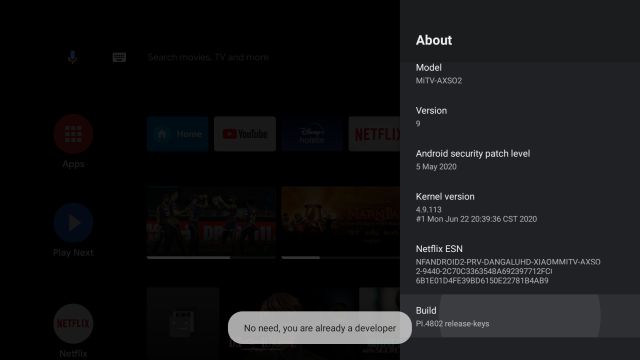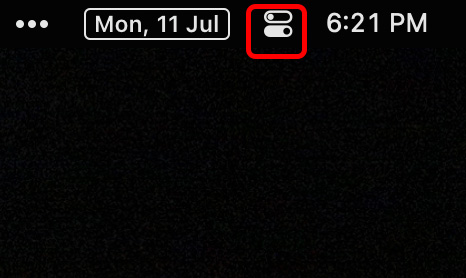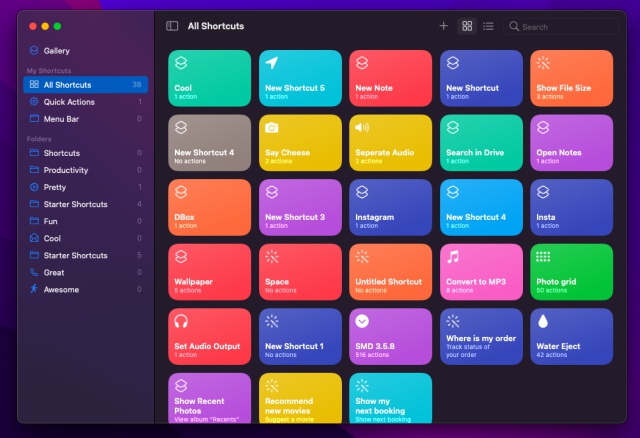Как изменить браузер по умолчанию в Windows 11 [Guide]
Хотя обновленный пользовательский интерфейс в Windows 11 вызывает неоднозначную реакцию, удаление множества функций приводит в ярость многих пользователей Windows. Во-первых, мы узнали, что кнопка «Обновить» отсутствует и скрыта в контекстном меню в Windows 11. И теперь даже простая задача, такая как установка приложения по умолчанию, также стала более запутанной, чем когда-либо. Так что, если вам интересно, как установить браузер по умолчанию в Windows 11, мы вам поможем. Следуйте этому пошаговому руководству, чтобы изменить браузер по умолчанию в Windows 11.
Изменить браузер по умолчанию в Windows 11 (2021 г.)
Windows 11, возможно, принесла с собой некоторые интересные новые функции, но она также сделала многие вещи излишне запутанными по причинам, наиболее известным Microsoft. Возможность установить приложение по умолчанию кажется одной из тех областей, которые сейчас намного сложнее, чем когда-либо в более ранних версиях ОС. Но не бойтесь, ознакомьтесь с этим руководством, чтобы узнать, как изменить браузер по умолчанию в Windows 11.
Примечание. Это руководство предназначено для официальной предварительной версии Windows 11, которая была выпущена в июне 2021 года через канал предварительной оценки. Описанные здесь методы могут или не могут быть верными для окончательных версий ОС RC / RTM.
Установите сторонний веб-браузер по вашему выбору
Microsoft Edge является веб-браузером по умолчанию в Windows 11. Первым шагом к его изменению будет установка браузера по вашему выбору. В Windows доступно множество высококачественных сторонних браузеров, включая Chrome (Бесплатно), Fire Fox (Бесплатно), Опера (Бесплатно) и многое другое.
Программы для Windows, мобильные приложения, игры - ВСЁ БЕСПЛАТНО, в нашем закрытом телеграмм канале - Подписывайтесь:)
Любой браузер, совместимый с Windows 10, также совместим с Windows 11. Поэтому установите веб-браузер по вашему выбору и следуйте приведенному ниже руководству, чтобы изменить браузер по умолчанию в Windows 10.
Примечание. Мы используем Google Chrome в демонстрационных целях. Процесс останется идентичным для Firefox, Opera или любого другого браузера. Если вам не нравится Google Chrome из-за всех последствий для конфиденциальности, ознакомьтесь с лучшими альтернативами Chrome, которые вы можете использовать в Windows.
Шаги по установке браузера по умолчанию в Windows 11
- Во-первых, откройте «Настройки» (используйте сочетание клавиш Windows Win + I) и перейдите на вкладку «Приложения» на левой панели. Затем нажмите «Приложения по умолчанию» на правой панели.
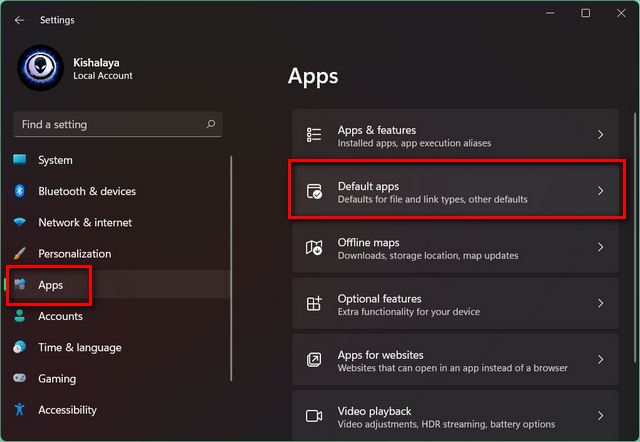
Примечание. Вы также можете нажать кнопку «Сделать по умолчанию» в настройках Chrome (или Firefox), чтобы напрямую перейти на страницу приложений по умолчанию в Windows 11.
- Теперь в поле «Поиск приложений» введите имя приложения, которое в настоящее время является браузером по умолчанию на вашем ПК с Windows 11. В моем случае это Mozilla Firefox, но, если вы не уверены, скорее всего, это Microsoft Edge.
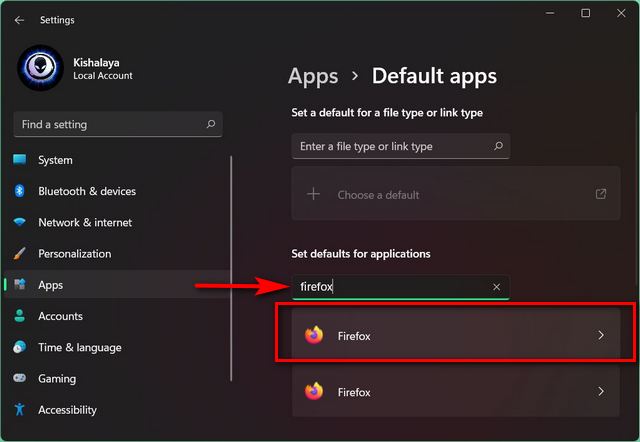
Примечание. Браузером по умолчанию в Windows 11 является Edge Chromium, поэтому вам нужно искать здесь Microsoft Edge, если вы полностью установили ОС. Если вы выполнили обновление с существующей установки Windows 10, настройки по умолчанию сохранятся, поэтому вам нужно найти приложение браузера по умолчанию в Windows 10.
- Теперь вам будет представлен список расширений и типов файлов, включая .html, .svg, .pdf, .php и другие, для которых Firefox является приложением по умолчанию. Щелкайте расширения по одному и используйте всплывающее меню, чтобы изменить браузер по умолчанию, который вы хотите использовать в Windows 11.
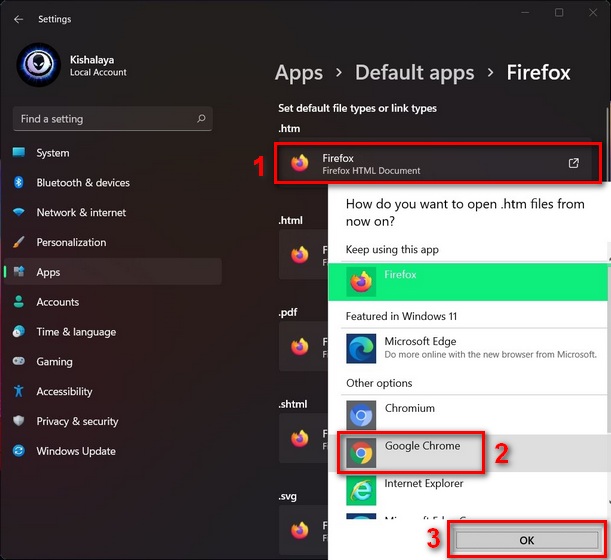
- После изменения браузера по умолчанию для всех расширений перезагрузите компьютер с Windows 11. Chrome теперь будет приложением по умолчанию для открытия всех этих расширений и типов файлов, что сделает его веб-браузером по умолчанию в вашей установке Windows 11.
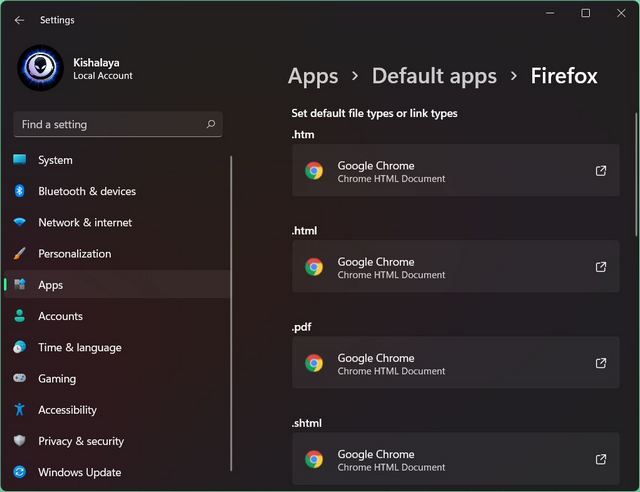
Примечание. По моему опыту, процесс изменения браузера по умолчанию в Windows 11 не только излишне затянут, но и содержит множество ошибок. Вы должны повторить одни и те же шаги несколько раз, чтобы переключение сработало должным образом. Это особенно верно, когда вы пытаетесь отменить изменения и вернуться к исходным настройкам.
Измените браузер по умолчанию с Microsoft Edge на Google Chrome в Windows 11
Отсутствие возможности одним щелчком установить браузер по умолчанию в Windows 11 раздражает. Мы надеемся, что Microsoft исправит это в окончательной окончательной первоначальной версии ОС, выпуск которой запланирован на конец этого года. Вы можете узнать, когда на вашем компьютере будет установлено обновление Windows 11, прямо здесь. С учетом сказанного, теперь вы знаете, как изменить браузер по умолчанию в Windows 11. Несмотря на то, что процесс утомителен, вы, надеюсь, сможете использовать свой браузер по своему выбору вместо того, чтобы быть вынужденным использовать параметр Microsoft по умолчанию.
Если вы хотите отменить некоторые другие изменения Windows 11, о которых никто не просил, узнайте, как можно вернуться к дизайну меню «Пуск» в стиле Windows 10. Если даже это вас не впечатляет, узнайте, как перейти на Windows 10 с Windows 11. С другой стороны, если вас полностью устраивает Microsoft Edge и вы хотите продолжать его использовать, узнайте, как включить режим эффективности в Microsoft Edge. для увеличения срока службы батареи.