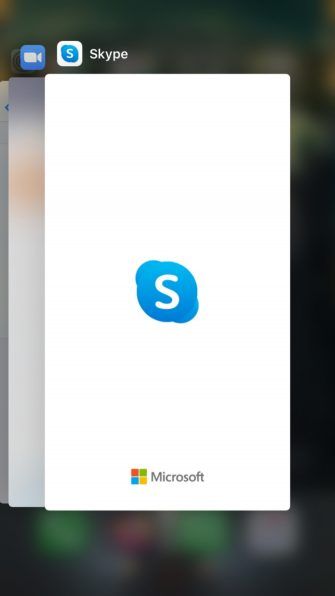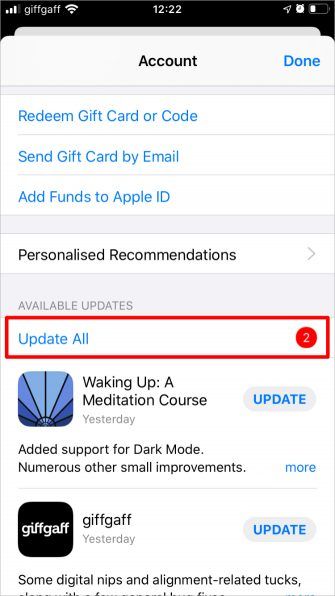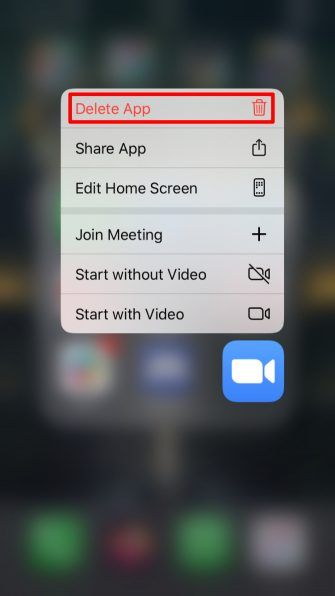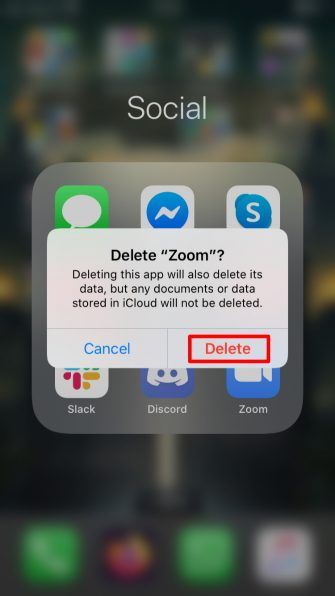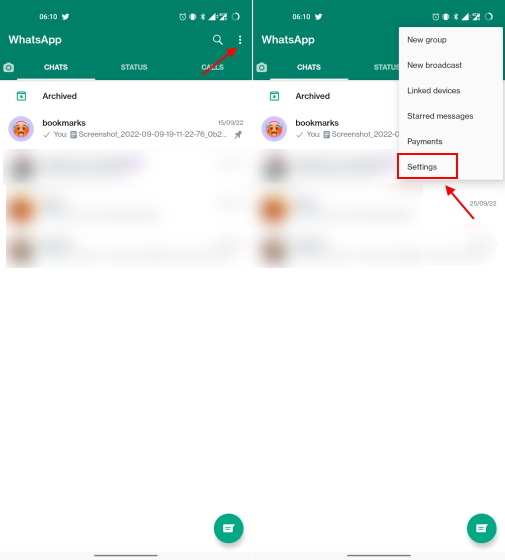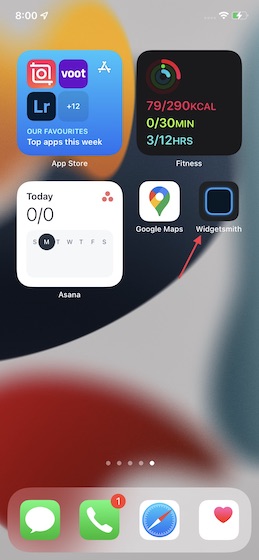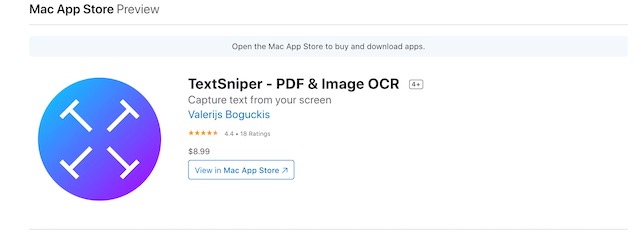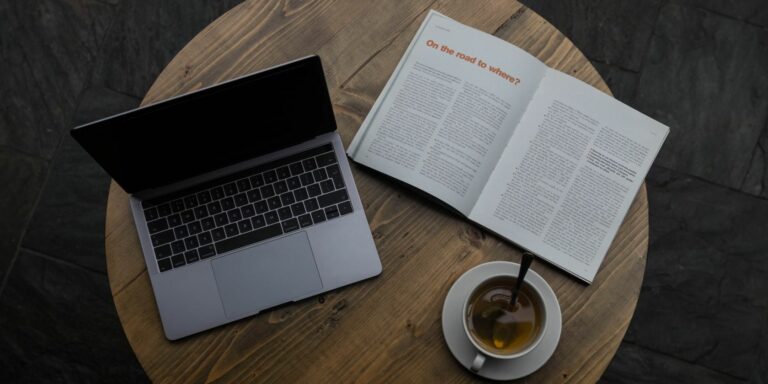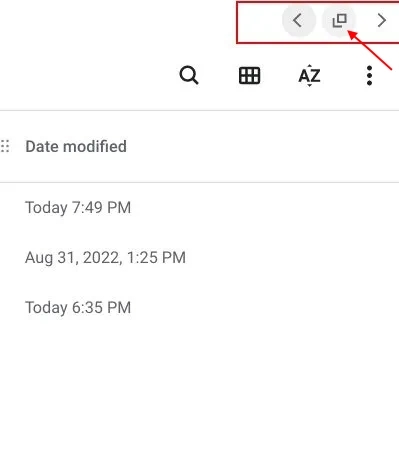Как исправить Zoom и другие приложения для видеоконференций на вашем iPhone
Прямо перед важным деловым звонком очень страшно обнаружить, что Skype, Zoom или любое другое приложение для видеоконференций, которое вы планировали использовать, не работает. Проблемы могут варьироваться от вашего видео, отображающегося в виде черного экрана, до приложения, которое вообще не открывается.
С какой бы проблемой вы не столкнулись, вы можете исправить любое приложение для видеоконференций на вашем iPhone, выполнив шаги по устранению неполадок ниже. И если вам нужна помощь FaceTime, мы рассмотрели исправления, когда FaceTime не работает отдельно.
1. Разрешить доступ к вашей камере и микрофону
Apple рекомендует вам больше контролировать свою конфиденциальность, позволяя выбирать, какие приложения могут и не могут получить доступ к камере или микрофону на вашем iPhone. Zoom, Skype и другие приложения для видеоконференций обычно запрашивают это разрешение во всплывающем окне при первом их использовании.
Если вы выбрали «Не разрешать», когда ваше приложение для видеоконференций запросило разрешение, ваш микрофон или камера не будут работать, пока вы не измените настройки.
Программы для Windows, мобильные приложения, игры - ВСЁ БЕСПЛАТНО, в нашем закрытом телеграмм канале - Подписывайтесь:)
Перейдите в Настройки> Конфиденциальность> Микрофон и включите ползунок рядом с приложением для видеоконференции. Затем перейдите в Настройки> Конфиденциальность> Камера, чтобы разрешить доступ к камере и для этого приложения.
Даже если вы разрешите использовать камеру и микрофон здесь, все равно можно включать и выключать их в самом приложении. Убедитесь, что вы знакомы с тем, как использовать Zoom, Skype или другие приложения, чтобы вы знали, как управлять камерой и микрофоном во время разговора.
2. Убедитесь, что серверы работают
Возможно, Skype, Zoom или другие приложения для видеоконференций не работают из-за проблемы с серверами служб. Обычно вы можете проверить статус этих онлайн.
Вот веб-сайты статуса услуг для самых популярных приложений видеоконференций:
Если вы обнаружите какие-либо проблемы с сервисом в вашем приложении для видеоконференций, вам нужно подождать, пока разработчики исправят это. Продолжайте проверять статус сайта, чтобы узнать, когда это произойдет.
3. Перезапустите приложение видеоконференции.
Когда приложение зависает или падает, единственный способ исправить это – закрыть его, а затем снова открыть. Даже если Skype, Zoom или другие приложения для конференций кажутся работающими, попробуйте перезапустить их, если что-то перестало работать за кулисами.
На современном iPhone проведите пальцем вверх от нижней части экрана iPhone и удерживайте, чтобы просмотреть все открытые приложения. Если у вас есть iPhone с кнопкой «Домой», дважды щелкните его, чтобы просмотреть открытые приложения.
Сдвиньте каждое приложение с верхней части экрана, чтобы закрыть его, затем вернитесь на начальный экран и снова запустите приложение.
4. Перезагрузите ваш iPhone
Если перезапуск приложения для видеоконференций не помогает, следующий шаг – перезагрузить iPhone. Это эффективный шаг по устранению неполадок для широкого спектра проблем с программным обеспечением, включая многие, которые могут повлиять на Skype, Zoom и другие популярные приложения для видеоконференций.
Нажмите и удерживайте боковую кнопку любой кнопкой громкости (или просто удерживайте боковую кнопку, если на вашем iPhone есть кнопка «Домой»). Затем сдвиньте, чтобы выключить, когда ваш iPhone предложит вам сделать это. Подождите 30 секунд, пока iPhone выключится, затем снова нажмите и удерживайте боковую кнопку, чтобы перезагрузить его.
5. Проверьте подключение к Интернету
Каждое приложение для видеоконференций зависит от того, какое подключение к Интернету будет работать, будь то по Wi-Fi или сотовой связи. Найдите минутку, чтобы убедиться, что ваше соединение установлено и работает. Самый простой способ сделать это – загрузить новый веб-сайт или отправить видео на YouTube.
Попробуйте подключиться к другой сети, если есть какие-либо проблемы. Это также может быть единственным решением, если ваши мобильные данные слишком медленные, чтобы работать с большой конференц-связью.
Если вы хотите использовать Skype, Zoom или другие приложения для видеоконференций через сотовые данные, убедитесь, что вы разрешили это в настройках вашего iPhone. Перейдите в «Настройки»> «Сотовая связь» и прокрутите вниз, чтобы найти приложение для видеоконференций, затем включите переключатель, чтобы разрешить передачу данных сотовой связи для этого приложения.
6. Обновите Zoom или Skype в App Store
Приложение для видеоконференций может не работать на вашем iPhone, если вы не используете последнюю версию. Разработчики приложений часто выпускают новые обновления, чтобы исправлять ошибки или вводить новые функции. Убедитесь, что вы установили все последние обновления из App Store.
Откройте App Store и коснитесь значка профиля в правом верхнем углу вкладки «Сегодня». Прокрутите вниз, чтобы просмотреть любые приложения, которые нужно обновить. Обновите приложение для видеоконференций, если оно указано в списке, или нажмите «Обновить все», чтобы обновить все приложения сразу.
7. Обновление до последней версии iOS
Apple постоянно выпускает новые обновления iOS, чтобы исправить проблемы и представить новые функции. Даже если вы используете последние обновления приложений, вы все равно можете столкнуться с проблемами, если операционная система на вашем iPhone устарела.
Выберите «Настройки»> «Основные»> «Обновление программ», чтобы проверить наличие новых обновлений для вашего iPhone. Если они есть, убедитесь, что вы загрузили и установили их, прежде чем пытаться снова использовать Zoom, Skype или другие приложения для видеоконференций.
8. Удалите и переустановите приложение для видеоконференций.
Иногда вам нужно полностью удалить приложение и заново установить его с нуля. Это может быть необходимо, если приложение повреждено или не обновилось правильно. Это может привести к потере данных, но большинство приложений для видеоконференций не хранят данные локально, поэтому это не должно быть проблемой.
Чтобы удалить приложение на вашем iPhone, нажмите и удерживайте значок приложения на главном экране. В появившемся всплывающем меню выберите «Удалить приложение», затем подтвердите, что хотите удалить приложение, в следующем сообщении.
После удаления приложения найдите его в App Store и коснитесь значка облака, чтобы загрузить его снова. Вам нужно будет войти в свою учетную запись и разрешить доступ к микрофону и камере при первом запуске приложения.
Найти альтернативное приложение конференции для использования вместо
Надеемся, что вы смогли использовать эти советы, чтобы исправить Zoom, Skype или другие приложения для видеоконференций на вашем iPhone. Если ваше приложение по-прежнему не работает, вам следует рассмотреть возможность перехода на другое приложение для проведения видеоконференций.
Хотя Zoom и Skype являются одними из самых популярных приложений для проведения видеоконференций, существует множество других доступных вариантов. Взгляните на наш список лучших бесплатных приложений для конференц-связи, чтобы найти более надежную замену для вашей команды.