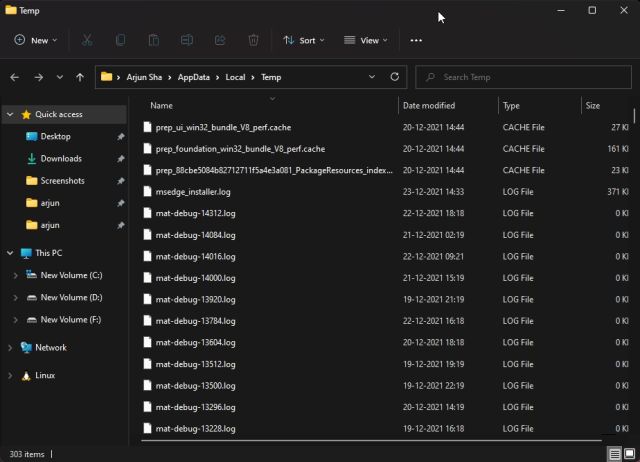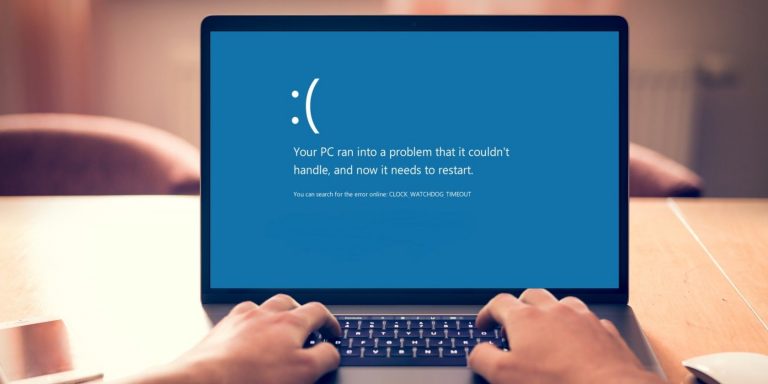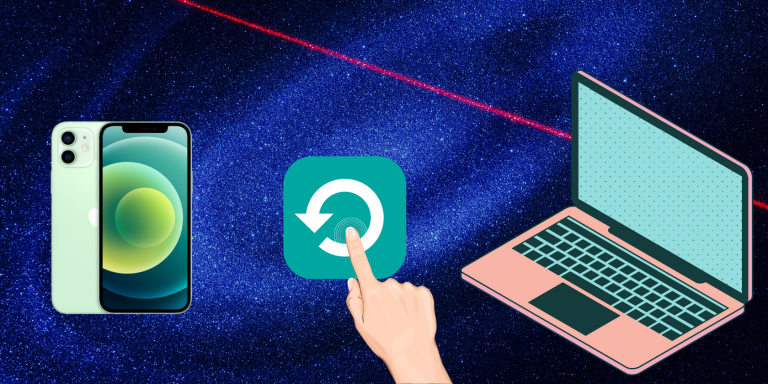Как исправить выделенную серым цветом опцию удаления PIN-кода в Windows 11
Хотите удалить возможность входа в Windows 11 с PIN-кодом, но не можете? Вот как это исправить.
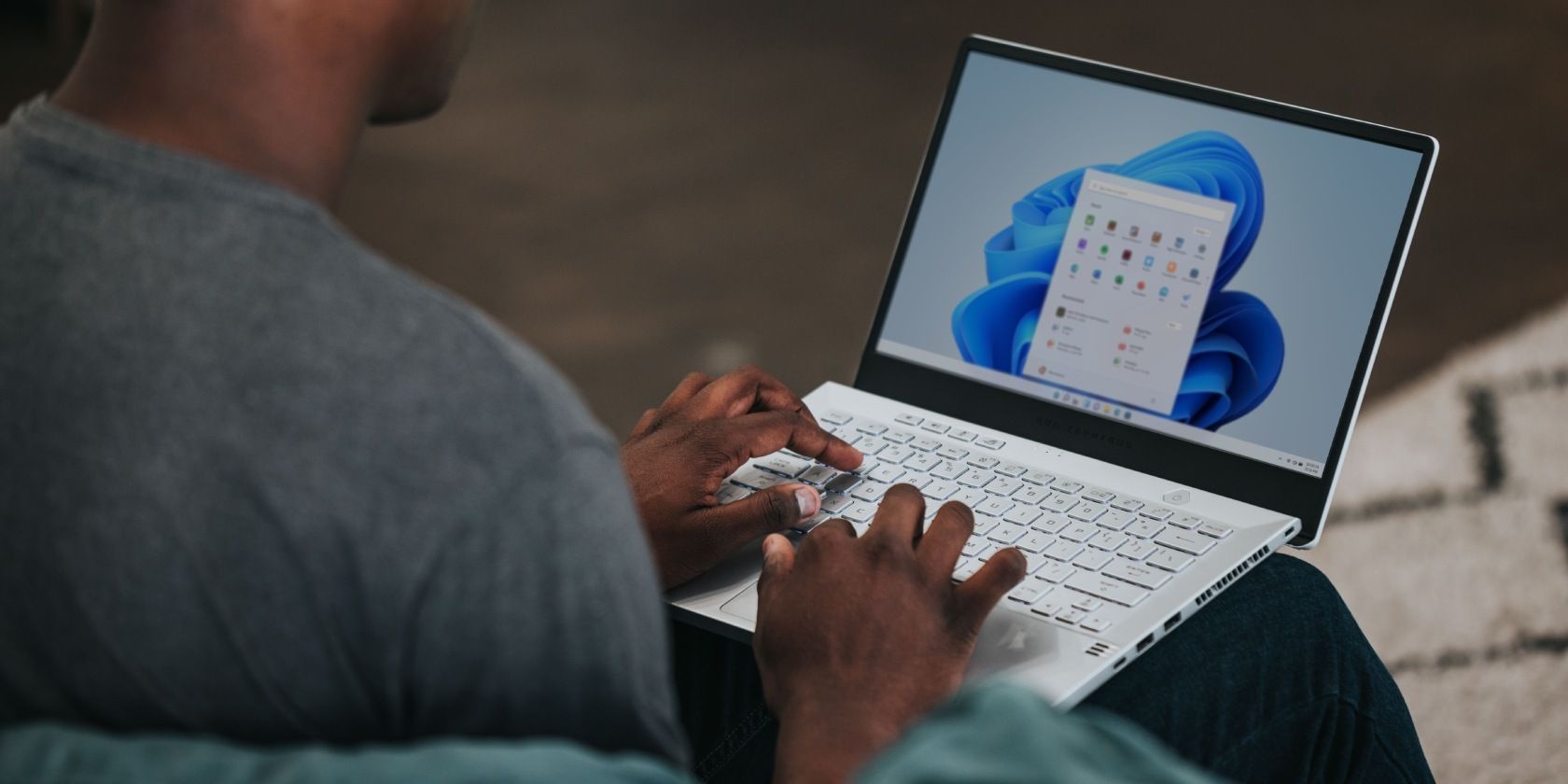
Windows 11 требует, чтобы вы установили PIN-код независимо от того, хотите ли вы использовать учетную запись Microsoft, отпечаток пальца или функцию распознавания лиц для входа в свой компьютер. Вход с помощью PIN-кода в Windows 11 является частью Windows Hello, что делает его более безопасным, чем ввод пароля, а также его легче запомнить.
Однако, когда вы пытаетесь удалить свой PIN-код, вы можете обнаружить, что этот параметр неактивен в приложении «Настройки». К счастью, решить эту проблему достаточно просто. Вот как вы можете отключить эту функцию и устранить проблему с серым цветом параметра «Удалить PIN-код» в Windows 11.
Программы для Windows, мобильные приложения, игры - ВСЁ БЕСПЛАТНО, в нашем закрытом телеграмм канале - Подписывайтесь:)
1. Отключите требование входа в систему Windows Hello для восстановления параметра удаления PIN-кода.

В Windows 11 вы можете включить вход в Windows Hello для учетной записи Microsoft, чтобы заставить пользователей использовать свой PIN-код для входа в систему. Хотя это удобная функция, по соображениям безопасности она также отключает параметр «Удалить PIN-код» для устройства. Чтобы восстановить параметр «Удалить PIN-код», необходимо отключить требование входа в Windows Hello. Вот как это сделать.
- Нажмите Win + I, чтобы открыть настройки.
- На левой панели откройте вкладку «Учетные записи».
- Затем нажмите «Параметры входа».
- Здесь прокрутите вниз до раздела «Связанные настройки».
- Затем переключите переключатель для параметра Для повышения безопасности разрешите вход в Windows Hello только для учетной записи Microsoft на этом устройстве (рекомендуется) и установите для него значение «Выкл.».
- Если этот параметр отключен, теперь вы можете удалить PIN-код для Windows 11.
2. Удалите PIN-код с помощью окна «Я забыл свой PIN-код».
Windows 11 позволяет вам изменить свой PIN-код с помощью параметра «Я забыл свой PIN-код». Однако вы также можете использовать эту функцию для удаления PIN-кода. Для этого вам необходимо использовать данные своей учетной записи Microsoft для проверки пользователя.
Чтобы удалить PIN-код с помощью функции «Забыли свой PIN-код»:
- Нажмите Win + I, чтобы открыть настройки.
- Затем откройте вкладку «Учетные записи» и нажмите «Параметры входа».
- Разверните раздел ПИН-код (Windows Hello).

- Нажмите «Я забыл свой PIN-код» рядом с «Полезные ссылки».
- Нажмите «Продолжить», когда появится диалоговое окно подтверждения.

- Затем введите данные своей учетной записи Microsoft для входа.

- Когда появится диалоговое окно «Настройка PIN-кода», нажмите «Отмена».

- Затем нажмите кнопку «Закрыть», чтобы выйти из диалогового окна «Ваша учетная запись требует ПИН-код Windows Hello».
Вот и все! Вы успешно удалили PIN-код Windows Hello.
3. Отключите функцию входа без пароля для вашей учетной записи Microsoft.
Функция учетной записи без пароля позволяет входить в систему без пароля с помощью PIN-кода, SMS-кода или приложения-аутентификатора. Вы можете отключить функцию учетной записи без пароля, чтобы исправить неактивную опцию «Удалить PIN-код».
- Нажмите «Пуск», а затем выберите «Настройки».
- Откройте вкладку «Учетные записи» и нажмите «Ваша информация».

- Прокрутите вниз до раздела «Связанные настройки» и нажмите «Учетные записи» («Управление моей учетной записью»). Откроется онлайн-страница безопасности учетной записи Microsoft.
- Войдите в свою учетную запись Майкрософт.
- Далее откройте вкладку «Безопасность».
- Нажмите Дополнительные параметры безопасности.

- Теперь прокрутите вниз до раздела «Дополнительная безопасность».

- Нажмите «Отключить для учетной записи без пароля».
- Затем следуйте инструкциям на экране, чтобы отключить функции.
- После этого вы сможете использовать опцию «Удалить PIN-код» в настройках.
Как удалить PIN-код на ПК с Windows 11

После восстановления параметра выполните следующие действия, чтобы удалить ПИН-код Windows Hello из приложения «Параметры».
- Нажмите Win + I, чтобы открыть настройки.
- Далее откройте вкладку «Учетные записи».
- На правой панели нажмите Параметры входа.
- Прокрутите вниз и нажмите PIN-код (Windows Hello).
- Нажмите «Удалить», а затем снова «Удалить», чтобы подтвердить действие.
- Введите пароль своей учетной записи и нажмите OK, чтобы удалить PIN-код.
Исправление опции «Удалить ПИН-код», выделенной серым цветом
Windows намеренно отключает параметр «Удалить PIN-код» в качестве дополнительной меры безопасности. Хотя мы не рекомендуем отключать его, вы можете свободно сделать это, выполнив описанные выше шаги, особенно если вы предпочитаете защищать свой ПК с Windows исключительно с помощью буквенно-цифровых паролей.