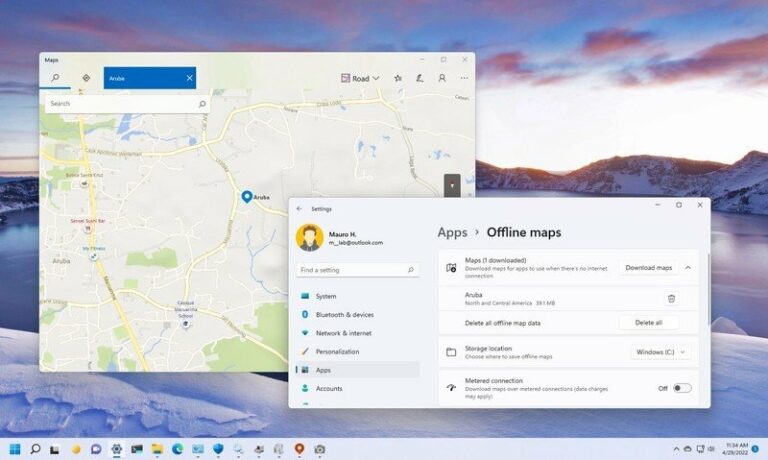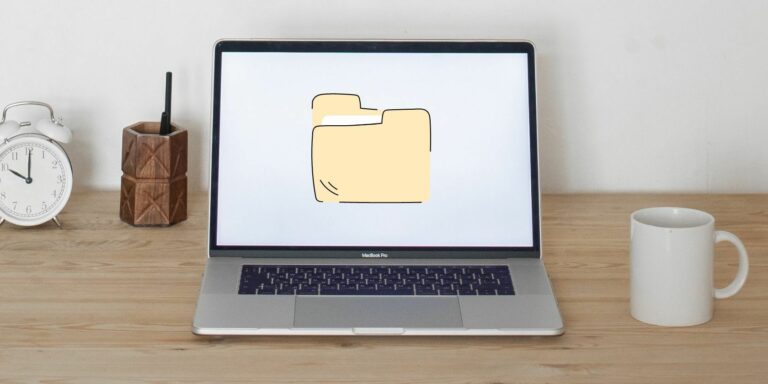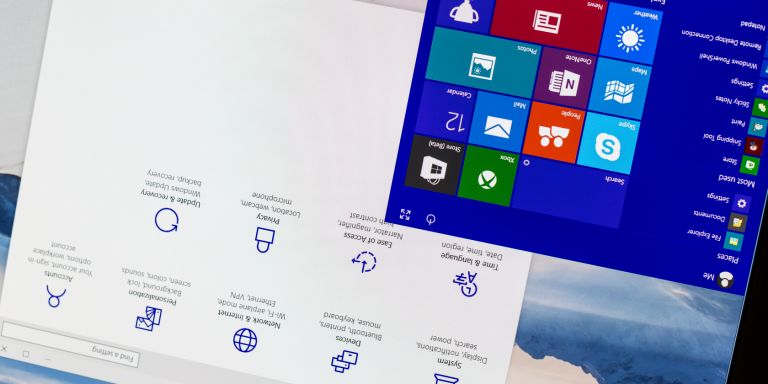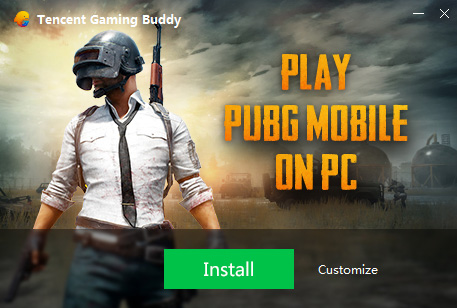Как исправить USB-устройство, которое продолжает отключаться и повторно подключаться в Windows 10
USB-устройства иногда отключаются и повторно подключаются случайным образом. Это может быть проблематично и может помешать вам при доступе к файлам или их передаче. Ошибка может возникнуть из-за проблем с оборудованием или конкретной системой, но есть несколько способов решить эту проблему.
1. Быстрые исправления
Начнем с изучения нескольких быстрых исправлений для решения этой проблемы:
При возникновении проблемы перезагрузите компьютер.
Подключите USB-устройство к другому USB-порту. Это поможет определить, сломан ли начальный порт.
Подключите USB-устройство к другому компьютеру. Это поможет определить, связана ли проблема с вашим компьютером или USB-устройством.
Отключите параметр быстрого запуска Windows и перезагрузите компьютер.
2. Переустановите драйверы USB.
Эта проблема может быть вызвана неисправными драйверами USB. Чтобы решить эту проблему, вы можете удалить и переустановить драйверы USB.
Программы для Windows, мобильные приложения, игры - ВСЁ БЕСПЛАТНО, в нашем закрытом телеграмм канале - Подписывайтесь:)
Чтобы начать, нажмите клавиши Windows + X и выберите Диспетчер устройств.
Разверните раздел Контроллеры универсальной последовательной шины.
Щелкните правой кнопкой мыши драйвер USB и выберите Удалить устройство.
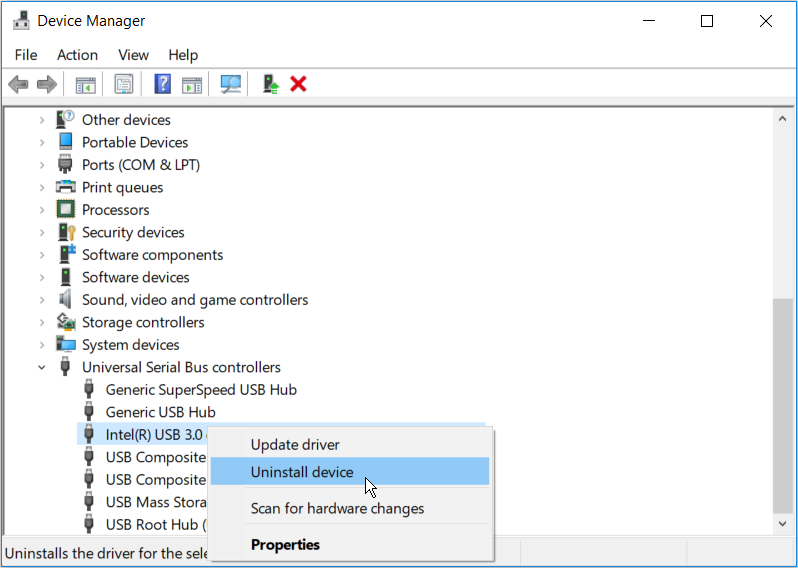
По завершении перезагрузите систему. Это автоматически переустановит драйверы USB.
3. Настройте параметры управления питанием вашего ПК.
Хотя настройка параметров питания вашего ПК может быть хорошей, это может вызвать несколько проблем. Например, вы могли столкнуться с этой проблемой из-за того, как вы настроили параметры электропитания вашего ПК.
Чтобы решить эту проблему, вам нужно сделать следующее:
Нажмите Windows Key + X и выберите Диспетчер устройств.
Разверните раздел «Контроллеры универсальной последовательной шины», щелкните правой кнопкой мыши драйвер USB и выберите «Свойства».
Перейдите на вкладку Управление питанием.
Снимите флажок Разрешить компьютеру выключать это устройство для экономии энергии и нажмите ОК.
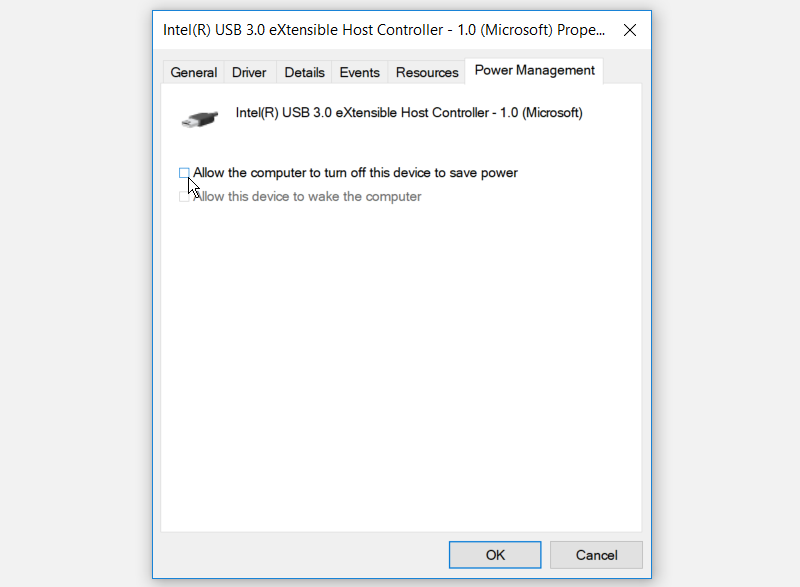
Перезагрузите компьютер, чтобы сохранить эти изменения.
4. Отключите настройку выборочной приостановки USB.
Эта проблема может быть связана с настройками выборочной приостановки USB на вашем ПК. Чтобы решить эту проблему, отключите настройку выборочной приостановки USB, выполнив следующие действия:
Введите «Панель управления» в строке поиска меню «Пуск» и выберите «Лучшее совпадение».
Нажмите раскрывающееся меню Просмотр по и выберите Крупные значки.
Выберите «Электропитание» в главном окне и выберите «Изменить настройки плана».
В следующем окне выберите параметр «Изменить дополнительные параметры питания».
На экране параметров электропитания найдите и разверните настройки USB.
Разверните параметр «Выборочная приостановка USB» и отключите параметры «От батареи» и «От сети».
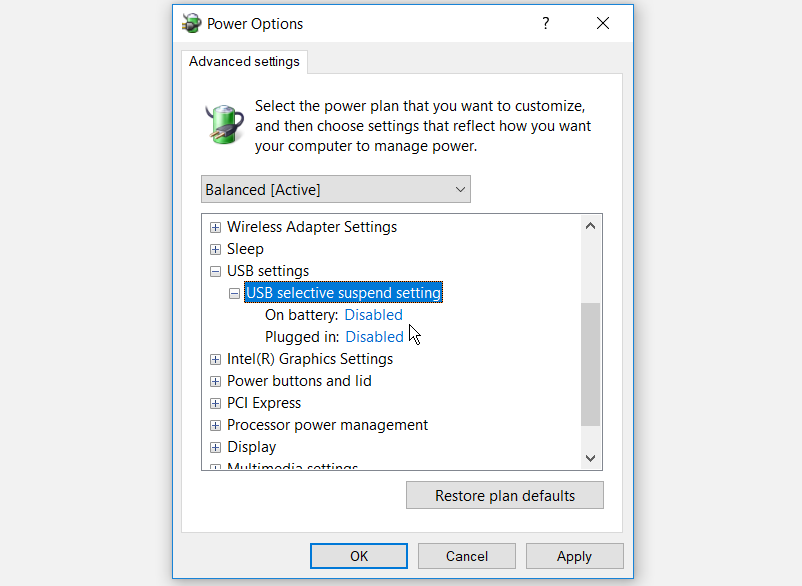
Нажмите Применить, а затем нажмите ОК. Перезагрузите компьютер, чтобы сохранить эти изменения.
5. Запустите средство устранения неполадок оборудования и устройств.
Средство устранения неполадок оборудования и устройств может помочь вам решить эту проблему. Для начала вот шаги, которые вы можете выполнить:
Введите Устранение неполадок в строке поиска меню «Пуск» и выберите «Лучшее совпадение».
Выберите «Оборудование и устройства» и нажмите кнопку «Запустить средство устранения неполадок».
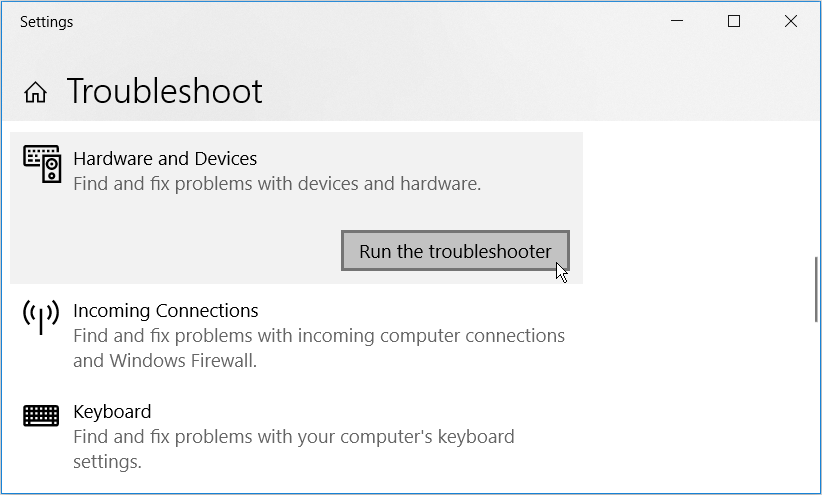
Когда процесс будет завершен, закройте средство устранения неполадок и перезагрузите компьютер.
6. Используйте инструменты DISM и SFC.
Эта проблема может быть результатом поврежденных системных файлов. В этом случае вы можете решить эту проблему с помощью инструментов DISM и SFC.
Для начала запустите инструмент DISM, выполнив следующие действия:
Нажмите клавиши Windows + R и введите CMD.
Нажмите Ctrl + Shift + Enter, чтобы открыть командную строку с повышенными привилегиями.
Введите следующую команду и нажмите Enter:
DISM / Онлайн / Очистка-Образ / ScanHealth
Когда сканирование будет завершено, введите следующую команду и нажмите Enter:
DISM / Онлайн / Очистка-Образ / RestoreHealth
После завершения сканирования перезагрузите компьютер.
Затем откройте командную строку, как описано выше. Отсюда запустите сканирование SFC, набрав следующую команду и нажав Enter:
sfc / scannow
По завершении сканирования закройте командную строку и перезагрузите компьютер.
Подключите USB-устройства к компьютеру без проблем
USB-устройство, которое постоянно отключается и подключается снова, разочаровывает. Независимо от того, связана ли эта проблема с вашим ПК или USB-устройством, вы можете легко ее решить.