Как исправить типичные проблемы Microsoft Outlook: 7 советов
Потеря доступа к вашей учетной записи электронной почты в Outlook может быть абсолютной катастрофой. Устранять проблемы с Outlook может быть сложно, поскольку сообщения об ошибках могут быть расплывчатыми или отсутствовать.
Тем не менее, вы можете решить многие распространенные проблемы Outlook с помощью нескольких кликов. Вот все способы, чтобы исправить общие проблемы Microsoft Outlook.
1. Проверьте, обновлен ли Outlook
Хорошо поддерживать Windows 10 и Outlook обновленными. Это гарантирует, что вы получите последние функции и исправления ошибок. Они должны автоматически обновляться, но вы можете вручную дважды проверить.
В Windows 10 нажмите клавишу Windows + I, чтобы открыть «Настройки», и нажмите «Обновление и безопасность»> «Проверить наличие обновлений».
Программы для Windows, мобильные приложения, игры - ВСЁ БЕСПЛАТНО, в нашем закрытом телеграмм канале - Подписывайтесь:)

В Outlook откройте программу и выберите «Файл»> «Учетная запись Office»> «Параметры обновления»> «Обновить сейчас».
2. Используйте помощника по поддержке и восстановлению
Microsoft хорошо осведомлена о трудностях, которые могут возникнуть у пользователей с Outlook и пакетом Office в целом. Для решения этих проблем Microsoft разработала инструмент, который может автоматически исправлять любые ошибки.

Помощник по поддержке и восстановлению доступен на Центр поддержки Outlookи может помочь, когда Outlook перестает отвечать, когда клиент не может получать электронные письма, когда общие календари и почтовые ящики перестают работать, когда программа продолжает запрашивать ваш пароль, и когда программа утверждает, что «пытается подключиться» или жалуется на « отключен».
Загрузите Помощника и следуйте указаниям мастера. Он попытается автоматически обнаружить и устранить любые проблемы.
3. Отключить режим совместимости
Если вы используете более старую версию Windows и получаете сообщение об ошибке «Не удается запустить Microsoft Outlook», возможно, виноват режим совместимости. Эта функция предназначена для облегчения использования программы в более старой операционной системе, но иногда она может вызывать собственные проблемы.
Чтобы проверить, активирован ли режим совместимости, вам нужно найти файл Outlook.exe. Для этого откройте Пуск, введите Outlook.exe. Затем щелкните правой кнопкой мыши результат и выберите «Открыть местоположение файла».
В качестве альтернативы перейдите туда через проводник по следующему пути: Program Files> Microsoft Office> Root> Office16.
Щелкните правой кнопкой мыши файл и выберите «Свойства», затем перейдите на вкладку «Совместимость». Если какие-либо поля на этом экране отмечены, снимите их. Затем нажмите ОК.
4. Запустите Outlook в безопасном режиме
Если Outlook перестает отвечать, когда на экране появляется сообщение «Обработка», стоит запустить программу в безопасном режиме, чтобы, возможно, диагностировать проблему.
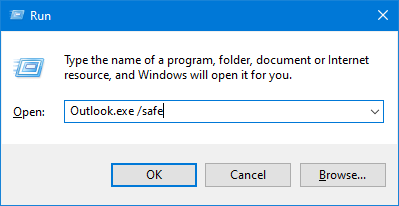
Для этого нажмите клавиши Windows + R, чтобы открыть «Выполнить», введите Outlook.exe / safe и нажмите «ОК».
Если Outlook открывается успешно, закройте программу и затем снова откройте ее как обычно. Надеюсь, он больше не будет зависать в диалоге «обработки». Если нет, вы можете попробовать загрузить Windows 10 в безопасном режиме.
5. Сделать ремонт
Проблемы при запуске Outlook часто вызваны поврежденной установкой или поврежденными файлами данных. К счастью, просто выполнить операцию восстановления этих файлов.
Ремонт Office Suite
Чтобы восстановить Office в целом, нажмите клавишу Windows + I, чтобы открыть «Настройки» и нажмите «Приложения». Найдите Microsoft Office в списке, выберите его и нажмите «Изменить».

Откроется окно с вопросом о том, как вы хотите восстановить Office. Предполагая, что вы подключены к Интернету, выберите Online Repair, затем нажмите Repair. Пусть мастер запустится и посмотрит, исправит ли он ваши проблемы.
Восстановите ваши файлы данных Outlook
Если Outlook не работает должным образом, но остальная часть пакета Office работает, это может быть проблема с файлами данных программы. Чтобы исправить это, мы можем использовать Inbox Repair Tool.

Inbox Repair Tool устанавливается по умолчанию вместе с установкой Office. Перейдите в папку установки Outlook (Program Files> Microsoft Office> Root> Office16) и откройте файл SCANPST.exe. Более подробную информацию об этом инструменте можно найти на сайте Microsoft. Страница восстановления файлов данных Outlook,
Восстановите свой профиль Outlook

Поврежденный профиль также может быть причиной ваших проблем с Outlook. Чтобы начать работу с исправлением, откройте панель управления (найдите ее в меню «Пуск») и найдите «Почта».

Откроется окно настройки почты. Установите флажок «Учетные записи электронной почты».

На следующем экране найдите свою учетную запись и нажмите «Восстановить».
При необходимости выполните любые дальнейшие шаги в мастере – действия могут отличаться в зависимости от проблемы.
6. Используйте ключи командной строки
Если вам не удается открыть определенную программу, вы можете использовать параметры командной строки для управления определенными параметрами и настройками, чтобы все заработало. Для этого введите следующие строки в окне командной строки (клавиша Windows + X> Командная строка (Admin)) или непосредственно в строку поиска в меню «Пуск» Windows 10.
- outlook / resetnavpane сбрасывает панель навигации программы, которая является распространенным источником нескольких важных проблем.
- outlook / resetfolders восстанавливает все отсутствующие папки в месте доставки по умолчанию.
- outlook / cleanreminders удаляет все тревоги и события, связанные с календарем Outlook, что может решить некоторые проблемы при запуске.
Вот более полезные ключи командной строки для использования с Outlook.
7. Отключите активные надстройки
Если вы можете открыть Outlook при использовании безопасного режима, но проблемы остаются, когда он деактивирован, возможно, одна из ваших надстроек неисправна. Эта ситуация часто сопровождается сообщением об ошибке, относящимся к определенной надстройке, но инструкции, приведенные в этом сообщении, вряд ли решат проблему.
Вместо этого запустите Outlook в безопасном режиме (см. Инструкции выше) и отключите все надстройки, перейдя в меню «Файл»> «Параметры»> «Надстройки». Снова откройте программу без активации безопасного режима, чтобы убедиться, что она работает, а затем активируйте каждую надстройку отдельно, чтобы увидеть, какой именно элемент является виновником.
В худшем случае отключение надстройки, вызывающей проблемы, позволит вам снова получить обычный доступ к Outlook, даже если вам придется обходиться без функций, которые он предлагает. После того, как вы сузили проблему до одной надстройки, вы можете выполнить поиск в Интернете или связаться с ее разработчиком для получения дополнительной информации об исправлении.
Советы, чтобы справиться с вашей электронной почтой
Худшая часть Outlook – насколько сложно диагностировать проблему. Попробуйте все шаги, описанные выше, и, надеюсь, это должно решить вашу проблему. Если нет, вам может потребоваться обратиться в службу поддержки Microsoft.
Если у вас есть запущенный Outlook, пришло время стать мастером электронной почты. Вот множество советов по производительности и безопасности электронной почты.






