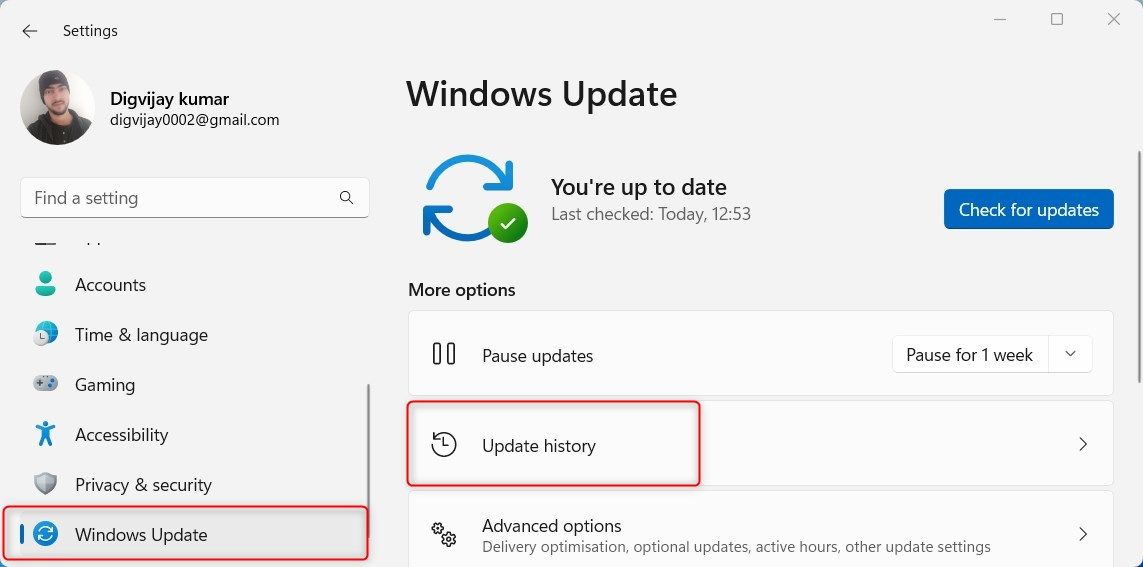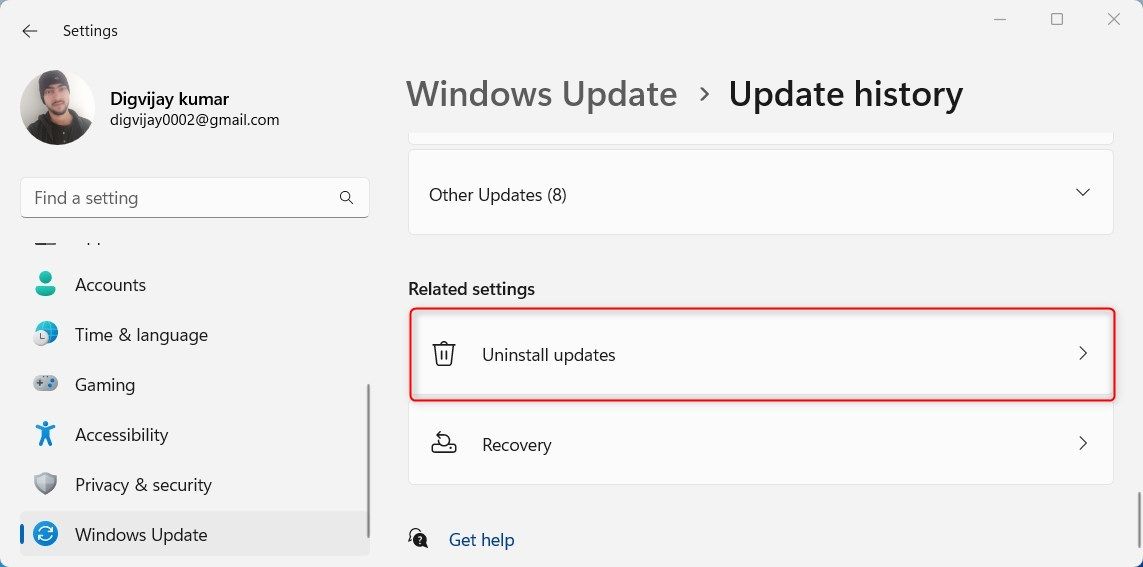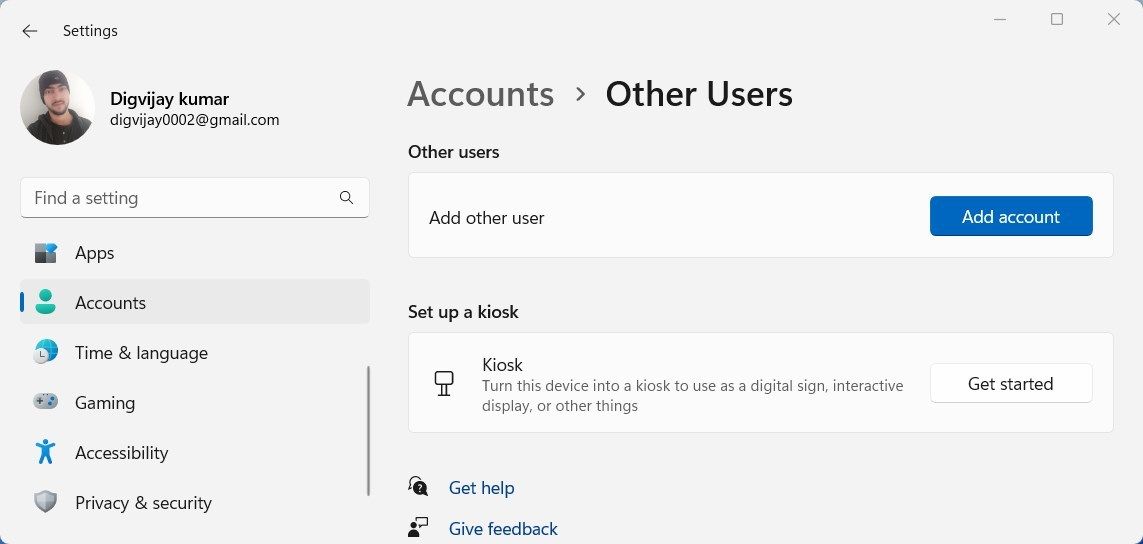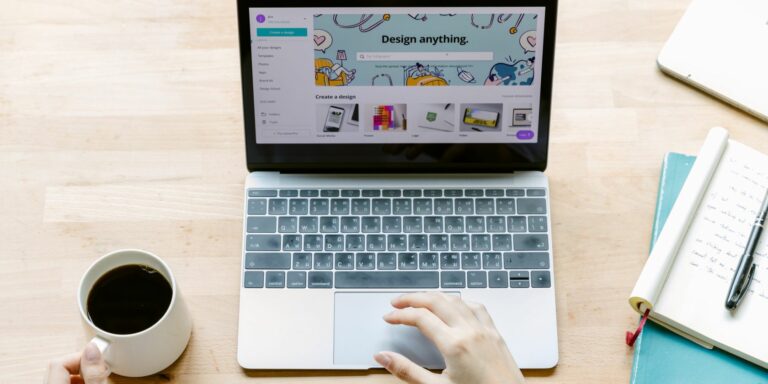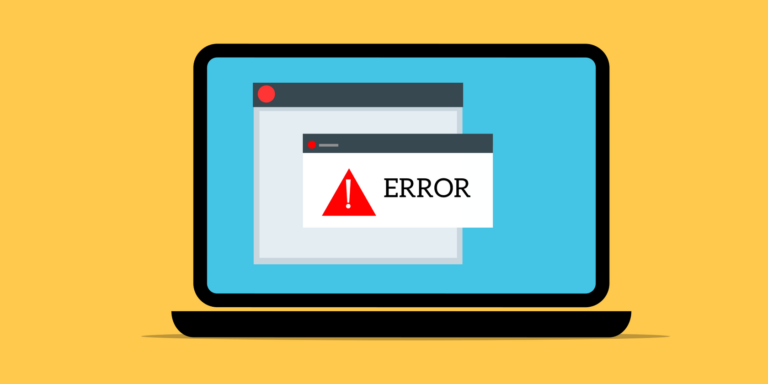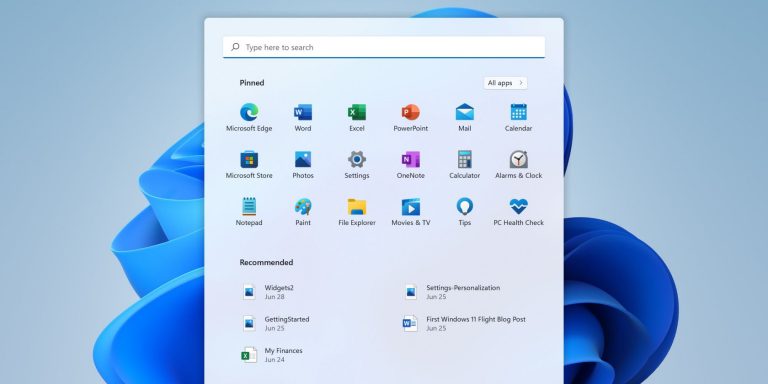Как исправить приложение Resource Monitor, если оно не работает в Windows 11
Монитор ресурсов — это утилита Windows, которая отслеживает использование и производительность аппаратных ресурсов вашего компьютера. К сожалению, иногда он перестает работать или сталкивается с проблемами, что затрудняет отслеживание производительности системы и управление использованием ресурсов.
Итак, если у вас возникли проблемы с работой инструмента Resource Monitor на вашем компьютере, выполните приведенные ниже шаги, чтобы устранить любые проблемы и снова запустить его.
Что заставляет приложение Resource Monitor перестать работать?
Прежде чем мы углубимся в решение проблемы, давайте сначала проверим, что заставляет приложение Resource Monitor перестать работать правильно. Есть несколько потенциальных причин, которые вы должны рассмотреть.
Наиболее распространенной причиной того, что монитор ресурсов не работает, являются поврежденные или устаревшие драйверы. Устаревшие или неправильные драйверы могут помешать правильной работе программного обеспечения и вызвать функциональные ошибки. Кроме того, если на вашем компьютере есть аппаратные проблемы, такие как неисправный блок питания или ОЗУ, также могут возникнуть проблемы с монитором ресурсов.
Программы для Windows, мобильные приложения, игры - ВСЁ БЕСПЛАТНО, в нашем закрытом телеграмм канале - Подписывайтесь:)
Наконец, если вы недавно установили на свой компьютер новое антивирусное программное обеспечение, оно может заблокировать доступ к программе Resource Monitor.
Итак, давайте перейдем к решению и исправим эту проблему.
1. Перезагрузите компьютер
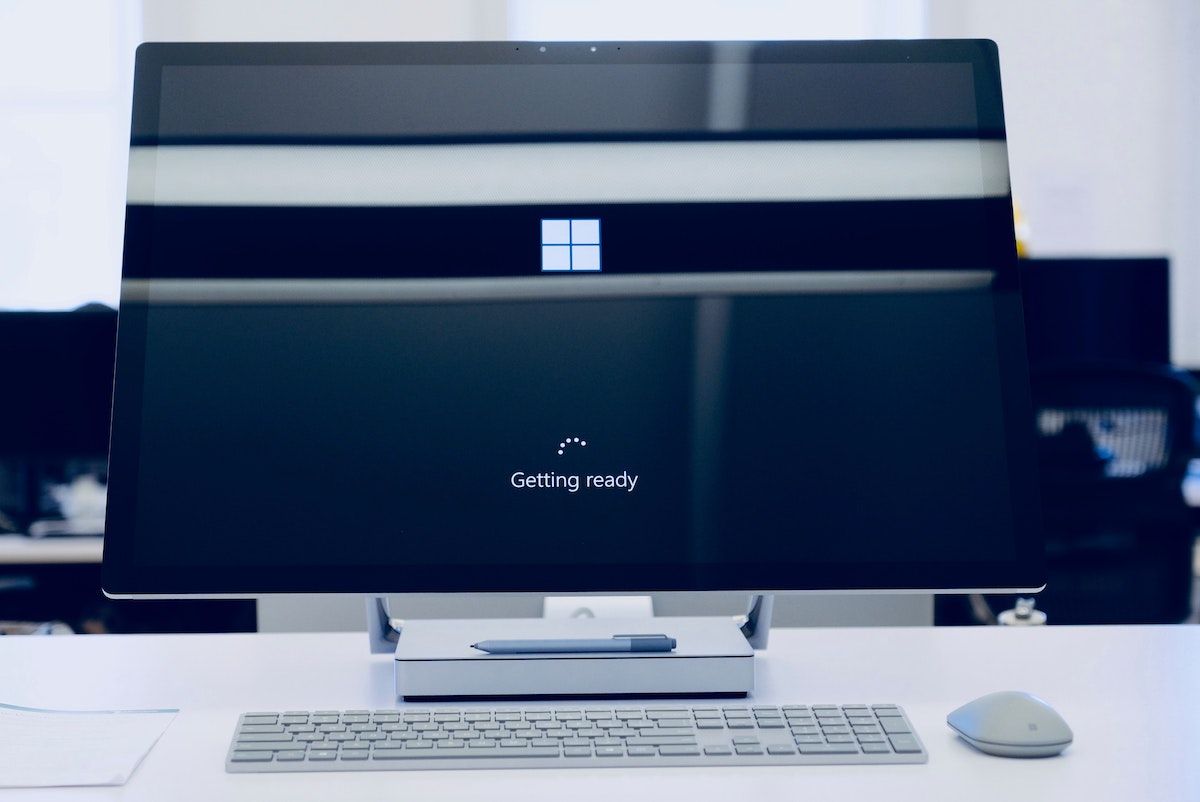
При устранении неполадок, связанных с программным обеспечением, перезагрузка компьютера часто может решить их, не прибегая к сложным решениям. При этом обновляются все запущенные программы и службы, а также удаляются все временные файлы, которые могут вызывать проблемы.
В большинстве случаев это может восстановить работоспособность без дополнительных усилий. Кроме того, это решение обычно быстрое и простое, поскольку вам нужно всего лишь выключить компьютер и подождать, пока он снова загрузится. Если у вас возникли проблемы с перезагрузкой компьютера, вы можете ознакомиться с нашим руководством по различным способам перезагрузки Windows.
2. Измените настройки DPI
Еще одно возможное исправление для монитора ресурсов, не работающего в Windows, — изменить настройки DPI. Изменение масштаба со 100% до 125% или выше на некоторых компьютерах может вызвать проблемы с монитором ресурсов. Поэтому попробуйте вернуть его к исходным настройкам и проверьте, работает ли инструмент снова.
Чтобы изменить масштаб DPI на значения по умолчанию, выполните следующие действия:
- Нажмите Win + I на клавиатуре, чтобы открыть меню настроек.
- На левой панели выберите Система.
- Затем нажмите Показать справа.
- В разделе «Масштаб и макет» щелкните раскрывающееся меню рядом с параметром «Масштаб».

- Выберите рекомендуемое значение.
После внесения изменений закройте окно «Настройки» и запустите приложение «Монитор ресурсов», чтобы проверить, решена ли проблема.
3. Запустите средство проверки системных файлов.
Если перезагрузка компьютера и изменение настроек DPI не помогли, запуск сканирования SFC часто может обнаружить и восстановить любые поврежденные системные файлы, которые могут вызывать проблемы.
Для этого выполните следующие действия:
- Щелкните правой кнопкой мыши «Пуск» и выберите «Выполнить» в списке меню.
- Введите cmd в текстовое поле и нажмите Ctrl + Shift + Enter на клавиатуре.
- Когда на экране появится всплывающее окно UAC, нажмите «Да», чтобы открыть командную строку с правами администратора. Если вам нужна подробная информация, прочитайте наше руководство по запуску командной строки от имени администратора.

- Теперь в окне командной строки с повышенными привилегиями введите команду ниже и нажмите Enter: sfc /scannow
- Дождитесь завершения процесса, затем перезагрузите компьютер.
4. Проверьте наличие обновлений Windows
Эта проблема также может быть вызвана устаревшей версией Windows, поэтому вручную проверьте наличие ожидающих обновлений Windows и установите их.
Microsoft регулярно выпускает новые версии Windows, в которых исправлены ошибки и повышена производительность, что делает обновление целесообразным. Вот как это сделать:
- Нажмите Win + I на клавиатуре, чтобы запустить Системные настройки.
- В левой части меню «Настройки» нажмите «Центр обновления Windows».
- Когда откроется Центр обновления Windows, нажмите кнопку «Проверить наличие обновлений».

Если есть какие-либо доступные обновления, он загрузит и установит их автоматически. После завершения загрузки установите обновления и перезагрузите компьютер. После этого проверьте, работает ли монитор ресурсов.
5. Удалите последние обновления Windows.
Если вы недавно обновили свою ОС и для нее нет более новых обновлений, проблема могла быть вызвана последним обновлением. Итак, попробуйте удалить любое недавнее обновление, которое вы, возможно, установили, что может помочь разрешить конфликты между обновлениями и существующими системными файлами, которые вызывают проблемы с монитором ресурсов.
- Нажмите Win + I на клавиатуре, чтобы открыть меню настроек.
- Выберите Центр обновления Windows на левой панели.
- Теперь идите вправо и нажмите «История обновлений».

- Прокрутите вниз до «Связанные настройки» и нажмите «Удалить обновления».

Затем выберите все последние обновления, которые вы хотите удалить. После этого перезагрузите компьютер и проверьте, правильно ли работает Монитор ресурсов.
6. Создайте новую учетную запись пользователя
Если у вас по-прежнему возникают проблемы, попробуйте создать новую локальную учетную запись пользователя и посмотрите, решит ли это проблему. Это может быть полезно, если проблема вызвана поврежденными данными или настройками профиля пользователя. Для этого выполните следующие действия:
- Откройте приложение «Настройки» на своем компьютере.
- Слева выберите Учетные записи.
- Нажмите «Другие пользователи» в разделе «Настройки учетной записи».
- Рядом с пунктом Добавить других пользователей нажмите Добавить учетную запись.

- На странице учетной записи Microsoft щелкните У меня нет данных для входа этого человека.
Затем следуйте инструкциям, чтобы добавить новую учетную запись пользователя, а затем войдите в систему с этой учетной записью. Теперь откройте Resource Monitor и посмотрите, правильно ли он работает.
7. Устранение неполадок в состоянии чистой загрузки
Когда ничего не помогает, попробуйте запустить компьютер в безопасном режиме и посмотреть, сохраняется ли проблема. Если это не так, фоновые службы и приложения, возможно, конфликтуют с элементами автозагрузки и вызывают эту ошибку.
В таком случае вам необходимо выполнить чистую загрузку, как указано ниже:
- Откройте диалоговое окно «Выполнить».
- Введите MSConfig в текстовое поле и нажмите Enter.
- Установите флажок Выборочный запуск на вкладке Общие.

- Снимите флажок Загрузить элементы автозагрузки.
- Перейдите на вкладку «Службы» и установите флажок «Скрыть все службы Microsoft».

- Затем нажмите «Отключить все».
- Перейдите на вкладку «Автозагрузка» и нажмите ссылку «Открыть диспетчер задач».
- Отключите все службы или программы, активные в приложениях автозагрузки.
Сделав это, закройте диспетчер задач, затем нажмите «ОК» в окне MSConfig, чтобы сохранить эти изменения. Теперь перезагрузите компьютер, чтобы они вступили в силу, затем попробуйте использовать монитор ресурсов, чтобы проверить, работают ли они сейчас.
Устранение проблем с монитором ресурсов в Windows 11
Монитор ресурсов помогает отслеживать производительность и использование ресурсов вашей системы, включая память, диск и сетевую активность. Если у вас возникли проблемы с доступом к этому инструменту, это руководство может помочь.