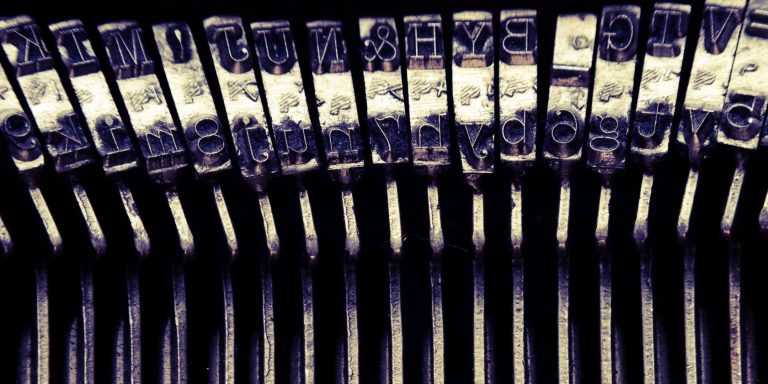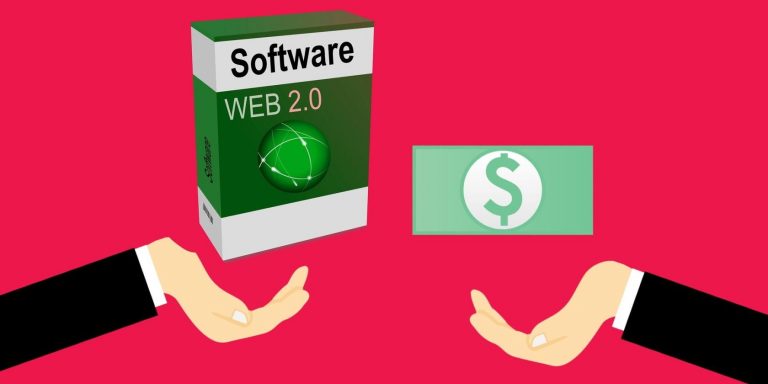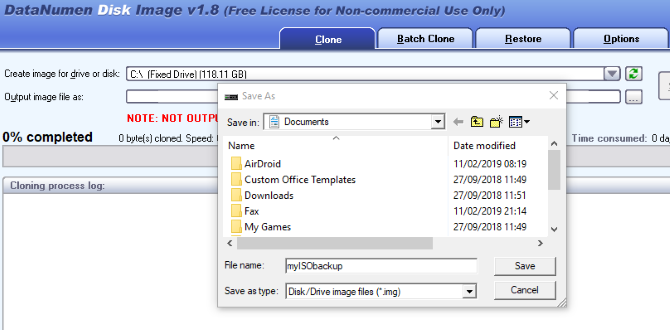Как исправить PNP_DETECTED_FATAL_ERROR в Windows 10
Устаревшие или неисправные драйверы являются основной причиной многих ошибок синего экрана в Windows 10. PNP_DETECTED_FATAL_ERROR ничем не отличается. Обычно это вызвано неисправностью драйверов или устройств Plug and Play (PNP), и ее можно легко решить с помощью следующих методов.
Итак, вот как исправить ошибку PNP_DETECTED_FATAL_ERROR в Windows 10.
1. Обновите или откатите драйверы
Один из самых простых способов устранить множество ошибок типа “синий экран” – убедиться, что на вашем компьютере установлены последние версии драйверов.
Однако, если Windows 10 обновила драйверы недавно и ошибка появилась сразу после этого, лучше вернуться к старой версии. Драйверами можно легко управлять с помощью встроенного диспетчера устройств Windows.
Программы для Windows, мобильные приложения, игры - ВСЁ БЕСПЛАТНО, в нашем закрытом телеграмм канале - Подписывайтесь:)
Как обновить драйвер
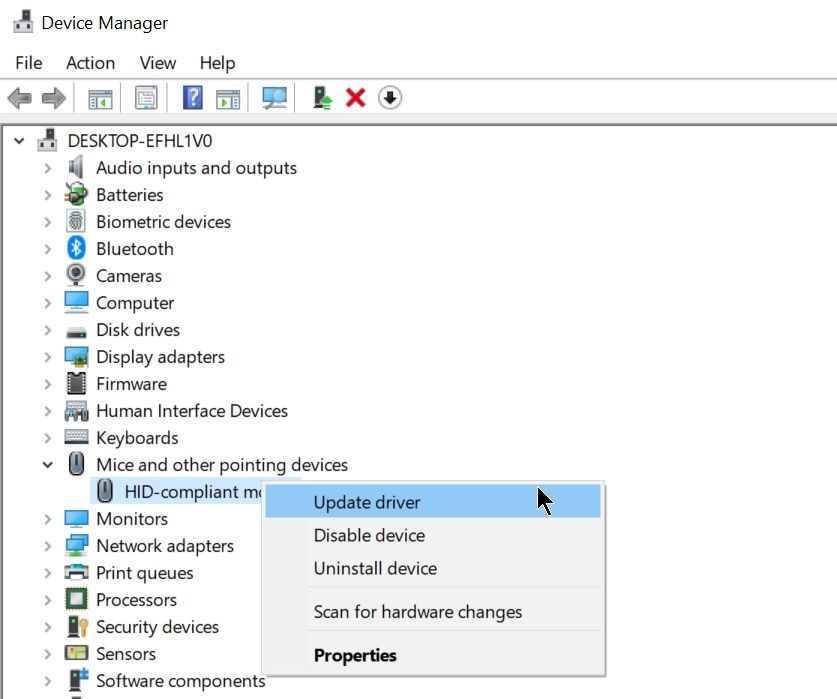
-
Нажмите Windows Key + R, чтобы запустить приложение «Выполнить». Введите devmgmt.msc в текстовое поле и нажмите Enter, чтобы открыть диспетчер устройств.
-
В диспетчере устройств перейдите к желаемому устройству и разверните меню. Щелкните драйвер правой кнопкой мыши и выберите «Обновить драйвер». Поскольку мы имеем дело с PNP_DETECTED_FATAL_ERROR, лучше всего обновить драйверы, относящиеся к таким устройствам, как клавиатуры, мыши, наушники и т. Д.
-
В открывшемся окне нажмите Автоматический поиск обновленного программного обеспечения драйвера.
-
Windows автоматически загрузит и установит последние версии драйверов.
-
Перезагрузите компьютер.
Как откатить драйверы
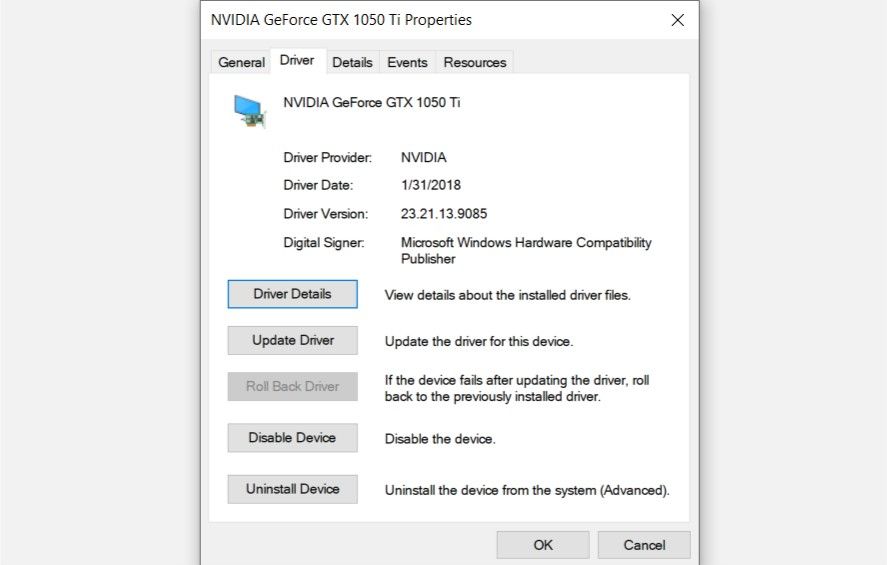
-
Нажмите Windows Key + R и введите devmgmt.msc в текстовое поле, затем нажмите Enter.
-
В окне диспетчера устройств найдите необходимое устройство и разверните меню.
-
Щелкните правой кнопкой мыши нужный драйвер и выберите «Свойства».
-
На вкладке Драйвер нажмите Откатить драйвер.
-
После установки драйвера перезагрузите компьютер.
Связанный: Как найти и заменить устаревшие драйверы Windows
2. Загрузите компьютер в безопасном режиме.
Часто синий экран PNP_DETECTED_FATAL_ERROR может быть вызван проблемным сторонним программным обеспечением или драйверами. Чтобы диагностировать эту проблему, необходимо загрузить компьютер в безопасном режиме.
В безопасном режиме Windows загружается с запущенными только основными службами и приложениями. Все стороннее программное обеспечение и драйверы будут отключены. Кроме того, пользователи могут взглянуть на некоторые из лучших бесплатных инструментов для восстановления Windows 10, чтобы пропустить эти хлопоты.
Как загрузиться в безопасном режиме
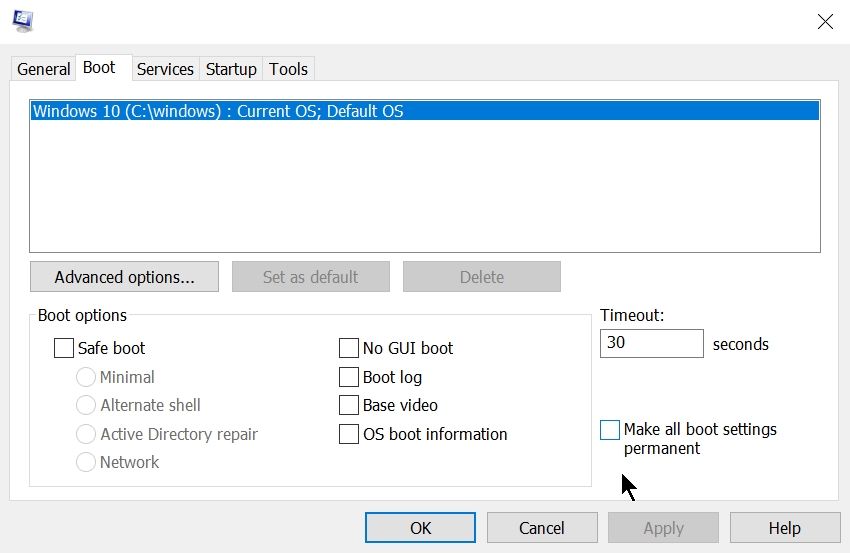
-
В строке поиска меню «Пуск» введите sysconfig и нажмите «Конфигурация системы» в результатах поиска.
-
На вкладке «Загрузка» установите флажок «Безопасная загрузка», а также выберите под параметром «Сеть».
-
Нажмите ОК и перезагрузите компьютер.
После загрузки в безопасном режиме подождите несколько минут, чтобы увидеть, появится ли ошибка снова. Если это не так, скорее всего, это вызвано недавно установленным программным обеспечением или драйвером. Если вы недавно установили какие-либо новые драйверы, сейчас самое время удалить их с помощью диспетчера устройств.
Как удалить драйвер
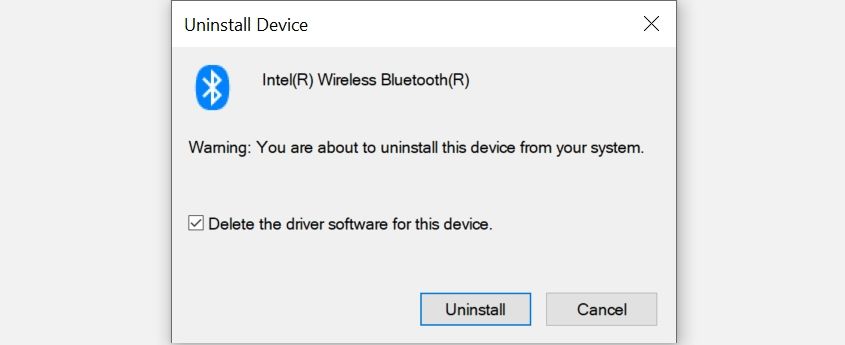
-
Нажмите Windows Key + R и введите devmgmt.msc в приложении «Выполнить». Нажмите Ввод.
-
В диспетчере устройств перейдите к типу устройства, для которого вы (или Windows 10) недавно установили драйвер, и разверните меню. Щелкните правой кнопкой мыши конкретное устройство и выберите «Удалить устройство».
-
В приглашении «Удалить устройство» установите флажок «Удалить программный драйвер для этого устройства».
-
Нажмите ОК и дождитесь, пока Windows удалит драйвер.
-
Перезагрузите компьютер.
3. Воспользуйтесь средством восстановления при загрузке.
Для пользователей, которые не могут дотянуться до экрана блокировки, лучшим вариантом будет восстановление при загрузке. Чтобы запустить восстановление при загрузке, выполните следующие действия:
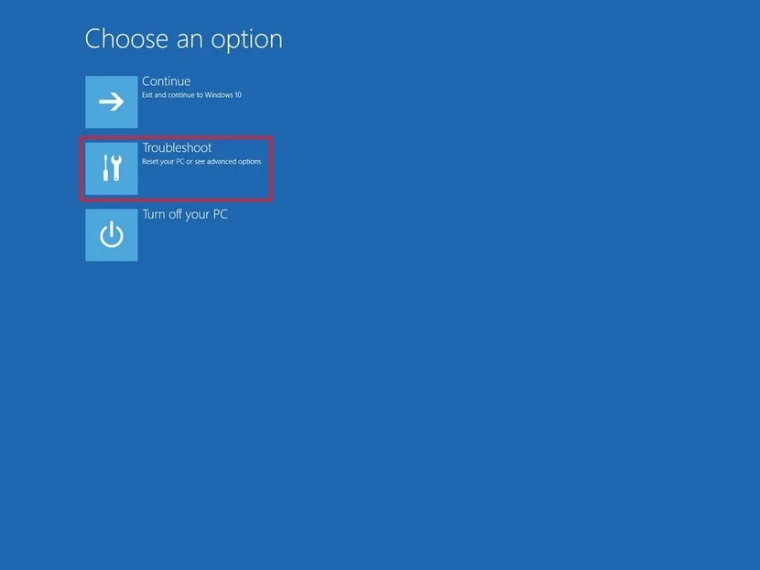
-
Запустите компьютер, нажав кнопку питания. Когда появится логотип производителя материнской платы, удерживайте кнопку питания, пока компьютер не выключится.
-
Повторите шаг 1 не менее трех раз, пока не загрузитесь в среду восстановления Windows. Это будет синий экран с опцией Выбрать вверху.
-
Из вариантов, представленных на экране, нажмите Устранение неполадок.
-
На следующем экране нажмите «Дополнительные параметры», а затем нажмите «Восстановление при загрузке».
-
Подождите, пока Windows обнаружит и решит проблему автоматически.
После восстановления при загрузке вы сможете загрузиться в компьютер и попробовать другие исправления, если снова появится синий экран.
4. Используйте SFC и DISM для проверки наличия поврежденных системных файлов.
DISM означает «Обслуживание образов развертывания и управление ими», и он помогает обнаруживать и устранять проблемы в образе системы. Эту утилиту необходимо использовать всякий раз, когда пользователи сталкиваются с ошибкой синего экрана. Вот как использовать команду DISM:
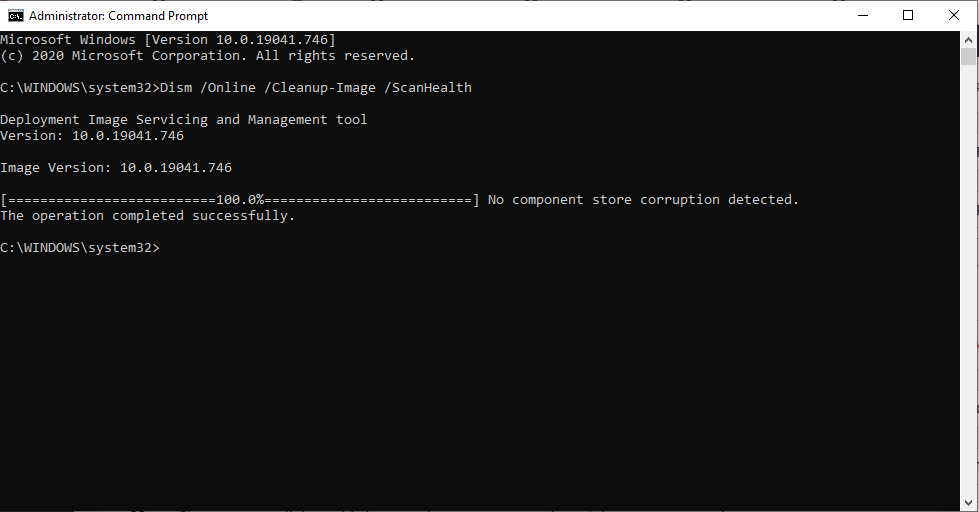
-
В строке поиска меню «Пуск» введите cmd и в результатах поиска щелкните правой кнопкой мыши Командная строка> Запуск от имени администратора.
-
В консоли командной строки введите DISM / Online / Cleanup-image / Scanhealth и нажмите Enter.
-
Дождитесь завершения процесса, затем введите DISM / Online / Cleanup-image / Restorehealth и нажмите Enter.
-
Windows устранит любые проблемы с образом системы.
SFC – это встроенная в Windows утилита, которая проверяет и восстанавливает поврежденные или отсутствующие системные файлы. Его можно использовать для устранения множества распространенных ошибок и BSOD в Windows. Кроме того, им легко пользоваться:
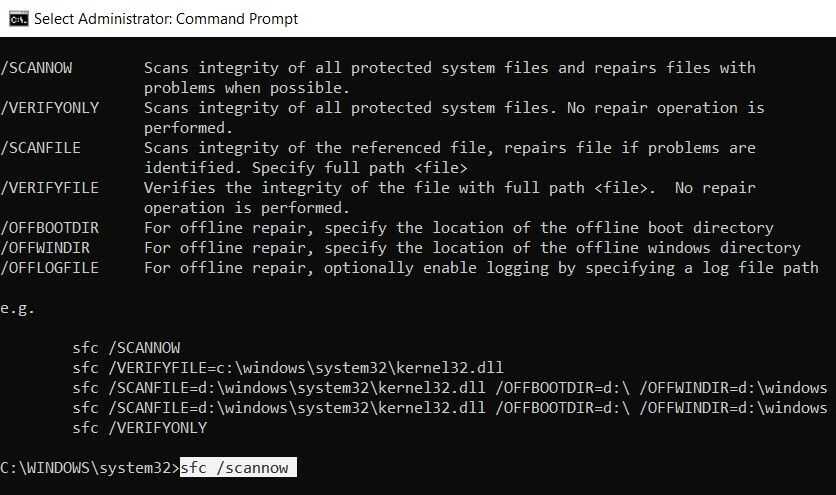
-
В строке поиска меню «Пуск» введите cmd и щелкните правой кнопкой мыши «Командная строка»> «Запуск от имени администратора» в результатах поиска.
-
В консоли введите sfc / scannow и нажмите Enter.
-
Дождитесь завершения процедуры и закройте командную строку.
-
Перезагрузите компьютер.
Связано: в чем разница между SFC, CHKDSK и DISM в Windows 10
5. Запустите восстановление системы.
Восстановление системы Windows – это удобное приложение, которое позволяет пользователям восстанавливать свой компьютер до более раннего состояния, когда все работало нормально. Windows автоматически создает точку восстановления еженедельно, а также при установке новой программы или драйвера. Но вы также можете создать точку восстановления вручную:
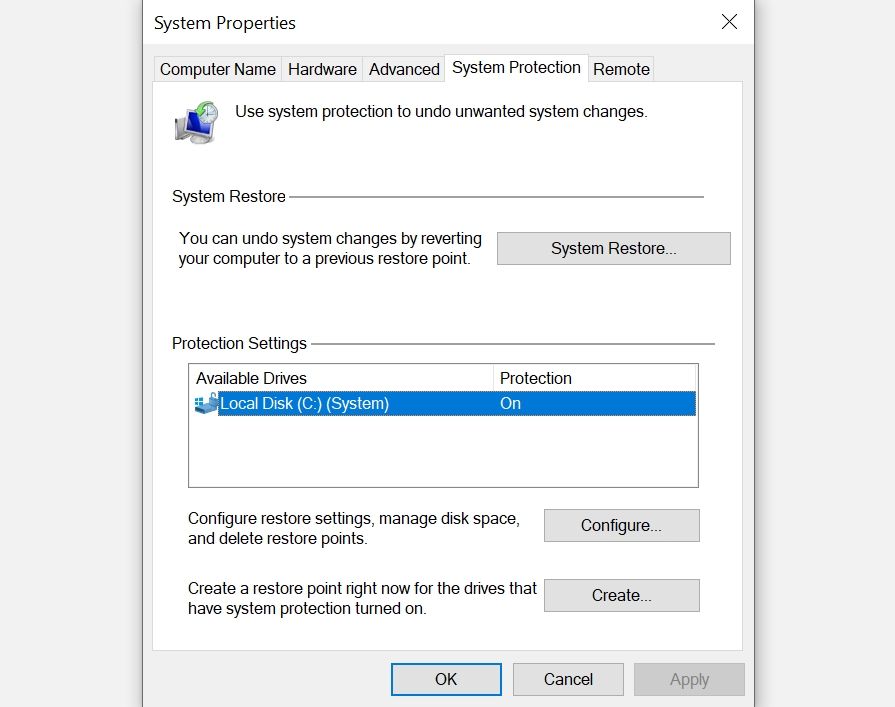
-
В строке поиска меню «Пуск» введите Восстановление системы.
-
В результатах поиска нажмите «Создать точку восстановления системы».
-
В следующем окне нажмите «Создать». Если этот параметр неактивен, щелкните раздел диска в разделе «Параметры защиты»> «Настроить»> «Включить защиту системы». Щелкните по ОК.
-
Введите имя точки восстановления и нажмите ОК.
Если утилита восстановления системы не работает должным образом, пользователи могут попробовать эти исправления, чтобы решить проблему /
Простой способ исправить ошибку PNP_DETECTED_FATAL_ERROR
Даже новички могут легко исправить, казалось бы, устрашающий синий экран, такой как PNP_DETECTED_FATAL_ERROR, выполнив шаги, упомянутые выше.
Всегда полезно убедиться, что на вашем компьютере установлены последние версии драйверов. Пользователям также рекомендуется создать точку восстановления системы, прежде чем предпринимать серьезные технические решения.