Как исправить ошибку Trusted Module Platform (TPM) в Windows 10
Trusted Platform Module (TPM) — это аппаратная мера безопасности, используемая для аутентификации вашего ПК. Иногда TPM может работать неправильно, в результате чего пользователи не могут получить доступ к таким приложениям, как Outlook или Microsoft Office. К счастью, есть несколько способов исправить ошибку сбоя TPM.
Выполните чистую загрузку
Первым шагом в устранении распространенных ошибок Windows является выполнение чистой загрузки, чтобы проверить, не является ли стороннее программное обеспечение причиной проблемы. Стороннее программное обеспечение нередко конфликтует с вашим ПК с Windows. Вот как можно выполнить чистую загрузку компьютера:
В строке поиска меню «Пуск» введите sysconfig. В результатах поиска щелкните Конфигурация системы.
В следующем окне щелкните вкладку Services.
Установите флажок Скрыть все службы Microsoft.
Затем выберите все службы, перечисленные в окне, и нажмите Отключить все.
Щелкните OK и закройте конфигурацию системы.
Теперь нажмите CTRL + Shift + Esc, чтобы запустить диспетчер задач.
На вкладке «Автозагрузка» щелкните каждую службу по очереди и нажмите «Отключить».
Нажмите ОК и закройте Диспетчер задач.
Перезагрузите компьютер.
Если ошибка не появляется, удалите все недавно установленные сторонние приложения. Затем отмените внесенные вами изменения и используйте свой компьютер как обычно. В качестве альтернативы посмотрите, как выполнить чистую загрузку в Windows 10, чтобы лучше понять, как работает этот процесс.
Измените драйвер TPM 2.0 — код ошибки: 80090016
Один из наиболее распространенных кодов ошибки «Доверенный платформенный модуль неисправен» — 80090016. Для ее устранения необходимо вмешаться в драйвер TPM.
Программы для Windows, мобильные приложения, игры - ВСЁ БЕСПЛАТНО, в нашем закрытом телеграмм канале - Подписывайтесь:)
Обновите драйвер TPM 2.0
Первым шагом в диагностике этой ошибки является обновление драйвера TPM. Сделать это можно с помощью диспетчера устройств:
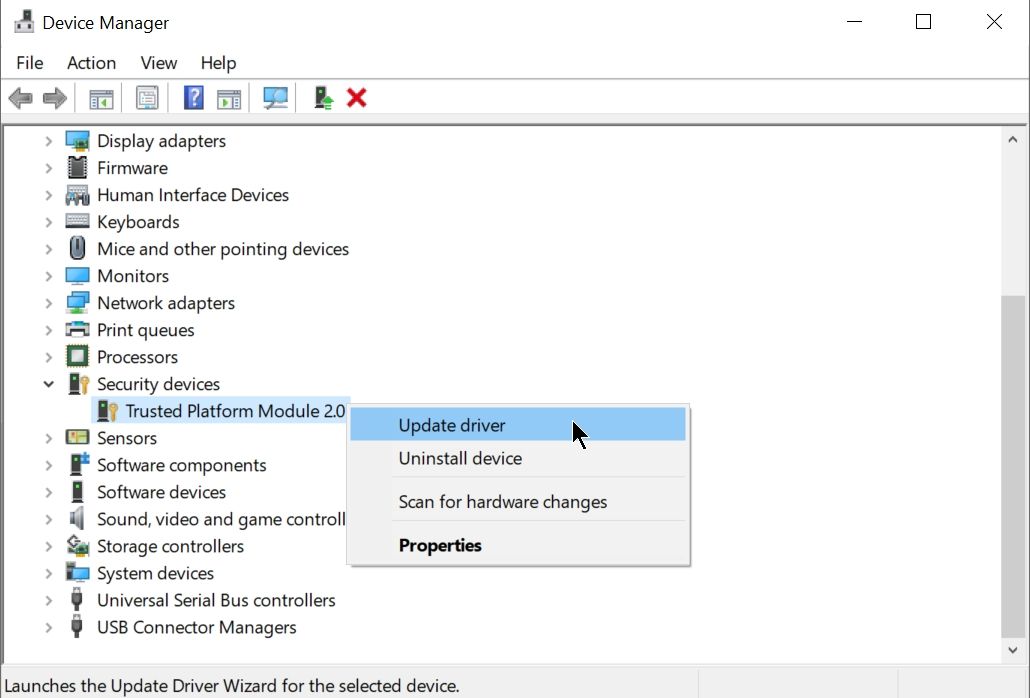
Нажмите Windows Key + R, чтобы открыть приложение «Выполнить». В текстовом поле введите devmgmt.msc и нажмите Enter, чтобы запустить диспетчер устройств.
В окне диспетчера устройств перейдите к «Устройства безопасности» и разверните меню. Щелкните правой кнопкой мыши Trusted Platform Module 2.0 и выберите «Обновить драйвер».
В приглашении к обновлению выберите Автоматический поиск драйверов.
Windows автоматически загрузит и установит последнюю версию драйвера TPM 2.0.
Перезагрузите компьютер.
Связано: что такое доверенный платформенный модуль (TPM)?
Удалите драйвер TPM 2.0.
Если обновление TPM 2.0 не помогло, возможно, пришло время полностью удалить его и позволить Windows переустановить при следующей загрузке.
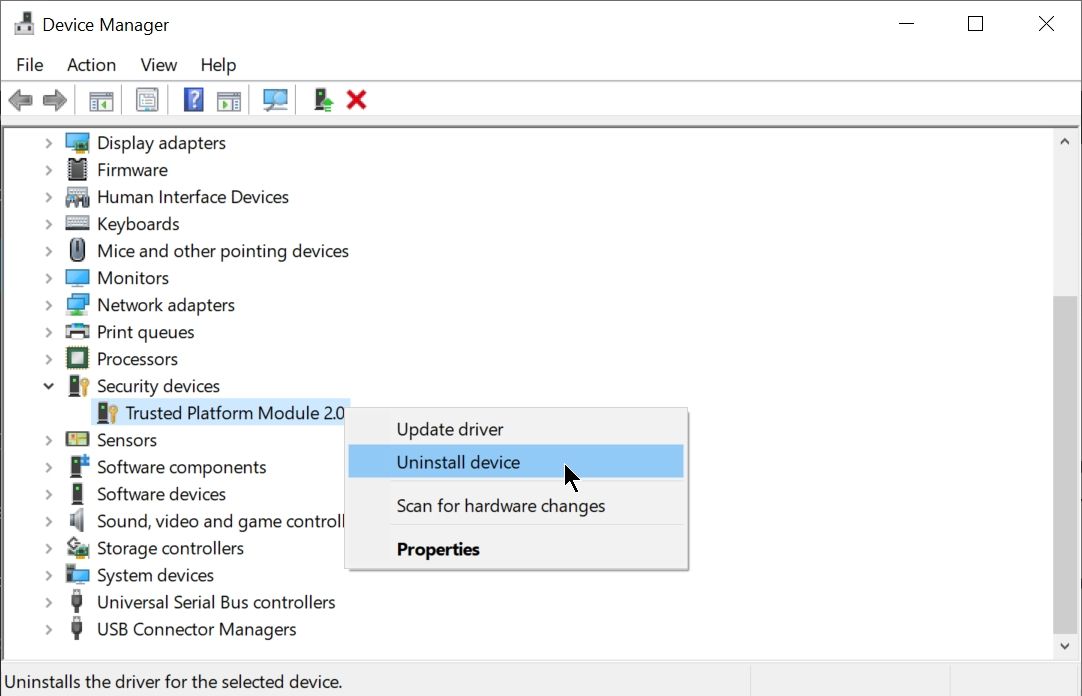
Нажмите Windows Key + R, чтобы запустить приложение «Выполнить». Введите devmgmt.msc в текстовое поле и нажмите Enter, чтобы запустить Диспетчер устройств.
В диспетчере устройств прокрутите вниз до «Устройства безопасности» и разверните меню.
Щелкните правой кнопкой мыши Trusted Platform Module 2.0 и выберите Удалить устройство.
Нажмите Удалить в окне подтверждения.
Перезагрузите компьютер.
Очистите доверенный платформенный модуль (TPM)
Другой жизнеспособный метод решения этой проблемы — очистить TPM. Перед этим обязательно сделайте резервную копию всех важных данных, которые могут храниться на вашем компьютере. Прочтите наше удобное руководство по резервному копированию WIndows, чтобы узнать, какие файлы и папки вы обязательно должны резервировать.
Очистка TPM
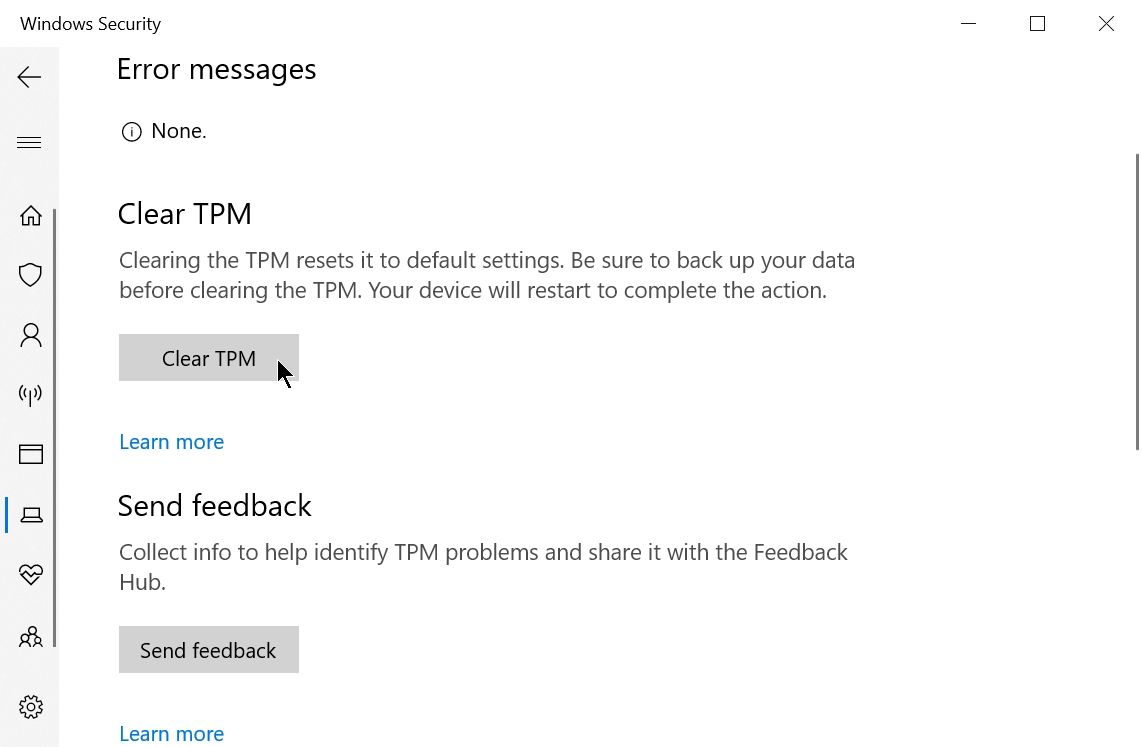
Нажмите кнопку «Пуск» и перейдите в «Настройки».
На панели настроек нажмите «Обновление и безопасность».
На панели навигации слева нажмите Безопасность Windows.
Теперь нажмите «Безопасность устройства», а в разделе «Процессор безопасности» нажмите «Сведения о процессоре безопасности».
Щелкните Устранение неполадок процессора безопасности. В следующем окне нажмите Clear TPM.
Отключить современную проверку подлинности — Microsoft Office
Это решение предназначено для пользователей, которые не могут получить доступ к Microsoft Office из-за ошибки Trusted Platform Module. Решение включает изменение некоторых записей в редакторе реестра Windows:
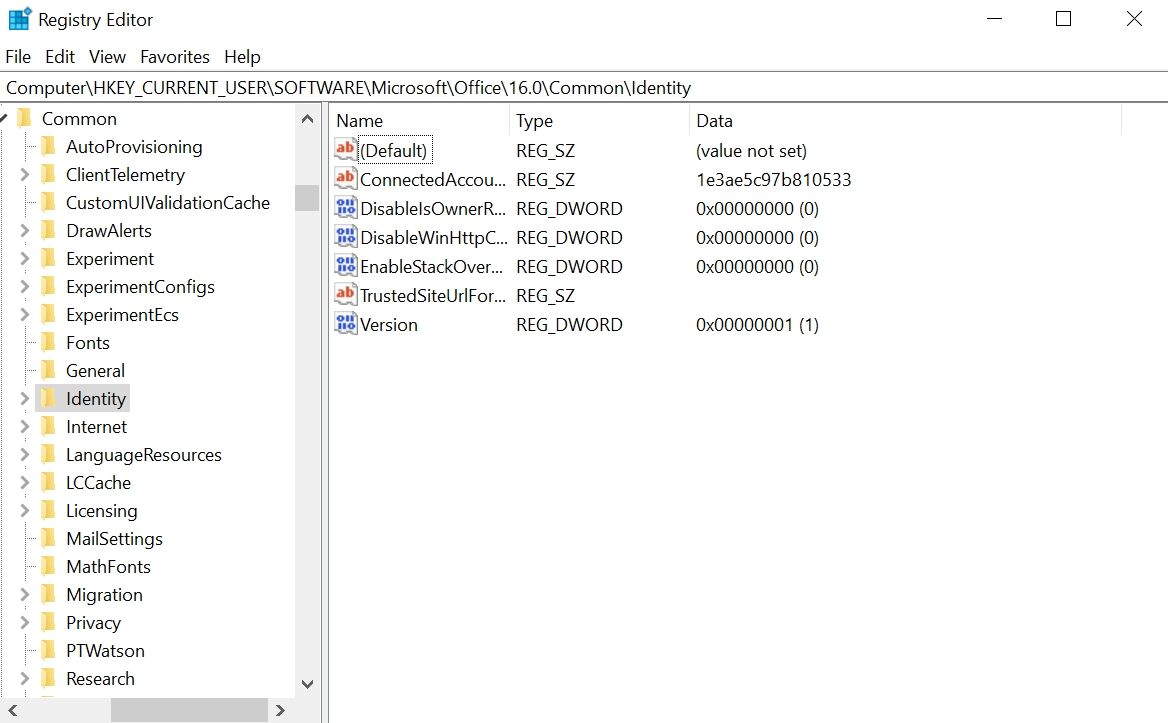
Нажмите Windows Key + R, чтобы запустить приложение «Выполнить». Введите regedit в текстовое поле и нажмите Enter.
Перейдите к: HKEY_CURRENT_USER SOFTWARE Microsoft Office 16.0 Common Identity
Щелкните правой кнопкой мыши пустое пространство в окне и выберите «Создать»> «Значение DWORD (32 бита)».
Назовите новую запись EnableADAL, а затем дважды щелкните по ней.
Установите значение 0.
Закройте редактор реестра и перезагрузите компьютер.
Связанный: Ultimate Microsoft Mastery: советы, приемы и руководства для вас
Станьте владельцем папки Ngc и удалите ее
Еще один простой способ устранить ошибку сбоя TPM — удалить папку Ngc. Его можно найти на диске C: , но для его удаления требуется право собственности. Вот как это можно сделать:
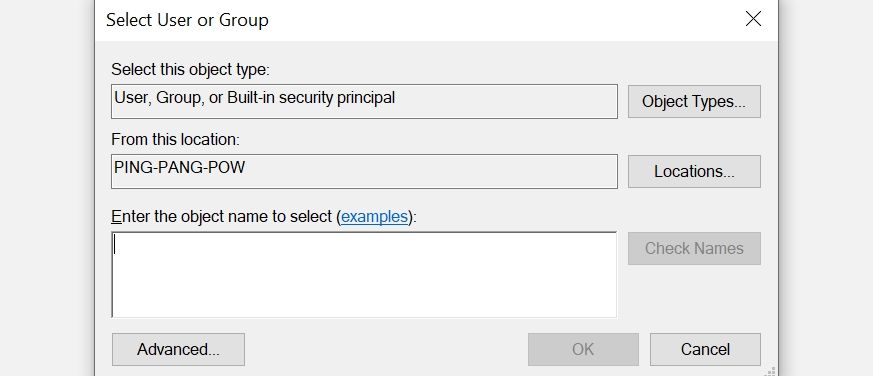
Откройте проводник и перейдите к: C: Windows ServiceProfiles LocalService AppData Local Microsoft
Найдите папку с именем Ngc и щелкните ее правой кнопкой мыши, затем выберите «Свойства».
На вкладке «Безопасность» нажмите «Дополнительно».
В разделе «Владелец» нажмите «Изменить». Для этого вам потребуются права администратора.
В текстовом поле введите имя пользователя локальной учетной записи (то, что вы используете в настоящее время) и нажмите Проверить имена.
Щелкните ОК. Установите флажок Заменить владельца подконтейнеров и объектов.
Щелкните по ОК.
Дважды щелкните, чтобы открыть папку Ngc и удалить все ее содержимое.
Перезагрузите компьютер.
Удалите учетные данные приложения из диспетчера учетных данных
Это исправление применимо для пользователей, которые сталкиваются с этой проблемой при запуске приложения Microsoft, такого как Outlook или Microsoft Office. Метод включает удаление учетных данных соответствующего приложения с помощью диспетчера учетных данных:
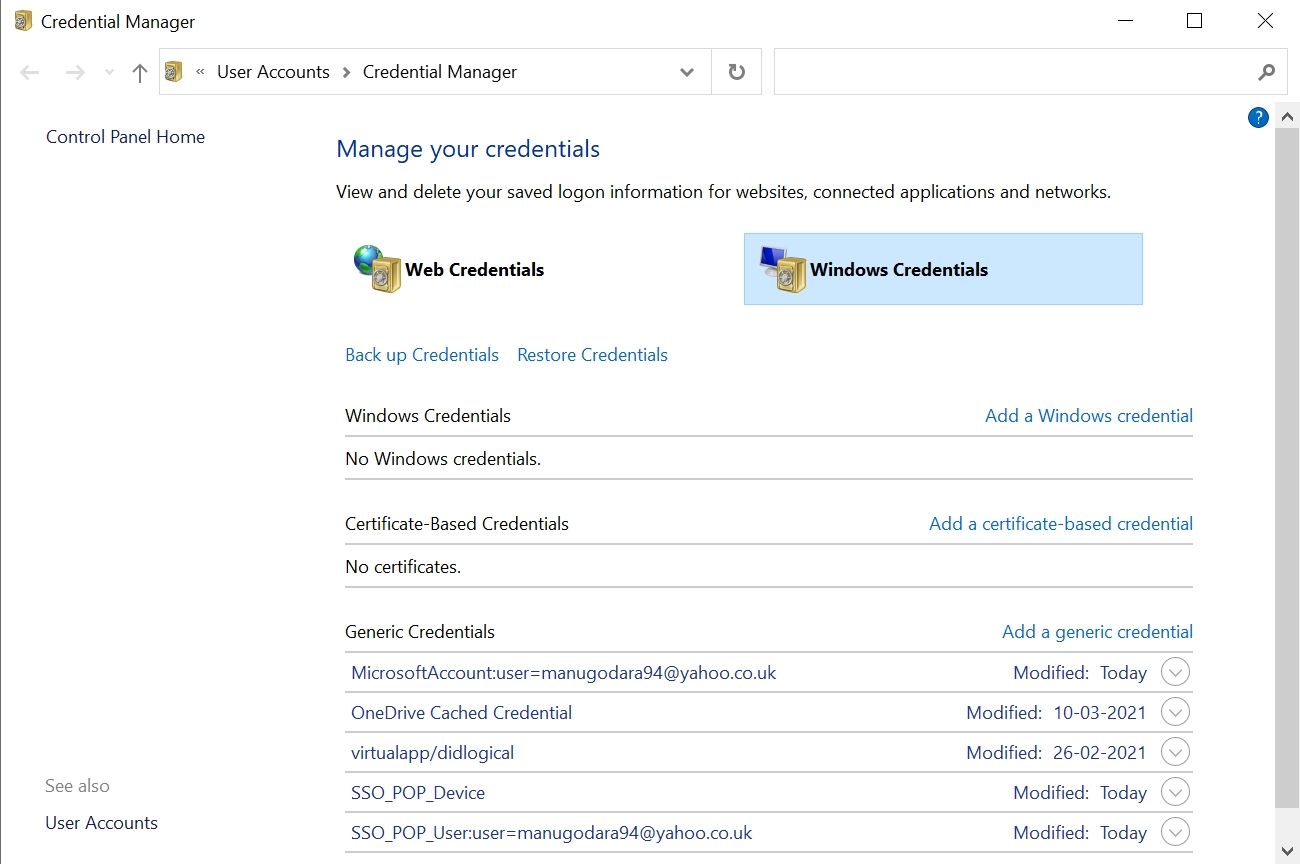
В строке поиска меню «Пуск» введите Диспетчер учетных данных. В результатах поиска нажмите Credential Manager.
Щелкните Учетные данные Windows.
В разделе Общие учетные данные выберите все учетные данные Microsoft Office и щелкните стрелку вправо, чтобы развернуть их.
Затем нажмите «Удалить» рядом с «Правка».
Вам придется делать это по одному.
Перезагрузите компьютер.
Вход с использованием новой учетной записи локального пользователя
Если ни одно из вышеупомянутых решений не работает, все, что вы можете сделать, это создать новую учетную запись пользователя и использовать ее для входа в Windows и Microsoft Office. Это легко сделать в приложении «Настройки Windows»:
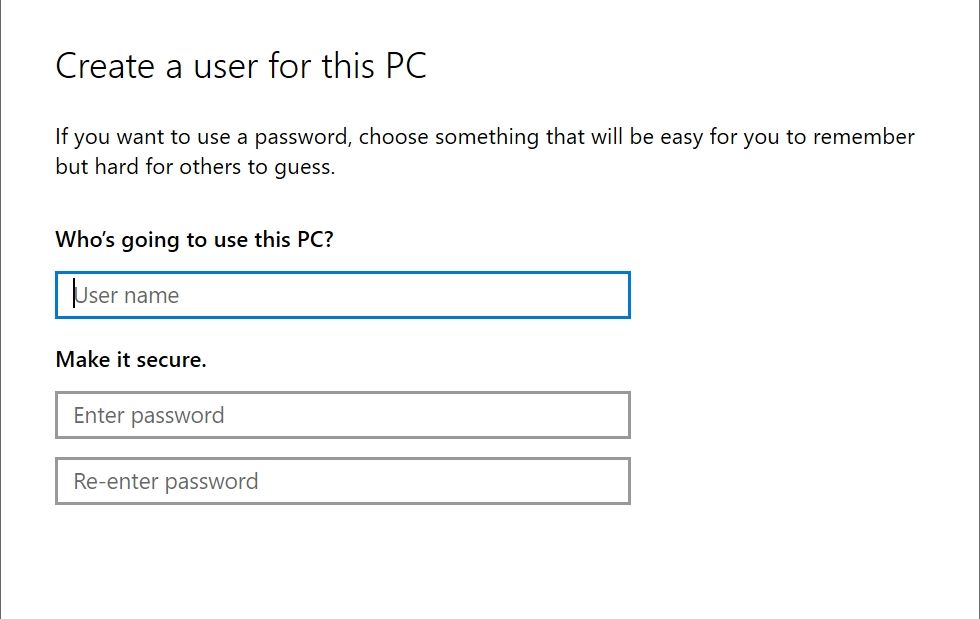
Нажмите кнопку «Пуск» и выберите «Настройки».
На панели настроек нажмите «Учетные записи».
На панели навигации слева нажмите Семья и другие пользователи.
В разделе «Другие пользователи» нажмите «Добавить кого-нибудь на этот компьютер».
В мастере создания пользователей нажмите «У меня нет данных для входа этого пользователя».
В следующем окне выберите «Добавить пользователя без учетной записи Microsoft».
Заполните все поля и нажмите ОК.
Перезагрузите компьютер и войдите в систему, используя только что созданную учетную запись пользователя.
Устранена неисправность TPM
Ошибка «TPM имеет сбой» может быть сложной ошибкой для устранения из-за множества связанных с ней кодов ошибок. Но одно из перечисленных исправлений обязательно поможет вам избавиться от этого.
