Как исправить ошибку синего экрана CrowdStrike в Windows 11
Если у вас есть компьютер под управлением Windows 11 (или 10), подключенный к организации с помощью приложения Falcon Sensor от CrowdStrike, и он сталкивается с ошибкой «Синий экран смерти» (BSoD), вы не одиноки. В этом руководстве я объясню простой способ решения этой проблемы.
19 июля 2024 года пользователи Windows по всему миру столкнулись, пожалуй, с самым историческим сбоем сети, который когда-либо наблюдался. Компьютеры внезапно начали зависать с ошибкой «Синий экран смерти» (BSoD), затрагивая авиакомпании, банки, аварийные системы и новостные телеканалы. Однако на этот раз это была не вина Microsoft. Вместо этого это была ошибка в обновлении драйвера, которое компания по кибербезопасности CrowdStrike выдвинула для Windows.
Компания по кибербезопасности быстро признала проблему, решила ее и быстро начала работать с клиентами для внедрения решения. Однако пока неясно, сколько времени потребуется для того, чтобы каждое затронутое устройство получило исправление. Тем не менее, если ваш компьютер показывает BSoD из-за обновления CrowdStrike, есть официальное решение, которое вы можете применить к компьютеру, которое включает в себя удаление нескольких файлов драйверов из системы.
В этом руководстве я объясню, как быстро исправить ошибку CrowdStrike в Windows 11 (и 10). Важно отметить, что устройства, работающие под управлением Windows 7 или 2008 R2, а также компьютеры под управлением macOS или Linux не были затронуты.
Программы для Windows, мобильные приложения, игры - ВСЁ БЕСПЛАТНО, в нашем закрытом телеграмм канале - Подписывайтесь:)
Важно: если на компьютере используется шифрование BitLocker, для продолжения процесса загрузки может потребоваться ввести ключ восстановления.
Исправление синего экрана смерти из-за ошибки обновления CrowdStrike
Чтобы устранить ошибку «Синий экран смерти», перезагрузите компьютер, чтобы система могла загрузить исправление, но если ошибка не исчезнет, выполните следующие действия:
- Включите ПК.
- Как только появится логотип Windows, нажмите и удерживайте кнопку питания, чтобы прервать последовательность загрузки.
- Повторите шаги 1 и 2 еще два раза.
- Выберите опцию «Расширенный запуск».
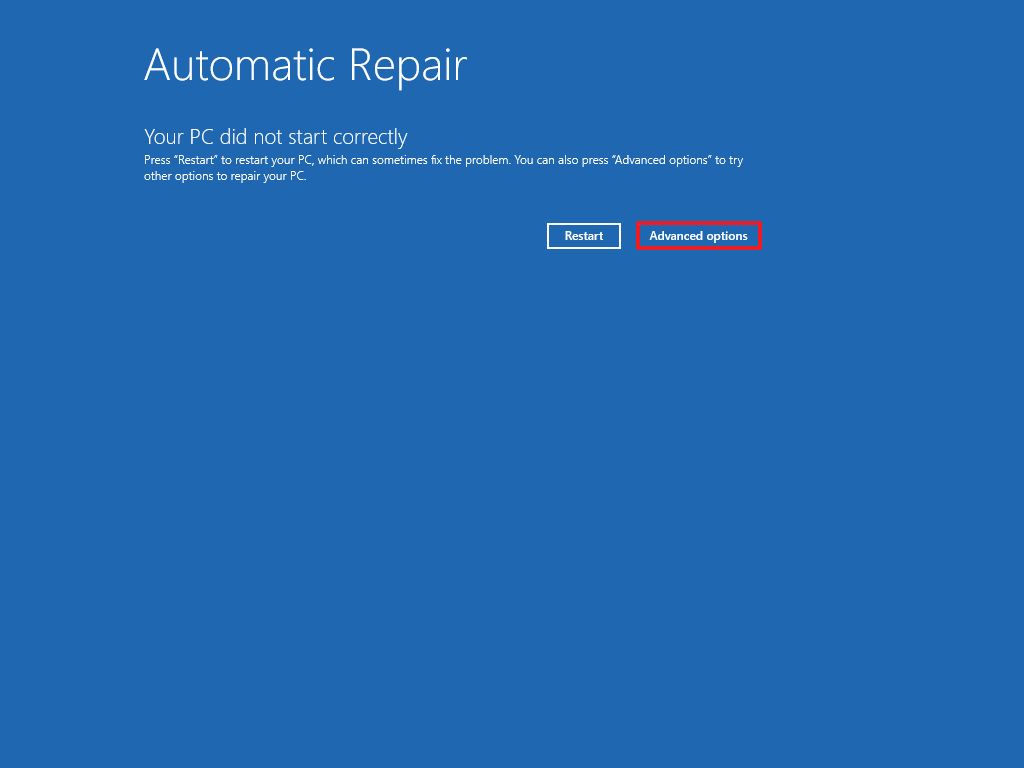
- Нажмите кнопку «Устранение неполадок».
- Нажмите «Дополнительные параметры».
- Нажмите «Параметры запуска».
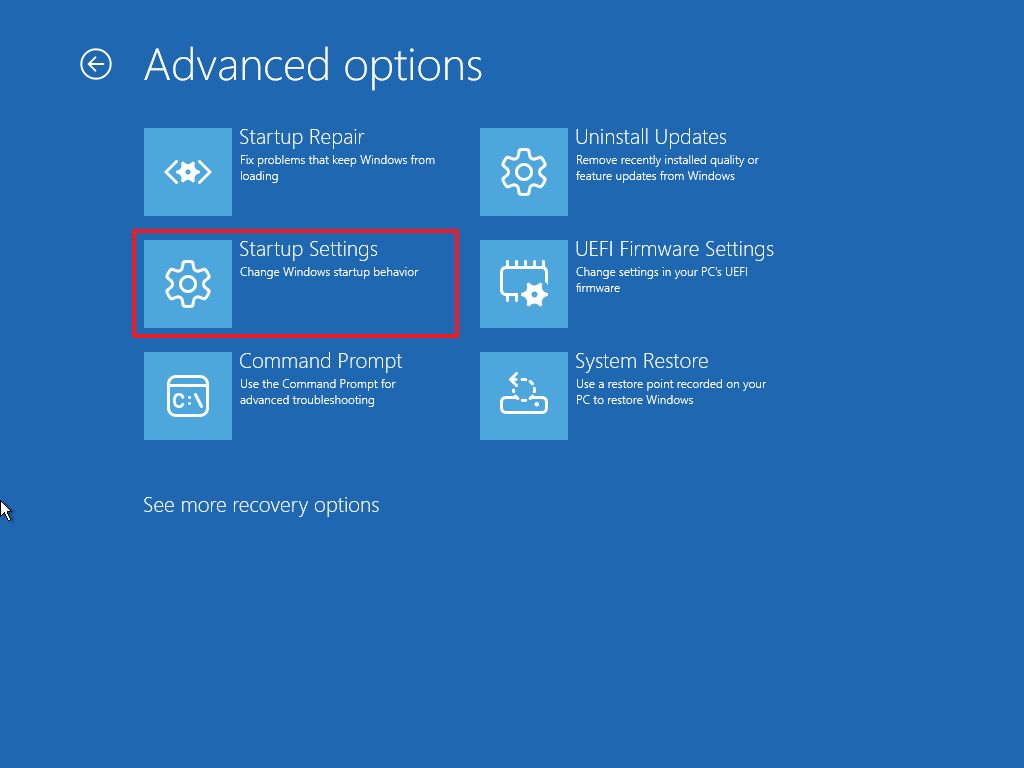
- Совет: если у вас все еще есть доступ к рабочему столу, вы можете открыть среду восстановления Windows (WinRE) через «Параметры» > «Система» > «Восстановление» и нажать кнопку «Перезагрузить сейчас» в настройках «Расширенные параметры запуска», а затем продолжить с шага 5.
- Нажмите кнопку «Перезагрузить».
- После перезагрузки компьютера нажмите клавишу F5 (или 5), чтобы выбрать опцию «Включить безопасный режим с загрузкой сетевых драйверов».
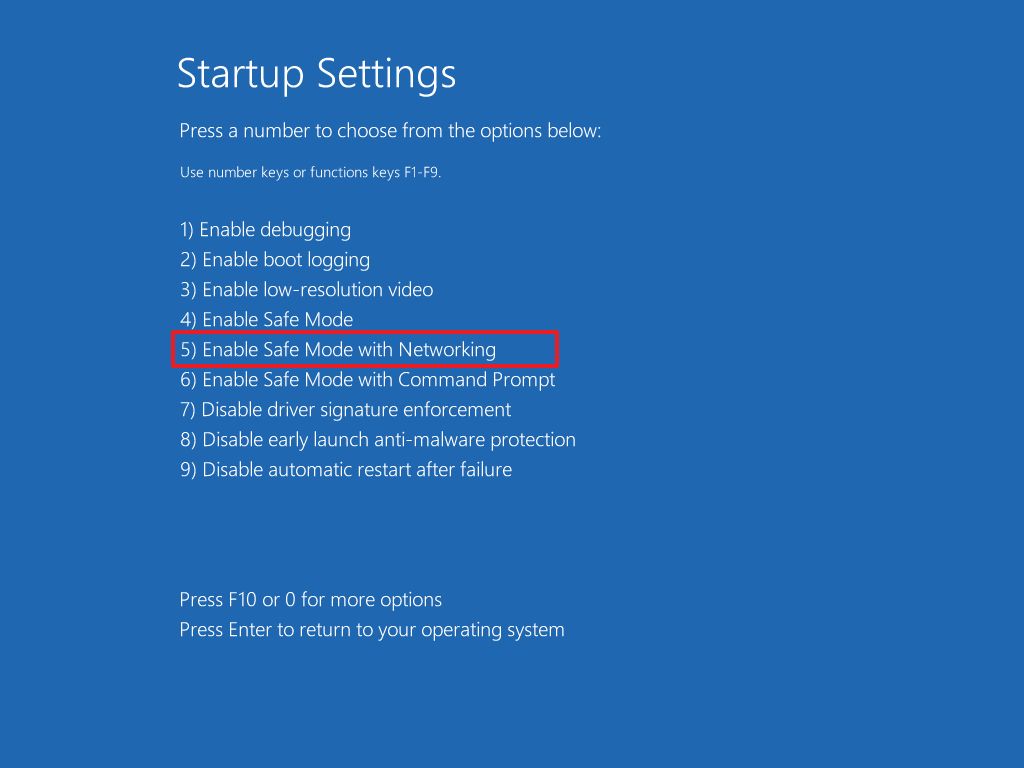
- Войдите в свою учетную запись Windows 11.
- Откройте Пуск.
- Найдите File Explorer и щелкните верхний результат, чтобы открыть приложение.
- Нажмите «Этот компьютер».
- Дважды щелкните, чтобы открыть диск «C» с правой стороны.
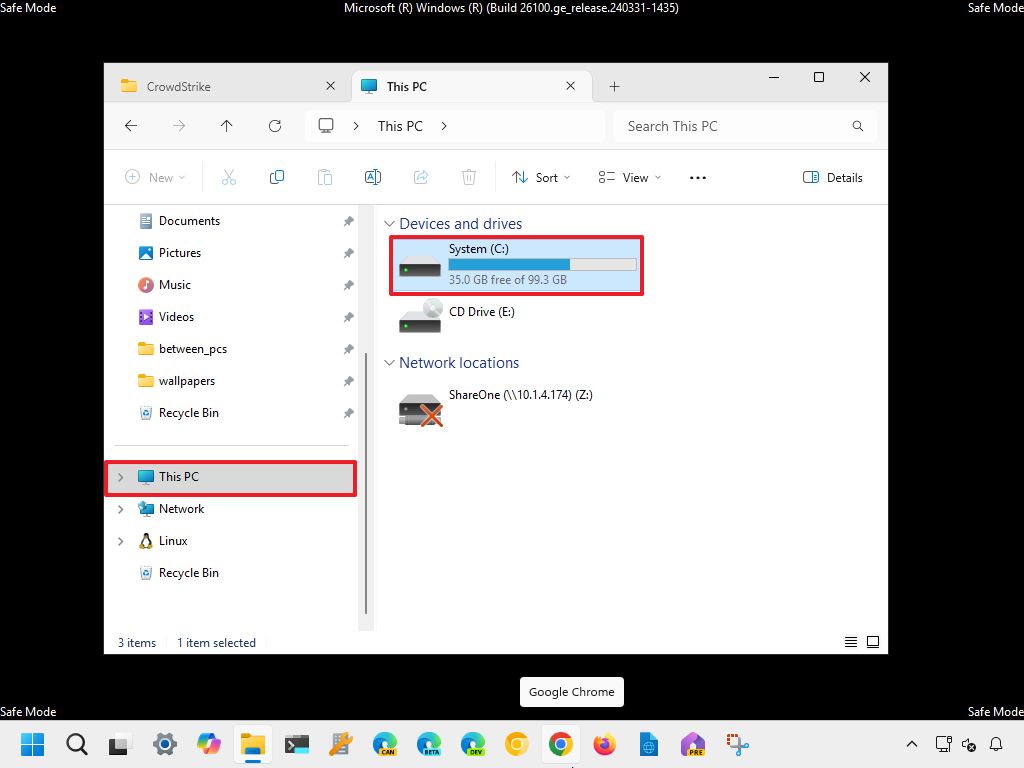
- Откройте папку «System32», перейдите в папку «drivers» и откройте папку «CrowdStricke».
- Щелкните правой кнопкой мыши и выберите опцию «Удалить» для каждого из файлов.
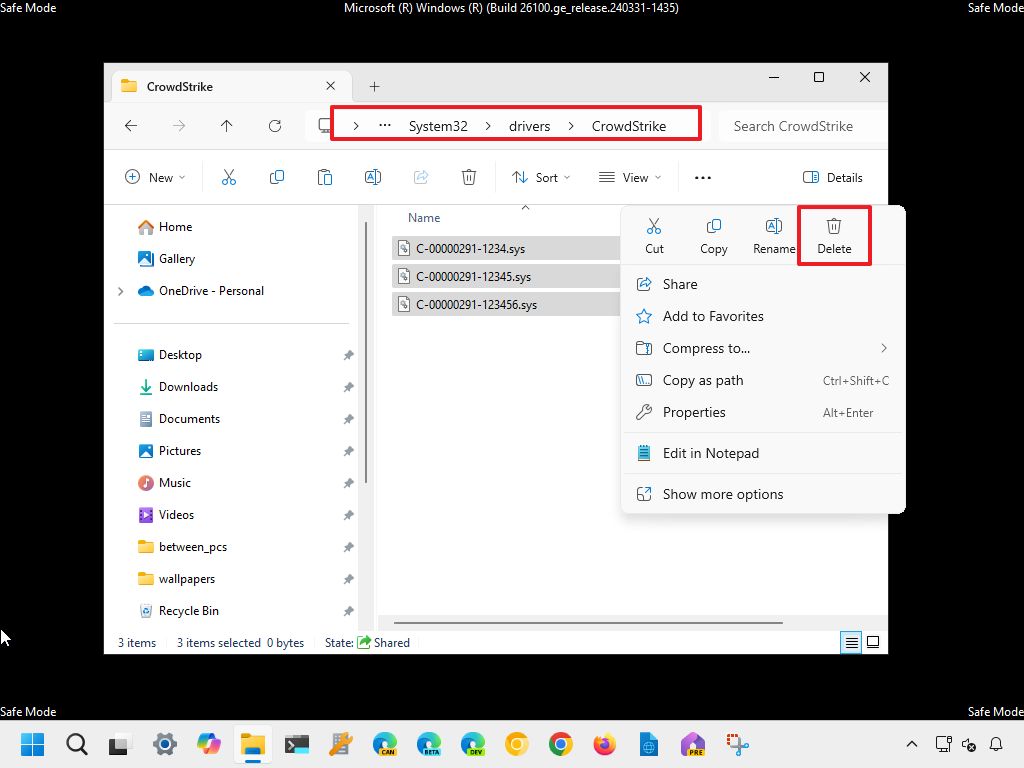
- Краткое примечание: скриншот выше — это макет, который поможет вам удалить файлы. Структура файлов в папке «CrowdStrike» вашего компьютера может выглядеть немного иначе.
- Перезагрузите компьютер.
После выполнения этих шагов операционная система должна загрузиться правильно, и проблема с синим экраном смерти должна исчезнуть.
Больше ресурсов
Для получения дополнительных полезных статей, обзоров и ответов на распространенные вопросы о Windows 10 и Windows 11 посетите следующие ресурсы:
Лучшие предложения Windows 11 на сегодня
