Как исправить ошибку синего экрана BSOD Ntoskrnl.exe в Windows
Сбой «синий экран смерти» (BSOD) может быть раздражающей и тревожной проблемой для компьютера с Windows, и BSOD ntoskrnl.exe ничем не отличается. Но что означает «ntoskrnl.exe» и как решить эту проблему?
Давайте разберемся, что такое ntoskrnl.exe и как исправить этот BSOD.
Как исправить ошибку BSOD NTOSKRNL.exe
ntoskrnl.exe – это сокращение от «исполняемый файл ядра операционной системы Windows NT» и отвечает за многие важные процессы на вашем компьютере. Управление памятью – одна из многих его задач, поэтому, когда что-то в памяти вашего компьютера выходит из строя, это может вызвать сбой ntoskrnl.exe и вызвать BSOD.
Таким образом, когда ntoskrnl.exe выдает ошибку, это, вероятно, связано с проблемой памяти. Лучший способ исправить эту ошибку – решить любые проблемы, возникающие в оперативной памяти вашего компьютера.
Программы для Windows, мобильные приложения, игры - ВСЁ БЕСПЛАТНО, в нашем закрытом телеграмм канале - Подписывайтесь:)
1. Проверьте оперативную память вашего компьютера.
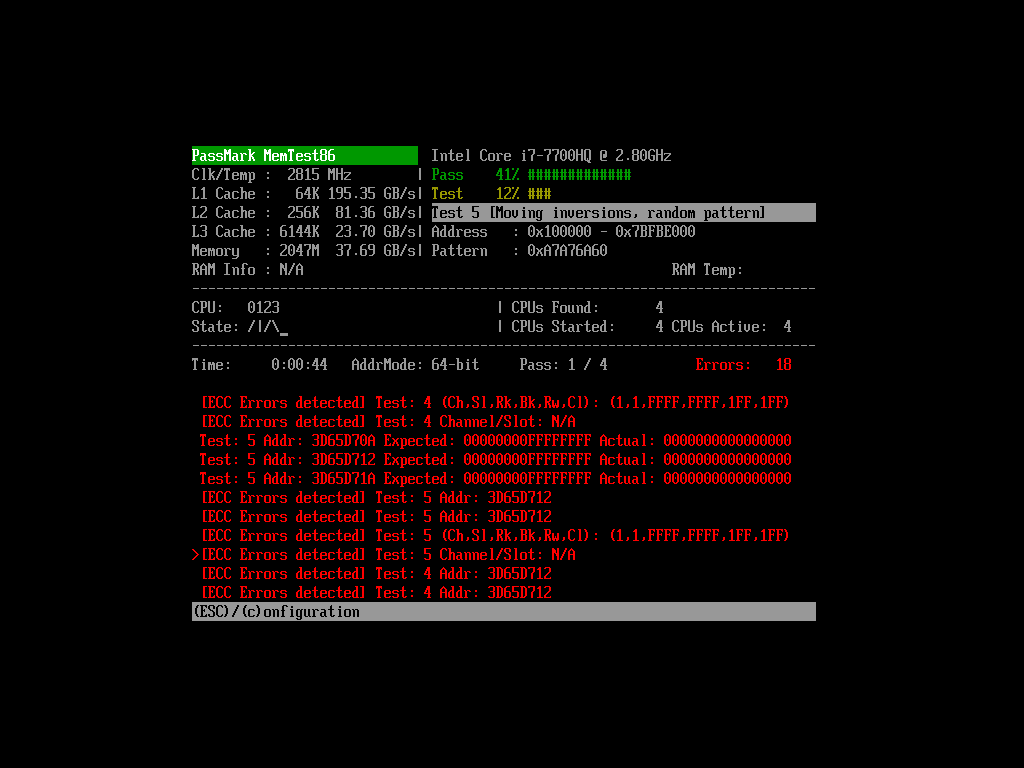
Прежде всего, прежде чем вы начнете возиться, стоит проверить целостность вашей оперативной памяти. Со временем в вашей оперативной памяти могут возникнуть проблемы, которые не позволят ей правильно выполнять свою работу. В крайних случаях это приведет к сбою вашего ПК.
К счастью, в Windows есть собственный инструмент для проверки ОЗУ, называемый Windows Memory Diagnostic. Он хорошо справляется со своей задачей, но есть мощные, но бесплатные сторонние инструменты, такие как MemTest86.
Мы рассмотрели оба эти вопроса в нашем руководстве о том, как проверить ваш компьютер на наличие сбоев оборудования, поэтому обязательно проверьте его и убедитесь, что ваша оперативная память в норме.
2. Переустановите важные драйверы.
Если ОЗУ проходит все тесты, возможно, что-то на программном уровне вызывает отключение ОЗУ. Драйверы являются крупнейшими виновниками программных сбоев системы, поэтому их стоит переустановить.
Однако, учитывая, сколько драйверов машина Windows может накопить с течением времени, это легче сказать, чем сделать. Чтобы сузить круг виновников, подумайте о любых драйверах, которые вы установили недавно, затем откатите их до более старой версии и посмотрите, решит ли это проблему.
Также подумайте о том, какие программы или устройства вы используете при возникновении BSOD. Если вы можете связать сбой с определенным действием или устройством, попробуйте настроить драйверы и программы, связанные с этим действием.
Если вы все еще страдаете от BSOD, попробуйте загрузить компьютер в безопасном режиме и посмотреть, что произойдет. Windows загрузит как можно меньше драйверов, чтобы компьютер заработал, если вы выполните минимальную загрузку. Если это предотвращает сбой, вы можете определить его как диск, отключенный в безопасном режиме.
Связанный: Как загрузиться в безопасном режиме в Windows 10
Вы также можете отправиться на поиски старых устаревших драйверов. К счастью, в Windows есть инструмент, в котором перечислены все драйверы на вашем ПК и даты их выпуска. Этот инструмент позволяет обнаружить потенциальных нарушителей спокойствия на вашем компьютере.
Связанный: Как найти и заменить устаревшие драйверы Windows
3. Отключите разгон.

Если вы не знаете, что означает «разгон», можете смело пропустить этот шаг. Однако, если вы недавно возились с напряжением, попробуйте вернуть все на склад и посмотреть, имеет ли это значение.
4. Удалите сторонние антивирусные программы.
Если вы недавно установили или обновили стороннюю антивирусную программу, попробуйте удалить ее, а затем перезагрузить компьютер. Антивирус должен работать рядом с основными системами Windows, чтобы вирусы не могли повлиять на него. Однако, если антивирус начнет давать сбой, велика вероятность, что он выведет из строя операционную систему.
Если вы используете Защитник Windows, это не должно быть причиной ваших BSOD. Тем не менее, если вы хотите, вы можете попробовать установить стороннюю антивирусную программу и отключить Защитник, чтобы посмотреть, решит ли она ваши проблемы.
5. Найдите и устраните все проблемы, связанные с повреждением Windows 10.
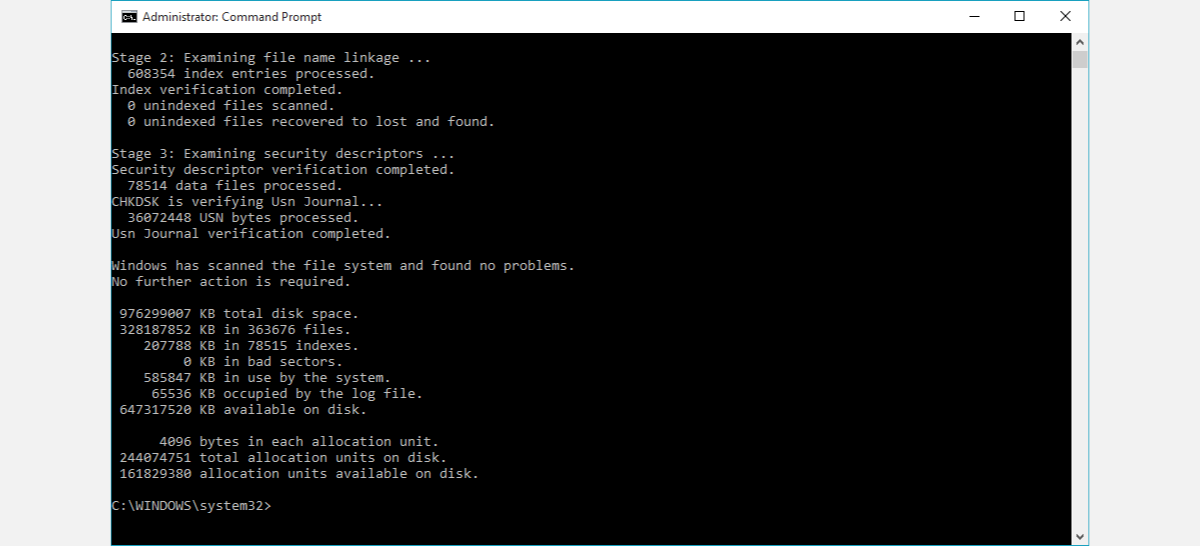
Если ничего из этого не помогло, стоит дважды проверить системные файлы на наличие признаков повреждения. К счастью, вам не нужно искать каждый файл вручную; В Windows 10 есть несколько удобных инструментов, которые сделают эту работу за вас.
Стоит дать вашему компьютеру сканирование CHKDSK и SFC, чтобы убедиться, что все в порядке. Если это не так, инструменты должны автоматически исправить их, и ваш компьютер снова будет работать нормально.
Связано: в чем разница между CHKDSK, SFC и DISM в Windows 10?
Не расстраивайтесь из-за синих экранов
BSOD могут быть загадочными, и их трудно исправить, но найти причину можно. Теперь вы знаете некоторых из наиболее серьезных виновников BSOD ntoskrnl.exe и способы их найти.
Если от мысли о том, чтобы самостоятельно исправить BSOD, вам холодно, неплохо узнать, как правильно с ними бороться. В вашем распоряжении множество инструментов и тактик, которые помогут найти и исправить то, что вызывает проблемы с BSOD.






