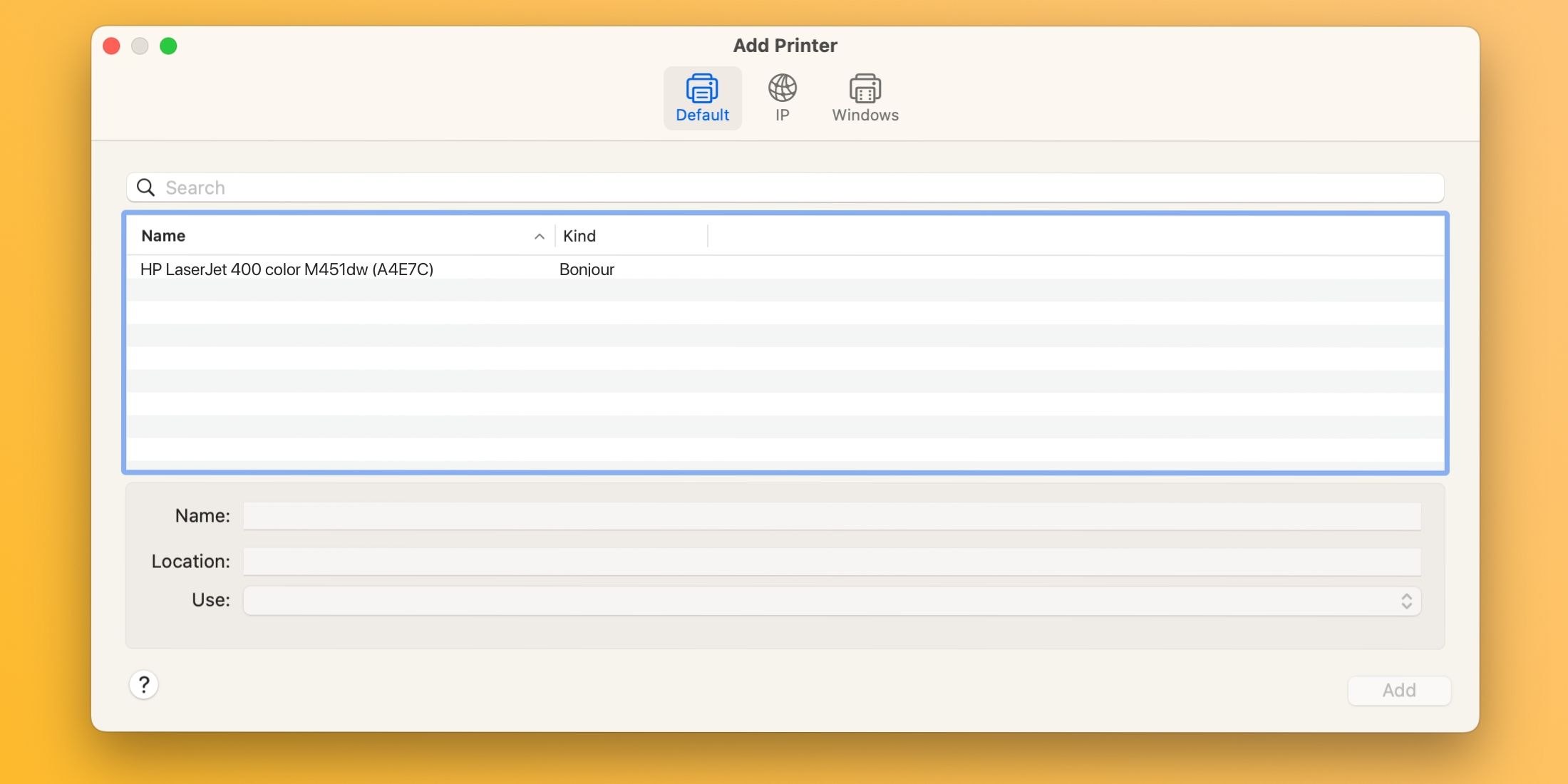Как исправить ошибку принтера «Ошибка фильтра» на Mac
Если ваш принтер выдает ошибку «Ошибка фильтра» при отправке задания на печать с вашего Mac, вы не одиноки. Эта проблема затрагивает принтеры Epson, Canon, HP и других марок. К счастью, исправить это так же просто, как перезагрузить систему печати macOS и установить обновленные драйверы.
Что вызывает ошибку принтера «Ошибка фильтра»?
Наиболее распространенной причиной ошибок заданий печати с сообщением «Остановлено — сбой фильтра» или аналогичным является поврежденный или несовместимый драйвер принтера. Обычно это происходит при установке или обновлении до более новой версии macOS.
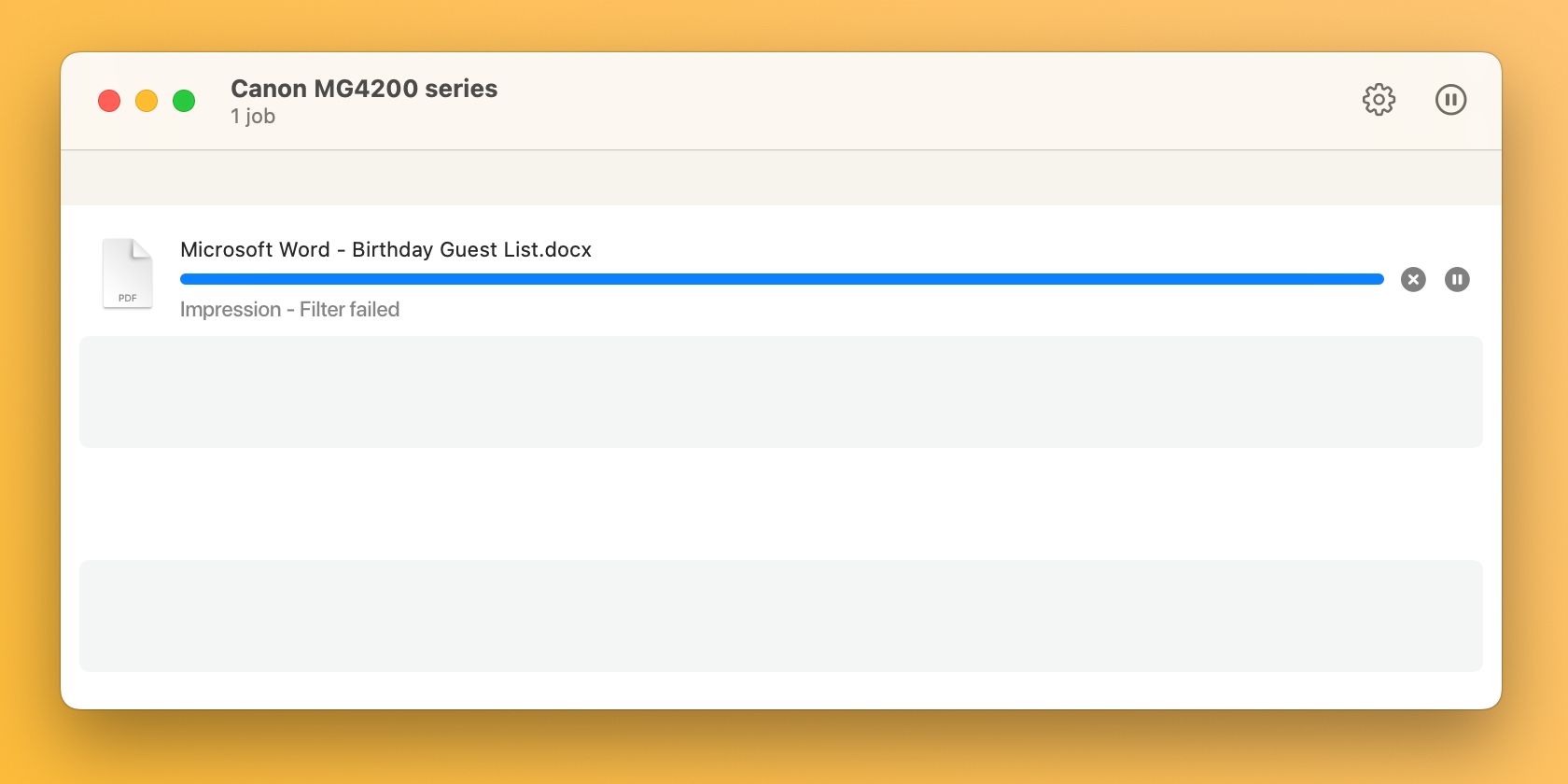
В этом случае существующий драйвер принтера может стать несовместимым до такой степени, что попытка печати из любого приложения приведет к ошибкам или закрытию приложения.
Программы для Windows, мобильные приложения, игры - ВСЁ БЕСПЛАТНО, в нашем закрытом телеграмм канале - Подписывайтесь:)
Действия по устранению неполадок, чтобы исправить ошибку принтера «Filter Failed» в macOS
Чтобы исправить пресловутую ошибку принтера «Filter Failed», вам сначала необходимо перезагрузить систему печати, которая очищает очередь печати и удаляет ваши принтеры и настройки. Затем вам следует загрузить новейший драйвер, совместимый с вашей операционной системой, и снова добавить принтер.
1. Сбросьте систему печати macOS.
Чтобы сбросить систему печати, перейдите в меню Apple > «Настройки системы» в строке меню и выберите «Принтеры и сканеры» на боковой панели. Затем щелкните принтер справа, удерживая клавишу Control, и выберите «Сбросить систему печати».
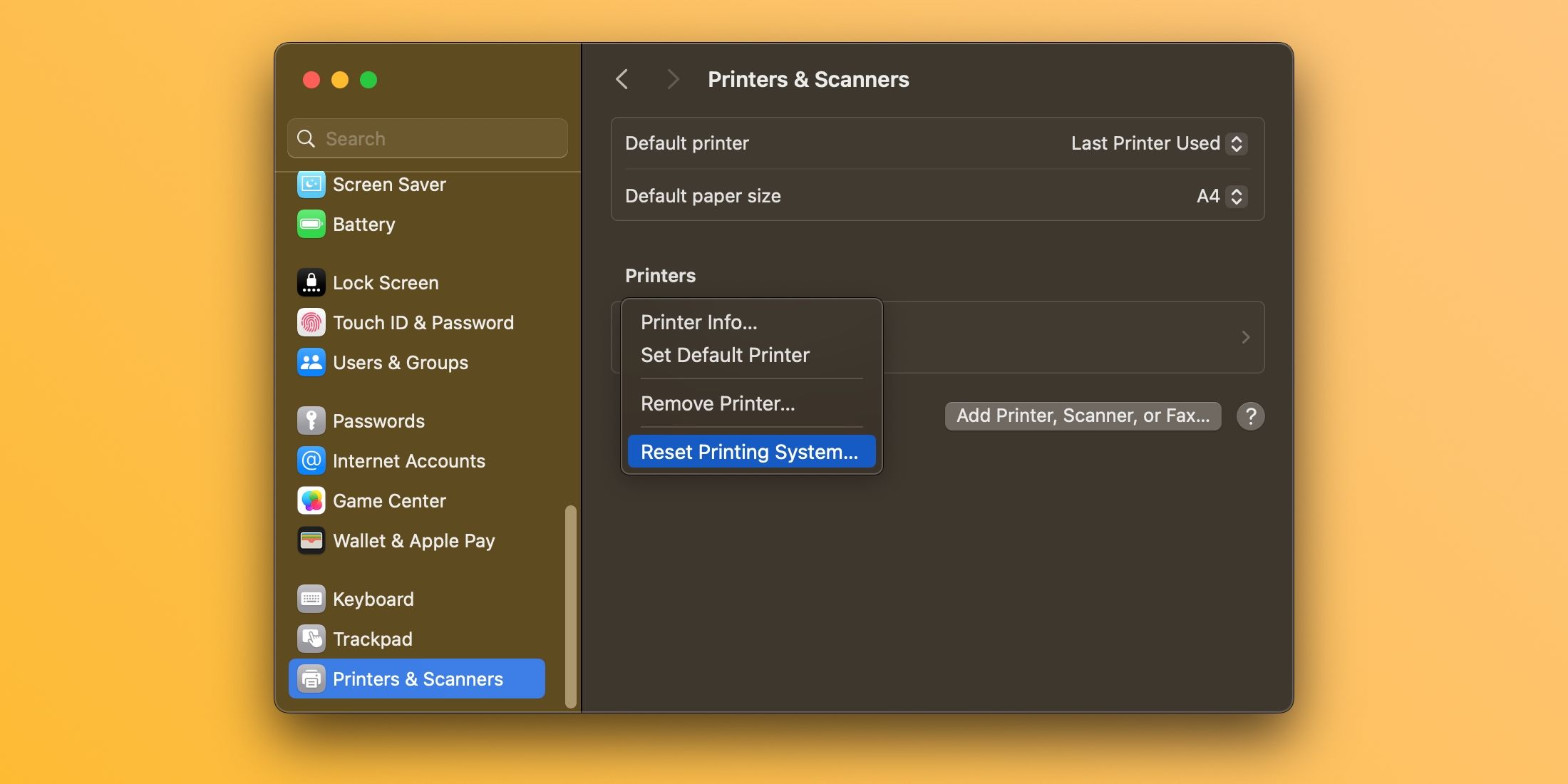
Подтвердите операцию, выбрав «Сброс» (возможно, вам потребуется ввести пароль администратора). Перезагрузите свой Mac и еще раз посетите этот раздел, чтобы убедиться, что в списке «Принтеры» нет устройств.
Мы также рекомендуем вручную переместить остаточные файлы драйверов из ~/Library/Printers/ и ~/Library/Printers/PPDs/Contents/Resources/ в корзину. Нажмите «Перейти» > «Перейти к папке» в строке меню, чтобы перейти к этим каталогам.
2. Переустановите драйвер и снова добавьте принтер.
Начните с загрузки самой последней версии программного обеспечения принтера со страницы поддержки производителя. Однако если ваш принтер поддерживает AirPrint, вы можете смело пропустить этот шаг.
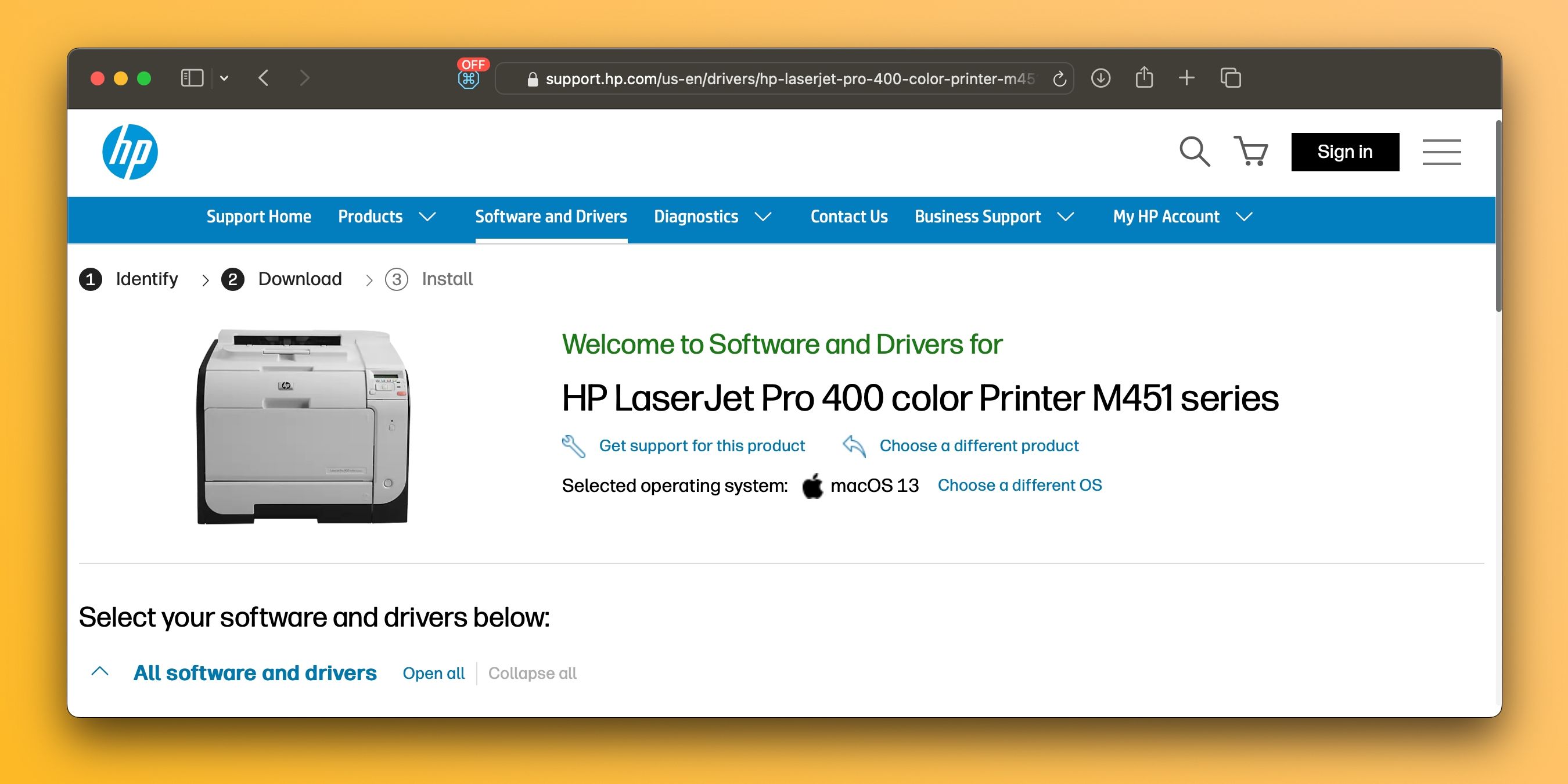
Чтобы добавить принтер на свой Mac, подключите его к компьютеру, включите и перейдите в «Настройки системы» > «Принтеры и сканеры». Нажмите кнопку «Добавить принтер, сканер или факс» справа, выберите вкладку «По умолчанию», выберите свое устройство из списка «Принтеры» и нажмите «Добавить».
После переустановки драйвера принтера и повторного добавления принтера вы сможете печатать документы на своем Mac из Microsoft Word, Preview и других приложений без ошибок «Ошибка фильтра».
3. Другие общие исправления для принтеров, которые стоит попробовать
Страница поддержки печати Apple в macOS содержит несколько общих исправлений, которые могут оказаться полезными при устранении неполадок принтера, включая следующие советы:
- Убедитесь, что в принтере достаточно чернил или тонера.
- Проверьте подключение USB и кабели
- Отключите расширения диалогового окна «Печать».
- Попробуйте распечатать из другого приложения
- Перезагрузите Mac и принтер.
Иногда подобные проблемы могут возникнуть после установки нового крупного обновления macOS. Однако с помощью этих шагов вы можете исправить ошибки «Ошибка фильтра» и снова запустить принтер в течение нескольких минут.
Поскольку macOS больше не включает в себя драйверы принтера, убедитесь, что ваш следующий принтер поддерживает технологию Apple AirPrint, которая позволяет печатать без необходимости загружать или устанавливать драйверы.