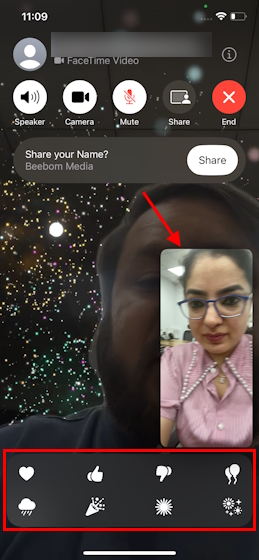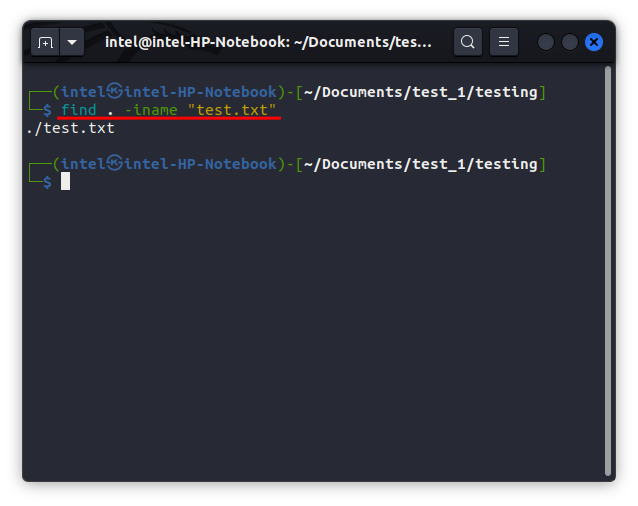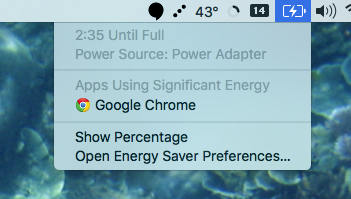Как исправить ошибку недоступного загрузочного устройства в Windows 10
Недоступные ошибки загрузочного устройства в Windows 10 исправить несложно. Мы уже объяснили, как решить одну из наиболее распространенных проблем: код остановки «критический процесс умер». Теперь пришло время взглянуть на другую проблему, на которую часто жалуются: как исправить ошибку недоступного загрузочного диска,
Что именно вызывает проблему? Как узнать, влияет ли это на вас? И что вы можете сделать, чтобы это исправить? Продолжайте читать, чтобы узнать больше.
(Замечания: Некоторые из этих решений будут работать только в том случае, если вы по-прежнему сможете время от времени получать доступ к своему ПК без сбоев.)
Программы для Windows, мобильные приложения, игры - ВСЁ БЕСПЛАТНО, в нашем закрытом телеграмм канале - Подписывайтесь:)
Что такое ошибка недоступного загрузочного устройства?
Мы все знаем, что Windows любит обновлять себя. Часто это захватывающе, особенно когда происходит серьезное обновление. Но ваше волнение может быстро превратиться в отчаяние.
Изобразите сцену. Вы с нетерпением ждете перезагрузки Windows после обновления, а затем BAM! Вы увидите «синий экран смерти» (BSOD) с сообщением об ошибке недоступного загрузочного диска, и ваш компьютер перезагрузится.
Проще говоря, сообщение означает, что Windows потеряла доступ к системному разделу во время запуска.
Хотя десятки тысяч пользователей увидели код в результате обновления 2017 года, ошибка загрузочного устройства имеет ряд возможных причин, включая обновления BIOS и разогнанные процессоры. Некоторые пользователи предполагают, что проблема, кажется, более распространена на компьютерах с SSD.
Давайте посмотрим, как можно исправить ошибку недоступного загрузочного устройства в Windows 10. К сожалению, вам, возможно, придется попробовать несколько разных решений.
1. Удалить недавно установленные пакеты
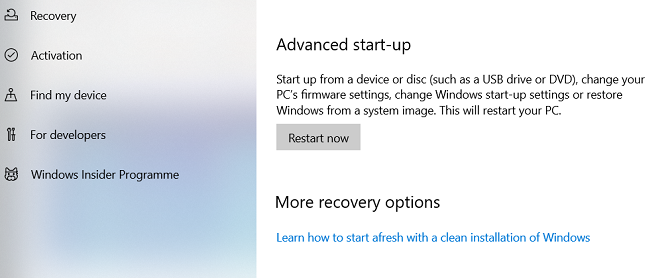
Если вы считаете, что обновление вызвало вашу проблему, вам нужно проработать недавно установленные пакеты и удалить их один за другим. Надеемся, что в конечном итоге вы удалите обновление, которое вызывает проблему.
Замечания: Следующий процесс перезагрузит ваш компьютер. Убедитесь, что вы сохранили любую работу, прежде чем продолжить.
Для начала откройте настройки приложение и перейдите к Обновление и безопасность> Восстановление> Расширенный запуск> Перезагрузить сейчас, Через несколько секунд появится синий экран. Перейти к Устранение неполадок> Дополнительные параметры> Командная строка,
Ваш компьютер перезагрузится и загрузится в приложение командной строки. Когда на вашем экране появится командная строка, выполните следующие инструкции:
- Тип dir c: (при условии, что Windows установлена на диске C) и нажмите Войти,
- Бегать Dism / Image: c: / Get-Packages,
- Вы увидите все пакеты, установленные в вашей системе. Используйте поле даты, чтобы определить самое последнее и запишите его полное имя.
- Чтобы удалить пакет, введите dism.exe / image: c: / remove-package /[package name], замещать [package name] с именем, которое вы отметили в предыдущем шаге.
- Перезагрузите свою машину.
Если удаление самого последнего обновления не устранило проблему и вы все еще видите BSOD, повторите описанный выше процесс со следующим самым последним обновлением.
2. Удалите «ожидающие обновления» пакеты
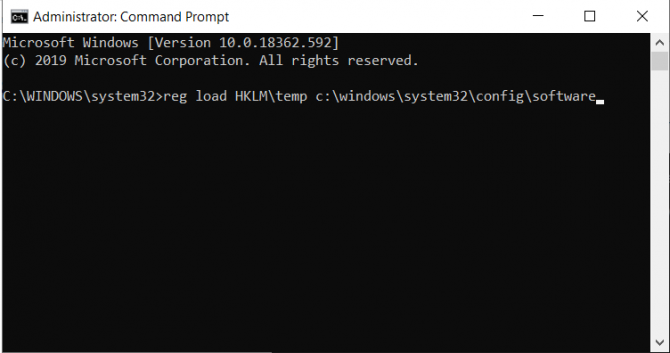
Иногда обновления Windows застревают в странном подвешенном состоянии, ожидают вечно и никогда не устанавливают. Эти ожидающие обновления могут вызвать недоступную ошибку загрузочного устройства.
Чтобы удалить их, вам снова нужно будет открыть командную строку в дополнительных параметрах запуска, перейдя в Обновление и безопасность> Восстановление> Расширенный запуск> Перезагрузить сейчас> Устранение неполадок> Дополнительные параметры> Командная строка,
Когда приложение командной строки запущено, выполните следующие три команды. Они будут удалять SessionsPending ключ реестра. Нажмите Enter после каждой строки:
reg load HKLMtemp c:windowssystem32configsoftware
reg delete "HKLMtempMicrosoftWindowsCurrentVersionComponent Based ServicingSessionsPending"/v Exclusive
reg unload HKLMtempЗатем вам нужно переместить все ожидающие обновления в свой собственный временный файл. Тип dism / image: C: / get-packages чтобы получить список обновлений. Запишите все, у которых есть тег «Install Pending».
Теперь вам нужно создать временный файл. Тип MKDIR C: temp packages и нажмите Войти,
Наконец, переместите все ожидающие пакеты во временный файл. Тип dism / image: c: / remove-package / packagename:[package name] / scratchdir: C: Temp пакеты и нажмите Войти, замещать [package name] по мере необходимости.
3. Обновите драйверы
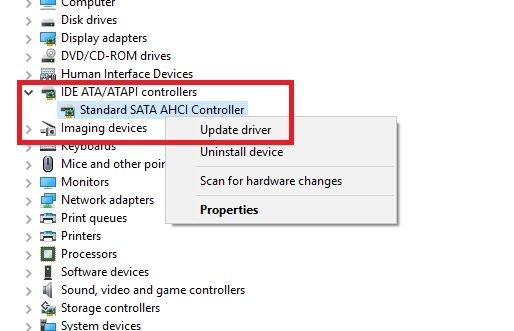
Если ни одно из двух исправлений, о которых мы уже говорили, не помогло решить вашу проблему, есть несколько других общих шагов по устранению неполадок, которые вы можете попробовать, прежде чем отправиться в местную мастерскую по ремонту ПК.
Во-первых, попробуйте обновить драйверы. Неисправные водители могут быть ответственны за любое количество заболеваний на вашей машине. Проблема, скорее всего, возникнет, если вы используете старые драйверы. В случае ошибки недоступного загрузочного устройства наиболее распространенным виновником является драйвер контроллера IDE ATA / SATA.
Есть два способа проверить наличие обновлений. Во-первых, вы можете проверить сайт производителя. Во-вторых, открыть Диспетчер устройствразверните Контроллер IDE ATA / SATA подменю, щелкните правой кнопкой мыши на Стандартный SATA AHCI контроллери выберите Обновить драйвер,
4. Включите режим AHCI в BIOS
Некоторые пользователи сообщают, что включение режима AHCI в BIOS вашей системы мгновенно устраняет недоступную ошибку загрузочного диска.
Меню BIOS может значительно различаться у разных производителей, поэтому нет единого способа объяснения процесса.
Тем не менее, в общих чертах, вам нужно будет войти в BIOS во время загрузки (как правило, нажав Побег, удалятьили один из функция ключи), голова к Расширенные настройки меню, найти Установить режим AHCIи измените значение на Включено,
5. Проверьте поврежденный жесткий диск
Поврежденные файлы на вашем жестком диске могут быть причиной ошибки. К счастью, если они являются корнем проблемы, это легко исправить.
Во-первых, вам нужно открыть командную строку как администратор. Для этого нажмите Windows ключ, тип CMDщелкните правой кнопкой мыши по результату и выберите Запустить от имени администратора,
В приложении командной строки введите чкдск / ф / р и нажмите Войти, Подождите, пока приложение обработает ваш ввод, затем введите Y и нажмите Войти, Если вы не можете загрузить Windows, вы также можете запустить эту команду из консоли восстановления, введя chkdsk / r C: вместо.
Другие решения для устранения неполадок
Если вам все еще не удалось исправить ошибку недоступного загрузочного устройства, вам может показаться, что пришло время обратиться к профессионалу.
Однако, в зависимости от ваших технических возможностей, вы можете попробовать еще пару вещей:
- Откройте корпус вашей машины и проверьте, не ослаблены ли кабели.
- Физически осмотрите свою оперативную память, материнскую плату и жесткий диск на наличие сбоев и повреждений
Наконец, вы можете попробовать выбрать ядерную опцию и вернуть Windows 10 обратно в чистую копию.
, Если вы выберете этот подход, вы потеряете все свои данные, поэтому перед запуском обязательно сделайте резервную копию своих данных.