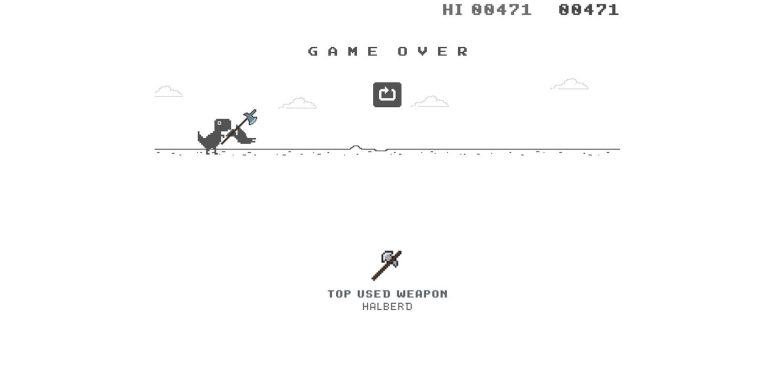Как исправить ошибку дискового ввода-вывода в Windows
Как часто вы делаете автономные резервные копии важных файлов? Раз в месяц? Раз в год? Вот еще вопрос: как часто вы проверяете, что эти резервные копии все еще работают? Я решил сделать это недавно. Когда я подключил внешний диск к ноутбуку, выскочил Ошибка устройства ввода-вывода.
Я не мог сразу получить доступ к диску. Мое сердце замерло. Фотографии, сделанные почти за десять лет, были потеряны.
Программы для Windows, мобильные приложения, игры - ВСЁ БЕСПЛАТНО, в нашем закрытом телеграмм канале - Подписывайтесь:)
Но еще не все потеряно. Вот пять способов исправить ошибку устройства ввода-вывода без потери файлов в процессе.
Что такое ошибка устройства ввода-вывода?
яnput /ООшибки устройства utput довольно распространены. Обычно это проблема с оборудованием, например неисправный кабель, сбой на жестком диске или твердотельном накопителе или неправильно настроенный драйвер. Существует несколько различных методов исправления ошибки устройства ввода-вывода. Более того, большинство этих исправлений занимает всего несколько минут и их довольно легко выполнить.
1. Перезагрузите компьютер.
Прежде чем приступить к исправлению ошибок устройства ввода-вывода, сначала нужно попробовать одну вещь. Перезагрузите систему и попробуйте еще раз. Перезагрузка может исправить ряд ошибок без необходимости делать что-либо сложное или трудоемкое. Если ошибка устройства ввода-вывода не устранена, перейдите к другим исправлениям ниже.
2. Проверьте кабели и подключения.
Прежде чем беспокоиться, нужно просто отрегулировать тросы. Переустановите кабели, соединяющие внешний диск с компьютером. Сделайте это с обоих концов. Если вы используете USB-накопитель, попробуйте отсоединить и снова вставить, а затем повторите попытку.
Почему произошел сбой Windows? Руководство по поиску и устранению неисправностей
Когда Windows вылетает, успокойтесь и перезагрузитесь. В большинстве случаев это единичное событие. Однако, если ваш компьютер снова выйдет из строя, обратитесь к этому пошаговому руководству по устранению неполадок. Закладка для будущего использования.
Если это не сработает, используйте другой USB-кабель и повторите попытку. Не уверены, хороший ли кабель? Подключите кабель к другому внешнему устройству и подключите его к своей системе. Если работает, значит, кабель в порядке.
3. Попробуйте использовать альтернативный порт USB.
Попробуйте использовать альтернативный порт, если кабель USB работает, но отключение кабеля USB не устраняет ошибку устройства ввода-вывода.
Большинство современных систем имеют более одного порта USB, так как многие устройства полагаются на соединение USB. Кроме того, убедитесь, что ваши USB-порты чистые. Если он пыльный или грязный, аккуратно удалите оставшийся ворс и попробуйте снова.
4. Запустите CHKDSK и SFC.
Хотя ошибки устройства ввода-вывода вызваны аппаратным обеспечением, мы можем попытаться использовать интегрированный системный инструмент для устранения проблемы. В chkdsk инструмент проверяет файловые системы и исправляет ошибки файловой системы.
Нажмите Клавиша Windows + X чтобы открыть меню быстрого доступа, затем выберите Командная строка (администратор). Если опции командной строки больше нет (заменено на PowerShell), не беспокойтесь. Просто выполните поиск в меню “Пуск” для Командная строка, затем щелкните правой кнопкой мыши и выберите Запустить от имени администратора.
Затем введите chkdsk / f / r / x [your drive letter here] и нажмите Войти. Сканирование может занять некоторое время, особенно если есть много секторов, требующих ремонта.
Если CHKDSK не возвращает никаких ошибок, вы можете перейти к проверке системных файлов Windows (SFC), другому интегрированному системному инструменту.
Но перед запуском команды SFC важно убедиться, что она работает правильно. Для этого мы используем инструмент обслуживания образов развертывания и управления ими, или DISM.
Как и SFC, DISM – это интегрированная утилита Windows с широким набором функций. В этом случае команда DISM Restorehealth гарантирует, что наше следующее исправление будет работать правильно.
Выполните следующие шаги.
Тип Командная строка (администратор) в строке поиска меню Пуск. Затем щелкните правой кнопкой мыши и выберите Запустить от имени администратора , чтобы открыть командную строку с повышенными привилегиями.
Введите следующую команду и нажмите Enter: DISM / онлайн / очистка-образ / восстановление здоровья
Подождите, пока команда завершится. В зависимости от состояния вашей системы процесс может занять до 20 минут. Иногда кажется, что процесс застревает, но дождитесь его завершения.
Когда процесс завершится, введите sfc / scannow и нажмите Enter.
5. Обновите драйвер устройства.
Другой вариант устранения ошибки диска ввода-вывода – обновление драйвера устройства. Windows 10 должна постоянно обновлять все ваши драйверы. Иногда водители проскальзывают через сеть.
Ввод Диспетчер устройств в строке поиска меню «Пуск» и выберите «Лучшее совпадение». Диспетчер устройств содержит информацию обо всех устройствах на вашем компьютере. Отсюда вы можете обновить отдельные драйверы для определенного оборудования. В этом случае вы можете обновить драйвер для вашего устройства хранения, разрешив ошибку диска ввода-вывода.
Выбрать Дисковый привод развернуть варианты. Щелкните правой кнопкой мыши диск с ошибкой устройства ввода-вывода и выберите Обновите драйверы.
Выбрать Автоматический поиск обновленного программного обеспечения драйвера. Процесс начнет сканирование любых обновлений драйверов как в режиме онлайн, так и в автономном режиме.
Если доступно обновление, установите его, а затем перезапустите систему.
Обновите вашу систему
Вы также можете проверить наличие обновлений системы, ожидающих установки. Нажмите Клавиша Windows + I, затем отправляйтесь в Обновление и безопасность> Центр обновления Windows. Загрузите и установите все ожидающие обновления.
6. Измените букву диска
Одно из быстрых исправлений ошибки диска ввода-вывода – изменить букву диска для оборудования хранения. Если Windows по какой-либо причине не может присвоить диску букву, ошибка диска ввода-вывода является одной из ошибок, с которыми вы можете столкнуться. Вы можете использовать инструмент системы управления компьютером, чтобы назначить диску новую букву диска.
Ввод компьютерное управление в строке поиска меню «Пуск» и выберите «Лучшее совпадение».
Направляйтесь к Хранилище> Управление дисками в левом столбце.
Щелкните правой кнопкой мыши диск с ошибкой диска ввода-вывода и выберите Изменить букву диска и пути > Изменить.
Назначьте новую букву диска, используя раскрывающийся список, затем нажмите OK.
Перезагрузите компьютер и снова попытайтесь получить доступ к диску.
7. Используйте Speccy для проверки работоспособности накопителя.
Если два простых исправления не работают, мы можем проверить общее состояние жесткого диска с помощью бесплатной программы спецификации системы Speccy.
Скачать: Speccy для Windows 10 (Бесплатно)
В левом столбце выберите Место хранения, и прокрутите вниз, чтобы найти соответствующий диск. Обычно они хорошо помечены. Прокрутите вниз до УМНАЯ таблица технических характеристик привода.
SMART означает Технология самоконтроля, анализа и отчетности. Встроенная система мониторинга жесткого диска сообщает о различных характеристиках состояния жесткого диска. Как видите, Speccy присваивает каждой метрике мониторинга рейтинг. Вам необходимо проверить следующие показатели:
- 05: Количество перераспределенных секторов
- 0A: Учетная запись повтора вращения
- C4: счетчик событий перераспределения
- C5: Текущее количество ожидающих секторов
- C6: количество неисправимых секторов
Хотите поразительный факт? Исследование Google показало, что в течение 60 дней после первой неисправимой ошибки диска в среднем диск был 39 раз вероятность выхода из строя выше, чем у аналогичного диска без ошибок.
Честно говоря, в исследовании Google также делается вывод о том, что рейтинги SMART имеют ограниченную полезность при прогнозировании надвигающихся сбоев дисков, но все же могут дать хорошее общее представление о состоянии диска. Имея это в виду, если какой-либо из вышеперечисленных показателей показывает ошибки (или много ошибок по нескольким показателям), вам следует серьезно подумать о резервном копировании всего и заменить диск.
Теперь это не обязательно немедленно устраняет ошибку ввода вашего устройства ввода-вывода. Но это может указывать на то, что происходит.
Больше нет ошибок устройства ввода-вывода
Одно из вышеперечисленных исправлений устранит ошибку устройства ввода-вывода, что позволит вам снова получить доступ к своим данным.
Ошибка устройства ввода-вывода не всегда является концом для жесткого диска. Хотя это хороший показатель того, что что-то происходит. И во многих случаях не стоит ждать, чтобы узнать, не является ли ошибка началом чего-то более зловещего.