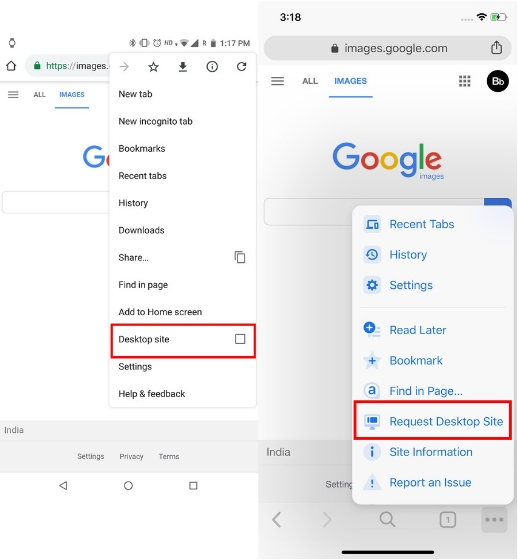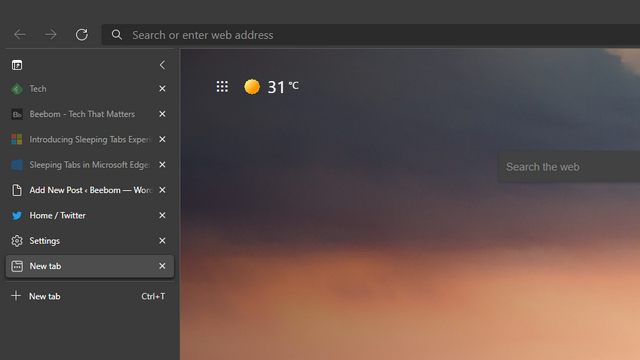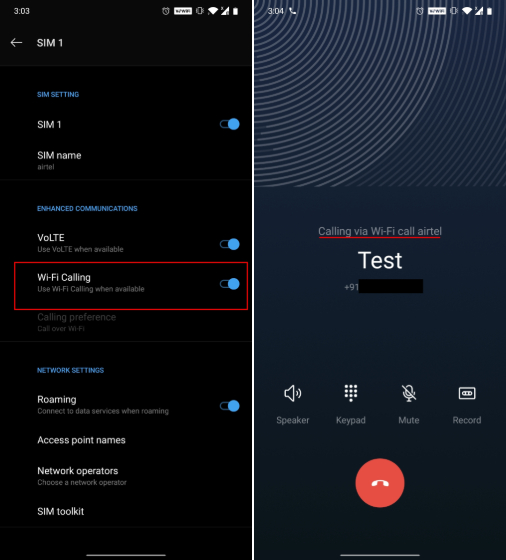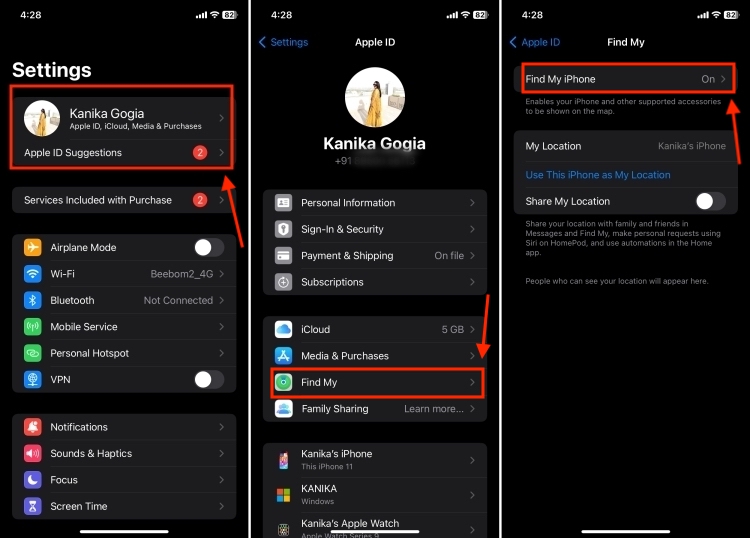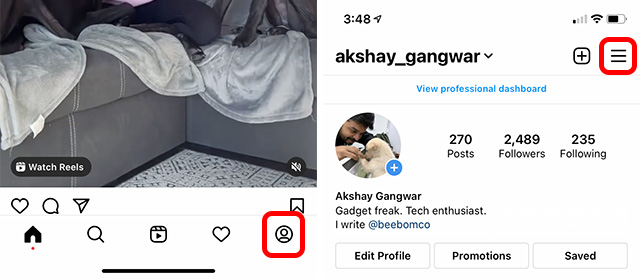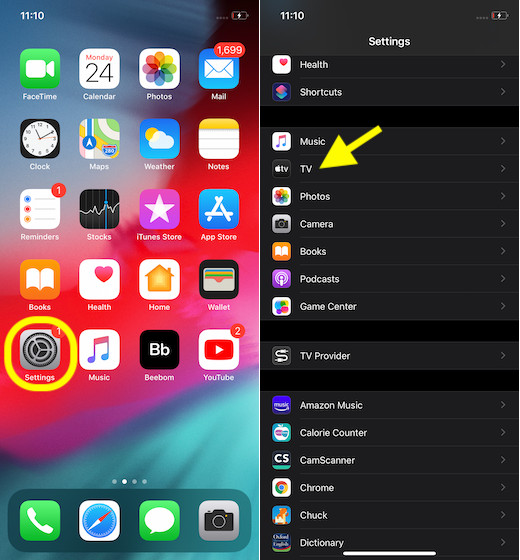Как исправить ошибки обновления Windows 10 с помощью SetupDiag
Неудачное обновление Windows 10 разочаровывает. Не говоря уже о времени, которое вы можете потерять на процесс обновления; Вы знаете, что вам придется делать все это снова. В большинстве случаев Windows 10 выдает ошибку, связанную с неудачным обновлением. В других случаях, однако, вам не так повезло, особенно если вы используете Windows 10 Insider Previews.
Microsoft разработала бесплатный инструмент, SetupDiag, чтобы проанализировать, почему обновление или обновление не удалось завершить. Вот как вы можете использовать SetupDiag, чтобы выяснить, почему обновление или обновление Windows 10 не планируется.
Что делает SetupDiag?
SetupDiag анализирует файлы журнала установки Windows и пытается выяснить причину сбоя Центра обновления Windows. SetupDiag поставляется с предустановленным набором правил для соответствия известным проблемам с обновлением Windows. На момент написания, SetupDiag имеет 53 правила (ознакомьтесь с ними здесь). Когда вы запускаете SetupDiag, он сопоставляет ваш журнал обновлений Windows с правилами. После этого SetupDiag создает журнал, который вы можете проверить, указывая на проблему.
Программы для Windows, мобильные приложения, игры - ВСЁ БЕСПЛАТНО, в нашем закрытом телеграмм канале - Подписывайтесь:)
Будущие версии SetupDiag будут включать больше правил.
1. Подготовка вашей системы к SetupDiag
«Подготовка вашей системы» звучит как серьезное начинание. На самом деле, вам просто нужно убедиться, что у вас установлен .NET Framework 4.6, а затем загрузить SetupDiag.
Чтобы узнать, какая версия .NET Framework работает в вашей системе, нажмите Windows Key + Xзатем выберите Командная строка (администратор), Если параметр командной строки недоступен (заменен PowerShell), введите команда в строке поиска в меню «Пуск», затем щелкните правой кнопкой мыши «Лучшее соответствие» и выберите Запустить от имени администратора,
Теперь скопируйте и вставьте следующую команду в командную строку:
запрос reg "HKLM SOFTWARE Microsoft Net Framework Setup NDP v4" / sКоманда выводит список установленных платформ .NET для Версии 4. Если вы видите «v4.6.xxxxx», то все готово. В противном случае перейдите на страницу загрузки Microsoft .NET Framework 4.6 и загрузите файл.
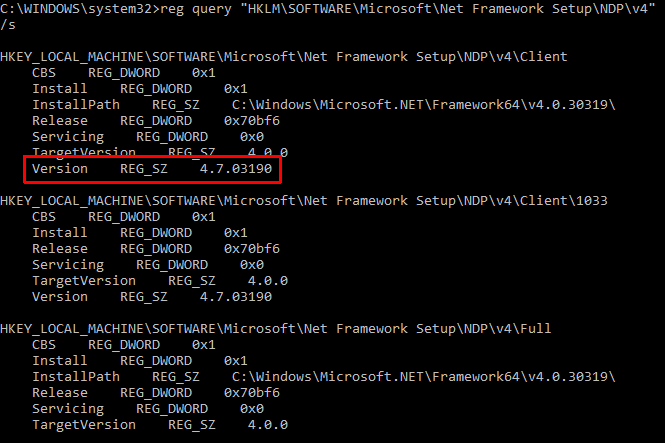
Скачать: .NET Framework 4.6 для Windows (бесплатно)
Далее вам нужно скачать и запустить SetupDiag.
Скачать: SetupDiag для Windows (бесплатно)
2. Запуск SetupDiag в первый раз
Тип SetupDiag в строке поиска меню «Пуск». Щелкните правой кнопкой мыши на Best Match и выберите Запустить от имени администратора,
SetupDiag будет запущен немедленно. Вы увидите, как SetupDiag проходит через каждое правило, проверяя его по журналам Windows. После завершения анализа SetupDiag закроется.
3. Анализ вашего файла журнала SetupDiag
В конфигурации по умолчанию SetupDiag создает основной файл журнала в папке, из которой запускается SetupDiag. Например, если вы запустите SetupDiag из C: / SetupDiag, вы найдете файл журнала SetupDiag в корне диска C :. Файл журнала содержит информацию о сбое обновления Windows.
Найдите SetupDiagResults.log, затем откройте его, используя ваш текстовый редактор по вашему выбору. В журнале отображается список проблем, обнаруженных в процессе анализа. Вот пример журнала с проблемой обновления Windows 10 Insider Preview с моего ноутбука:

Первая часть журнала содержит информацию о системе, такую как производитель, архитектура хост-системы, версия BIOS и т. Д. Он также показывает версию Windows 10, на которой работает ваша система, и версию, которую пыталось установить обновление.
Ниже этого журнала перечислены все найденные проблемы. В моих случаях я вижу, что драйвер Intel Audio Display является проблемой, но также не должен влиять на установку обновления Windows 10.
Если в вашем обновлении для Windows 10 возникла проблема (которая входит в одно из правил), вы найдете ее здесь. Информация журнала SetupDiag предлагает разумный уровень детализации. SetupDiag советует мне вручную удалить драйвер Intel Audio Display, а затем повторить попытку обновления. Однако, это не всегда предлагает определенное исправление.
В этом случае вы должны взять информацию журнала SetupDiag и перейти в Интернет или перейти по ссылке, которую предоставляет SetupDiag.
SetupDiag не диагностирует проблему обновления Windows 10
Если программа SetupDiag не диагностирует проблему с обновлением Windows 10, вам не повезло.
Только пошутил! У вас есть несколько других вариантов, чтобы выяснить, почему ваша установка Windows 10 не будет обновляться.
Первое, что нужно сделать, это попробовать Устранение неполадок Центра обновления Windows,
В строке поиска меню «Пуск» введите Центр обновления Windows, затем выберите Найти и исправить проблемы Центра обновления Windows, Когда откроется средство устранения неполадок, выберите следующий, Дайте процессу завершиться, затем примените и исправьте.
Вот еще четыре простых шага, которые вы можете предпринять, чтобы решить проблему с Центром обновления Windows.
Как решить проблемы с обновлением Windows за 5 простых шагов
Как решить проблемы с обновлением Windows за 5 простых шагов
Вам не удалось обновить Windows? Возможно, загрузка зависла или обновление не удалось установить. Мы покажем вам, как исправить наиболее распространенные проблемы с Центром обновления Windows в Windows 10.
Прочитайте больше
вопрос.
Обновление Windows 10 лучше, чем когда-либо
Windows 10 была выпущена в июле 2015 года. Тем не менее, процесс обновления Windows 10 остается острой проблемой для многих пользователей.
Microsoft взяла на себя управление процессом обновления, убрав опцию выбирать отдельные обновления. Обновления Windows 10 также неоднократно появлялись в худшие времена. Тогда некоторые обновления просто не работали или приводили к ошибкам, которые тестеры и команда разработчиков должны устранить перед выпуском.
В последнее время позиция Microsoft в отношении Центра обновления Windows смягчилась. В июле 2018 года Microsoft объявила, что Windows 10 будет использовать алгоритмы машинного обучения, чтобы определить оптимальное время для обновления вашей системы. Перенесемся на май 2019 года, и Windows 10 снова переносит мощь Центра обновления Windows на пользователей. Начиная с обновления Windows 10 мая 2019 года, у вас будет выбор, когда начинать
Теперь вы можете выбрать, когда устанавливать обновления для Windows 10
Теперь вы можете выбрать, когда устанавливать обновления для Windows 10
Microsoft меняет способ работы обновлений Windows 10, позволяя пользователям выбирать, когда и когда загружать и устанавливать обновления.
Прочитайте больше
обновление.
Более того, пользователи Windows 10 Home также будут иметь возможность приостанавливать обновления на срок до 35 дней – функция, ранее доступная только пользователям Windows 10 Pro.
Все еще справляетесь с Центром обновления Windows? Вот как вы управляете Центром обновления Windows в Windows 10
Как управлять Центром обновления Windows в Windows 10
Как управлять Центром обновления Windows в Windows 10
Для фанатов управления Windows Update – это кошмар. Он работает в фоновом режиме и обеспечивает безопасность и бесперебойную работу вашей системы. Мы покажем вам, как это работает и что вы можете настроить.
Прочитайте больше
,
Узнайте больше о: устранение неполадок, Windows 10, Центр обновления Windows.
Программы для Windows, мобильные приложения, игры - ВСЁ БЕСПЛАТНО, в нашем закрытом телеграмм канале - Подписывайтесь:)