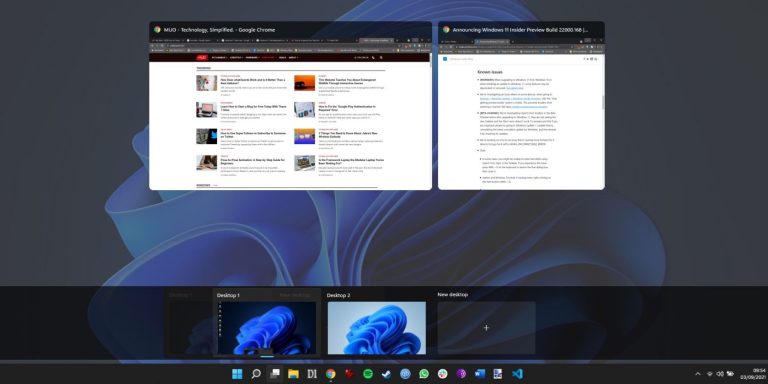Как исправить низкий игровой FPS в Windows
Отчасти красота компьютерных игр заключается в использовании лучшей графики, которую может предложить отрасль. Но когда у вас низкая частота кадров, вообще сложно получать удовольствие от игры.
Независимо от того, работает ли ваша последняя покупка на вашем ПК без сбоев или вы внезапно обнаруживаете, что игры не работают в целом, мы здесь, чтобы помочь. Вот как исправить проблемы с низким FPS в Windows и вернуться к высококачественным играм.
Первое: знайте разницу между низким FPS и задержкой в сети
Прежде чем тратить время на исправление низкого FPS на своем ПК, важно понять разницу между низким FPS и онлайн-лагом. Иногда их путают.
Когда у вас низкий FPS, что-то в вашем компьютере неисправно. Вы узнаете, что у вас проблема с FPS, если игры заикаются, как будто вы смотрите слайд-шоу, даже когда играете в офлайн-игру. Убедитесь, что вы также понимаете, что такое частота обновления монитора и частота кадров, чтобы знать, чего ожидать от дисплея и игр.
Программы для Windows, мобильные приложения, игры - ВСЁ БЕСПЛАТНО, в нашем закрытом телеграмм канале - Подписывайтесь:)
[youtube https://www.youtube.com/watch?v=jsnVuXj_IDM&w=560&h=315]
С другой стороны, задержка связана с проблемой в сети. Вы можете иметь высокий FPS, но все равно испытывать ужасное отставание. Это происходит, когда игроки в онлайн-игре замирают, внезапно деформируются и в противном случае не ведут себя нормально.
Если вы испытываете задержку в сети, убедитесь, что вы подключены к маршрутизатору с помощью кабеля Ethernet, если это возможно. Вам также следует закрыть требовательные к пропускной способности приложения, работающие в вашей сети, и проверить общие проблемы, которые замедляют ваше соединение.
Как исправить низкую частоту кадров: основы
Давайте начнем с рассмотрения нескольких фундаментальных исправлений, которые следует выполнить для повышения частоты кадров. Во многих случаях, когда вы задаетесь вопросом, почему в вашей игре такой низкий FPS, эти настройки позволят значительно улучшить ситуацию.
1. Обновите драйверы

Драйверы – это специальное программное обеспечение, которое обеспечивает интерфейс между вашим компьютером и подключенным оборудованием. Обычным пользователям ПК обычно не нужно беспокоиться об их обновлении, но для геймеров это совсем другая история. Устаревшие драйверы могут снизить производительность в играх.
Следуйте нашему руководству по поиску и замене устаревших драйверов, чтобы убедиться, что все в вашей системе актуально. Драйвер набора микросхем важен, но ваш графический драйвер наиболее важен для надежного FPS в играх.
Чтобы обновить драйвер видеокарты, посетите Страница драйвера Nvidia или же Страница драйвера AMD, в зависимости от того, какая у вас видеокарта. Если вы играете на интегрированной графике, запустите Инструмент обновления драйверов Intel (хотя помните, что использование встроенной графики сильно ограничит игровую производительность).
Вместо того, чтобы загружать драйверы вручную, Nvidia и Intel предлагают программные утилиты, которые упрощают загрузку последних версий драйверов. Вы можете скачать их на страницах с драйверами выше, что мы и рекомендуем сделать. Помимо того, что они сообщают вам, когда доступно новое обновление, они предоставляют вам доступ к дополнительным настройкам и функциям.
2. Закройте ненужные фоновые программы.

Когда вы играете в игру, особенно требующую современных игр, рекомендуется закрыть другие процессы, которые вам не нужны. Это освобождает ресурсы, которые ваш компьютер может выделить для игры.
Вы можете сделать это быстро, закрыв все, что открыто на панели задач. Также стоит проверить наличие фоновых процессов на панели задач в правой части панели задач.
Чтобы погрузиться немного глубже и увидеть, что использует ресурсы, нажмите Ctrl + Shift + Esc, чтобы открыть диспетчер задач. Нажмите «Подробнее», если необходимо, чтобы развернуть его, после чего вы увидите, какие ресурсы используются на вкладке «Процессы». Все, что использует значительный объем ЦП, памяти или графического процессора, скорее всего, нанесет ущерб производительности игры. Закройте их, прежде чем начинать игру.
Если в вашем браузере открыто 30 вкладок, разрешена синхронизация приложений облачного хранилища или выполняется передача файлов при попытке играть в игры, это может привести к снижению FPS – даже на хорошем ПК.
3. Выполните дефрагментацию жесткого диска.

Мы надеемся, что большинство геймеров к настоящему времени перешли на твердотельный накопитель (SSD). Но если вы все еще используете жесткий диск, вы должны убедиться, что диск дефрагментирован. Если вы используете твердотельный накопитель, не следует выполнять дефрагментацию, поскольку это может сократить срок службы накопителя.
Для этого введите defrag в меню «Пуск» и щелкните запись «Дефрагментировать и оптимизировать диски». Если с момента последней дефрагментации диска прошло некоторое время, сделайте это.
Windows 10 делает это автоматически, поэтому вам не нужно дефрагментировать вручную. Однако вы можете изменить расписание, если хотите. А если вы используете жесткий диск, постарайтесь как можно скорее заменить его на твердотельный накопитель, чтобы повысить производительность в играх.
Как исправить низкий игровой FPS с помощью настроек Windows
Теперь, когда вы выполнили основы, давайте взглянем на некоторые настройки Windows, которые вы можете настроить для повышения производительности в играх.
4. Настройте параметры электропитания.
Параметры электропитания в Windows позволяют изменять настройки, связанные с потреблением энергии вашим устройством. По умолчанию Windows пытается сбалансировать энергопотребление с производительностью. Иногда, особенно на ноутбуках, это может привести к снижению производительности в играх.
Рекомендуется перейти на план «Высокая производительность». Для этого перейдите в «Настройки»> «Система»> «Питание и сон» и нажмите «Дополнительные настройки питания» справа. Это приведет вас к разделу «Электропитание» панели управления.
Здесь при необходимости выберите Показать дополнительные планы, а затем выберите вариант Высокая производительность.

Учтите, что это увеличит энергопотребление вашего компьютера. На настольных компьютерах это не проблема, если не считать чуть более высоких счетов за электроэнергию. Но у ноутбуков время автономной работы будет хуже.
5. Отключите визуальные эффекты в Windows.
По умолчанию Windows использует множество причудливых визуальных эффектов вокруг ОС. Это заставляет меню и другие общие элементы выглядеть более задушевными, но требует небольшого количества ресурсов.
Поскольку в играх помогает каждая небольшая часть производительности, вы можете отключить эти эффекты. Скорее всего, вы не увидите особой пользы от этого, если только вы не используете недорогой ПК, но все же стоит попробовать.
Чтобы отключить визуальные эффекты в Windows, введите производительность в меню «Пуск» и выберите «Настроить внешний вид и производительность Windows». На вкладке «Визуальные эффекты» появившегося меню вы увидите список графических функций, которые можно включить или отключить.

Нажмите кнопку «Настроить для наилучшей производительности», чтобы отключить все эти эффекты, а затем нажмите «ОК». Пройдет некоторое время, пока Windows их отключит. Когда это будет сделано, интерфейс не будет выглядеть таким гладким, но вы все равно не заметите этого, когда играете в игру.
6. Отключите игровую панель и фоновую запись.
Windows 10 включает функцию игровой панели, которая позволяет записывать игровые клипы, делать снимки экрана и даже транслировать игровой процесс. Хотя это удобно в определенных ситуациях, оно также может отрицательно повлиять на производительность игры.
Если вы специально не хотите использовать эту функцию для чего-то, вам следует отключить ее, чтобы избежать возможных помех. Перейдите в «Настройки»> «Игры»> «Xbox Game Bar» и выключите ползунок «Включить Xbox Game Bar …» вверху, чтобы он не запускался.
Затем вы должны переключиться на вкладку «Захваты» и убедиться, что запись в фоновом режиме, пока я играю в игру, выключена. Это еще одна игровая функция Windows 10, которая позволяет легко запечатлеть важные моменты, но при этом использует системные ресурсы, которые лучше направляются на графическую производительность.

7. Включите игровой режим в Windows 10.
Также в разделе «Игры» в настройках перейдите на вкладку «Игровой режим». Здесь подтвердите, что у вас включен ползунок.
Расплывчатое объяснение Microsoft по поводу этой функции гласит, что в игровом режиме Windows «уделяет приоритетное внимание игровому процессу», поскольку это «помогает достичь более стабильной частоты кадров в зависимости от конкретной игры и системы». Это также предотвращает беспокойство Центра обновления Windows во время игры.
[youtube https://www.youtube.com/watch?v=Zc-ka42BMls&w=560&h=315]
Исправьте низкий FPS с помощью внутриигровых опций
Затем мы переходим к настройкам, которые вы можете изменить в большинстве игр, которые могут решить вашу проблему с низкой частотой кадров.
8. Измените графические настройки игры.
Большинство игр для ПК позволяют изменять различные графические параметры; точный выбор будет зависеть от игры. Как правило, чем больше графических эффектов вы включаете для улучшения визуальных эффектов, тем ниже будет частота кадров.
Для общей настройки попробуйте опустить ползунок качества графики, так как менее интенсивная графика поможет игре работать лучше. Например, снижение качества графики с Epic или Ultra до High должно сильно помочь.
Вы также можете отключить отдельные визуальные эффекты, такие как отражения и туман. Хотя они могут сделать игру красивее, они создают нагрузку на ваш графический процессор. Чтобы еще больше повысить частоту кадров, отключите такие посторонние параметры.

Также обратите внимание на параметры, позволяющие ограничивать FPS. Это может быть полезно, если ваш графический процессор отправляет больше кадров, чем ваш монитор может поддерживать, но, очевидно, ограничение вашего FPS может привести к снижению частоты кадров. Если у вас монитор 144 Гц, вы не хотите ограничивать игру 60 FPS.
Если вам действительно сложно запустить игру, подумайте об уменьшении разрешения. Например, уменьшение его с 1920×1080 (1080p) до 1080×720 (720p) положительно повлияет на FPS. А для игр, в которых производительность важнее внешнего вида (например, соревновательные онлайн-игры), это достойный компромисс.
9. Используйте полноэкранный режим.
Большинство игр позволяют играть в полноэкранном, оконном или оконном режимах без полей. Для максимальной производительности следует выбрать полноэкранный режим.
Это связано с тем, что приложения и игры, работающие в этом режиме, имеют полный контроль над выводом на экран. Хотя использование окон без полей может быть более удобным, игра не пользуется такой эксклюзивностью отображения в этом режиме и, следовательно, может упасть на более низкую частоту кадров.
10. Восстановите или переустановите игру.
Если вы испытываете проблемы с FPS только в одной игре, возможно, проблема связана с поврежденными файлами.
В некоторых играх может быть опция восстановления (в Steam вы найдете ее, щелкнув правой кнопкой мыши, выбрав «Свойства»> «Локальные файлы» и выбрав «Проверить целостность файлов игры»), которая может это исправить.

В противном случае попробуйте удалить и переустановить игру, чтобы увидеть, улучшит ли это производительность.
Аппаратные исправления для низкого игрового FPS
Если вы попробовали все вышеперечисленное, а игры по-прежнему работают с низким FPS, ваше оборудование, вероятно, является узким местом. В этом случае вы можете изменить свою видеокарту и другое оборудование для повышения частоты кадров.
11. Рассмотрите возможность разгона ваших компонентов.
Если у вас нет денег на обновление компонентов вашего ПК прямо сейчас, вы можете рассмотреть возможность разгона существующего оборудования. Это позволяет выжать немного больше энергии из того, что у вас уже есть, по сути, бесплатно.
Разгон может показаться опасным, но он безопасен, если вы все сделаете правильно. См. Наше руководство по разгону графического процессора, если вы хотите попробовать.
12. Обновите свое оборудование.

Хотя вышеупомянутые настройки весьма полезны, у них есть свои пределы – даже при разгоне. Если у вас устаревшее оборудование на вашем ПК, вы можете страдать от низкого игрового FPS, независимо от того, какие изменения программного обеспечения вы вносите.
В таком случае пришло время обновить ваше оборудование. Вам может потребоваться более мощная видеокарта, способная работать с играми более высокого качества, больше оперативной памяти для бесперебойной работы игры или более мощный процессор.
Не забывайте, что тепло также может повлиять на ваше оборудование. Если у вас возникли проблемы с FPS после того, как игра проработала какое-то время, возможно, ваша система слишком сильно нагревается. Откройте систему и удалите скопившуюся внутри пыль. Вы также должны убедиться, что ваш компьютер имеет достаточный воздушный поток.
Узнайте, какие обновления компьютера больше всего улучшают производительность, чтобы увидеть, что вам следует заменить в первую очередь.
Как легко исправить проблемы с низким FPS
Мы рассмотрели несколько советов, как исправить низкий FPS на вашем ПК. Надеюсь, какая-то их комбинация поможет повысить частоту кадров до приемлемого уровня.
В конце концов, проблемы с FPS сводятся к системным ресурсам. Это тот случай, когда ваш компьютер тратит ресурсы на другие процессы или ненужные функции, или вообще не имеет достаточной мощности.