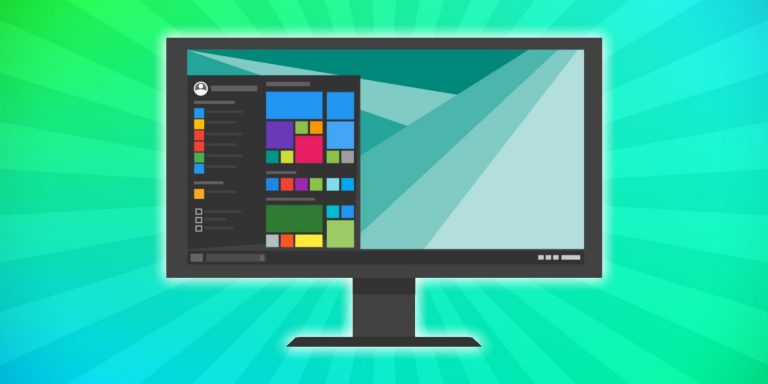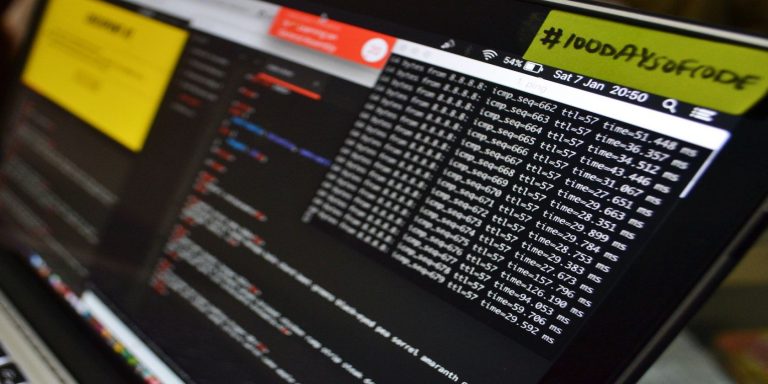Как исправить неожиданную ошибку ловушки режима ядра в Windows
Ошибки синего экрана Windows никогда не доставляют удовольствия, они появляются тогда, когда вы меньше всего этого ожидаете, приводят к сбою вашего компьютера и увлечению вашей работой. Ошибка UNEXPECTED KERNEL MODE TRAP – это лишь одно из многих событий синего экрана, которые могут вызвать разочарование, не в последнюю очередь из-за, казалось бы, загадочного имени ошибки.
Итак, что такое непредвиденная ошибка прерывания режима ядра и как ее исправить?
Что такое непредвиденная ошибка ловушки режима ядра?
Непредвиденная ошибка прерывания режима ядра обычно связана с драйверами системы или системной памятью и сопровождается кодом остановки 0x0000007F.
Программы для Windows, мобильные приложения, игры - ВСЁ БЕСПЛАТНО, в нашем закрытом телеграмм канале - Подписывайтесь:)
Как ни неприятна неожиданная ошибка прерывания режима ядра, ее нетрудно исправить. Выполните следующие действия, и ваш компьютер будет готов к работе в кратчайшие сроки.
1. Перезагрузите компьютер.
В Windows 10 время от времени возникают ошибки, но не все они требуют конкретного исправления. Иногда лучшее и самое быстрое решение – перезагрузить компьютер. Перезагрузка компьютера сбрасывает все системные процессы, потенциально устраняя ошибку в процессе.
2. Переустановите оборудование
Неожиданная ошибка прерывания режима ядра связана с драйверами и системной памятью, поэтому вполне возможно, что что-то вышло из строя внутри корпуса вашего компьютера. Посмотрите видео ниже, чтобы узнать, как переустановить различные компоненты оборудования.
Пока вы там, немного почистите свой компьютер. Скопление пыли внутри корпуса вашего компьютера – убийца оборудования! Это не значит, что вам следует протирать материнскую плату губкой и горячей мыльной водой. С помощью воздушной тряпки выдуйте пыль из корпуса и аккуратно протрите поверхности от пыли безворсовой тканью. Правильное обслуживание ПК может продлить срок службы вашего оборудования на годы и сэкономить ваши деньги!
3. Обновите Windows 10.
Последняя простая проверка, прежде чем переходить к более продвинутым исправлениям: проверьте наличие ожидающих обновлений Windows 10. Нажмите Клавиша Windows + I, затем отправляйтесь в Обновления и безопасность> Центр обновления Windows. Загрузите и установите все ожидающие обновления, затем перезапустите систему.
4. Обновите неисправные драйверы.
Windows 10 позаботится об обновлениях драйверов, поддерживая все в актуальном состоянии. Иногда обновления драйверов могут не работать, вы можете получить ошибочное обновление или ваш диск может быть поврежден по какой-либо причине. В этом случае вы можете обновить драйверы вручную.
Тип Диспетчер устройств в строке поиска меню «Пуск» и выберите «Лучшее совпадение». Прокрутите список и проверьте наличие желтого символа ошибки. Если ничего нет, неисправный драйвер, скорее всего, не является источником проблемы.
Несколько инструментов позволяют обновлять все системные драйверы одновременно. Их полезность спорна, тем более, что многие пытаются заставить вас платить за бесплатные драйверы. Если вы хотите узнать больше, ознакомьтесь с лучшими бесплатными инструментами, которые вы можете использовать для решения любой проблемы с Windows 10.
5. Запустите встроенный инструмент диагностики памяти Windows 10.
Windows 10 имеет встроенный инструмент диагностики памяти. Он сканирует вашу оперативную память на наличие ошибок, а затем создает системный журнал для дальнейшего анализа. Просмотрите следующее видео, чтобы получить краткое руководство по использованию средства диагностики памяти Windows и где найти журналы.
Ввод память Windows в строке поиска меню «Пуск» и выберите «Лучшее совпадение». Теперь у вас есть два варианта: немедленно перезагрузиться и запустить утилиту или настроить ее на запуск после следующей перезагрузки.
Поскольку вы пытаетесь устранить потенциальную проблему с вашей оперативной памятью, сохраните все важные документы и немедленно перезагрузите систему. Диагностика памяти Windows запускается сразу после перезагрузки.
Когда процесс завершится, Windows 10 перезагрузится. После того, как вы загрузитесь обратно в Windows 10, нажмите Клавиша Windows + X и выберите Просмотрщик событий из меню питания. В средстве просмотра событий перейдите к Средство просмотра событий (локальное)> Журналы Windows> Система.
В правом столбце выберите найти и введите ПамятьДиагностика в коробку. Ударил Найти следующее. Результаты вашей диагностики отобразятся в нижней части окна.
В случае ошибки следует выполнить любой поиск в Интернете для дальнейшего анализа и устранения неполадок.
6. Запускаем MemTest86 +
Если инструмент диагностики памяти Windows не обнаруживает ошибок, но вы хотите получить второе мнение, вы можете запустить инструмент с открытым исходным кодом. MemTest86 +.
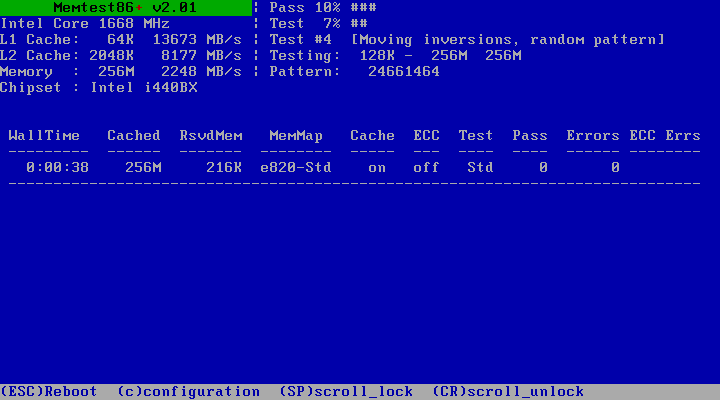
MemTest86 + – это бесплатный автономный инструмент для тестирования памяти. Вы загружаете MemTest86 + с USB-накопителя (или загрузочного диска) и оставляете его для проверки вашей системной RAM.
Направляйтесь к MemTest86 + Скачать страницу и загрузите последнюю версию Предварительно скомпилированный загрузочный ISO (это должен быть первый набор ссылок, который вы видите).
Теперь вы должны записать ISO-образ MemTest86 + на USB-накопитель. Вот список инструментов, которые вы можете использовать для создания загрузочной флешки.
Проверка памяти MemTest86 + занимает много времени; один проход занимает часы, в зависимости от объема установленной ОЗУ.
7. Запустите SFC и CHKDSK.
Еще одно возможное исправление для кода остановки 0x0000007F в Windows 10 – запустить встроенную проверку системных файлов Windows (SFC), системный инструмент, который сканирует ваш диск и исправляет ошибки.
Перед запуском команды SFC важно убедиться, что она работает правильно. Для этого мы используем инструмент обслуживания образов развертывания и управления ими, или DISM.
Как и SFC, DISM – это интегрированная утилита Windows с широким набором функций. В этом случае команда DISM Restorehealth гарантирует, что наше следующее исправление будет работать правильно.
Выполните следующие шаги.
Тип Командная строка (администратор) в строке поиска меню Пуск, затем щелкните правой кнопкой мыши и выберите Запустить от имени администратора , чтобы открыть командную строку с повышенными привилегиями.
Введите следующую команду и нажмите Enter: DISM / онлайн / очистка-образ / восстановление здоровья
Подождите, пока команда завершится. В зависимости от состояния вашей системы процесс может занять до 20 минут. Иногда кажется, что процесс застревает, но дождитесь его завершения.
Когда процесс завершится, введите sfc / scannow и нажмите Enter.

CHKDSK – еще один системный инструмент Windows, который проверяет структуру файлов. В отличие от SFC, CHKDSK сканирует весь ваш диск на наличие ошибок, тогда как SFC сканирует ваши системные файлы Windows в частности. Как и SFC, запустите сканирование CHKDSK из командной строки, чтобы исправить вашу машину.
Тип командная строка в строке поиска меню Пуск, затем щелкните правой кнопкой мыши наиболее подходящий вариант и выберите Запустить от имени администратора. (Или нажмите Клавиша Windows + X, затем выберите Командная строка (администратор) из меню.)
Затем введите chkdsk / r и нажмите Enter. Команда просканирует вашу систему на наличие ошибок и исправит любые проблемы в процессе.
Исправление неожиданной ошибки ловушки режима ядра в Windows 10
Приведенные выше семь исправлений устранят непредвиденную ошибку прерывания режима ядра. Фактически, эти исправления должны стать вашим первым портом для почти любой ошибки Windows 10. Комбинация исправляет ваши файловые структуры, проверяет наличие ошибок и приводит в порядок вашу систему.
Программы для Windows, мобильные приложения, игры - ВСЁ БЕСПЛАТНО, в нашем закрытом телеграмм канале - Подписывайтесь:)