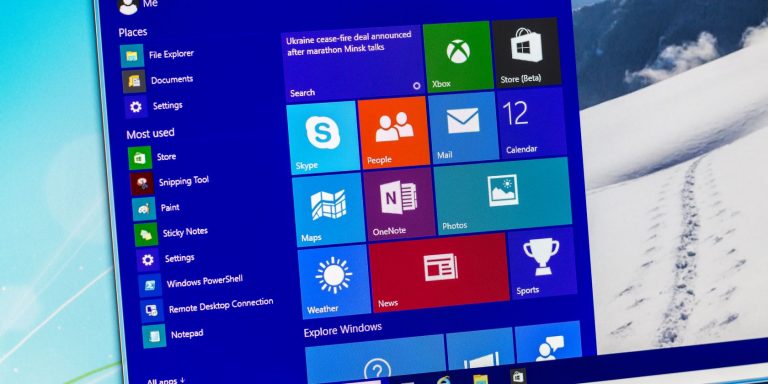Как исправить мышь, которая делает двойной щелчок при одиночном щелчке в Windows
Ваша мышь дважды щелкает, когда вы делаете один щелчок в Windows? Это может привести ко многим проблемам, когда простые действия, такие как щелчок для выбора, перетаскивание файлов и т. д., ведут себя не так, как вы ожидаете.
Мы покажем вам, как исправить мышь, которая выполняет двойной щелчок по одному клику, чтобы вы могли выяснить, в чем причина проблемы, и решить ее. Мы также увидим, как исправить связанные проблемы с двойным щелчком мыши, когда этого не должно быть.
1. Проверьте настройки двойного щелчка
Распространенная причина двойного щелчка мышью заключается в том, что вы изменили простой параметр в Windows. Возможно, вы включили это по ошибке, поэтому сначала стоит проверить как простое решение.
Чтобы посмотреть на это, откройте окно Проводника. Если вы используете Windows 10, на вкладке «Вид» нажмите «Параметры» справа. В Windows 11 нажмите кнопку с тремя точками и выберите «Параметры».
Программы для Windows, мобильные приложения, игры - ВСЁ БЕСПЛАТНО, в нашем закрытом телеграмм канале - Подписывайтесь:)
В появившемся окне на вкладке «Общие» вы увидите заголовок «Щелкните элементы» следующим образом.
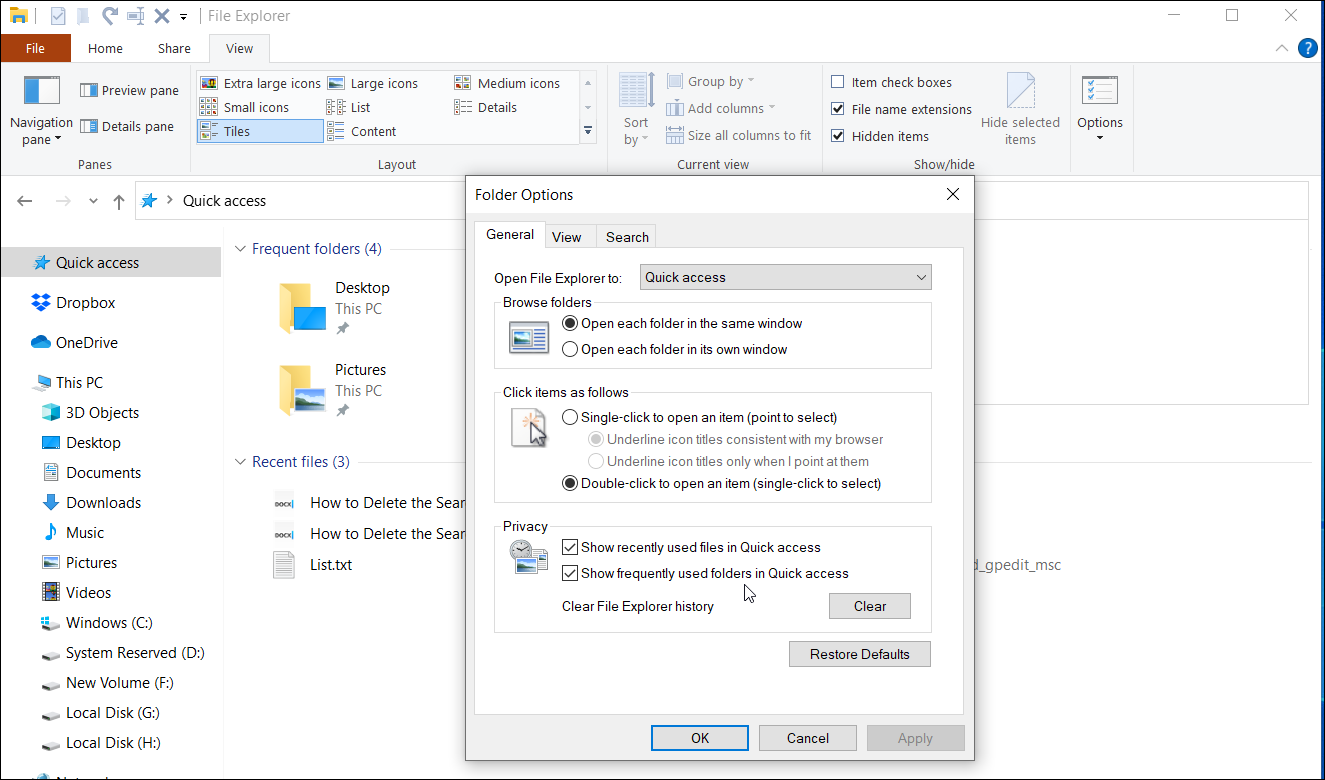
При этом поведение по умолчанию — двойной щелчок, чтобы открыть элемент (один щелчок, чтобы выбрать). Если у вас есть один щелчок, чтобы открыть выбранный элемент (указать для выбора), вам не нужно дважды щелкать, чтобы выбрать элементы в проводнике. С этим параметром вам нужно только один раз щелкнуть папку, чтобы открыть ее, так как простое наведение курсора на папку или файл выделит ее.
Хотя это может помочь вам сократить количество кликов, которые вы делаете в день, это сбивает с толку, если вы привыкли к поведению по умолчанию. И если эта опция перевернута, вы можете подумать, что ваша мышь физически выполняет двойной щелчок, хотя на самом деле это программная опция. Измените это обратно и посмотрите, исправит ли это ваш двойной щелчок мышью.
2. Измените скорость двойного щелчка мыши.
Скорость клика — это еще один параметр Windows, который вы можете изменить, чтобы решить проблему двойного щелчка мышью. Для большинства людей пороговое значение двойного щелчка по умолчанию вполне приемлемо, но вы могли изменить его по ошибке. Также возможно, что кто-то другой установил уровень, при котором Windows не будет правильно распознавать ваши клики.
Чтобы изменить скорость двойного щелчка в Windows 10, перейдите в «Настройки» > «Устройства» > «Мышь» и нажмите «Дополнительные параметры мыши» на правой боковой панели. Если вы этого не видите, перетащите окно настроек по горизонтали, чтобы сделать его шире.
В Windows 11 вы найдете это в разделе «Настройки»> «Bluetooth и устройства»> «Мышь»> «Дополнительные настройки мыши».
Когда вы нажмете эту кнопку, появится новое окно панели управления свойствами мыши. На вкладке «Кнопки» вы найдете параметр скорости двойного щелчка.
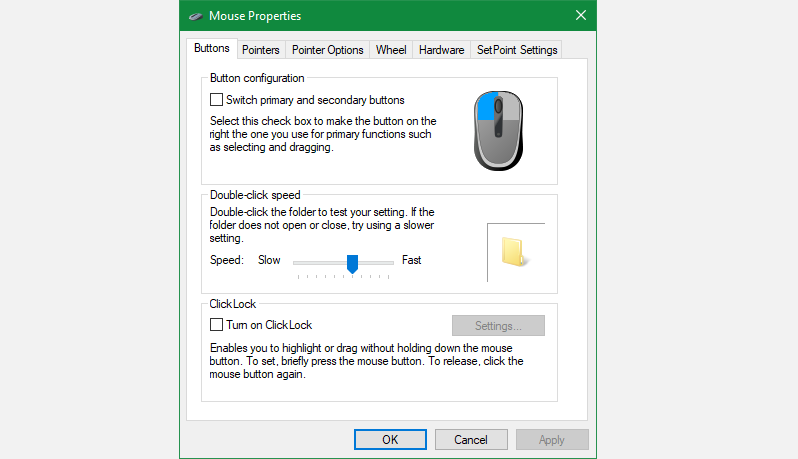
Переместите ползунок в соответствии с вашими предпочтениями; вы можете дважды щелкнуть значок папки справа, чтобы проверить его. Чем ближе к «Быстро» вы поместите ползунок, тем меньше времени Windows позволяет между нажатиями зарегистрировать двойной щелчок. Если он слишком близок к Медленному, Windows может зарегистрировать два одиночных щелчка как двойной щелчок. Поэкспериментируйте с полосой и посмотрите, будет ли двойной щелчок больше похож на то, что вы ожидаете после этого.
Пока вы находитесь в этом меню, убедитесь, что у вас не установлен флажок Включить ClickLock. Это позволяет перетаскивать курсор, не удерживая кнопку мыши, что также может привести к нежелательному поведению мыши.
3. Очистите мышь
После исключения двух вышеуказанных вариантов вполне вероятно, что проблема связана с аппаратным обеспечением вашей мыши. Затем вам следует взглянуть на свою мышь, особенно вокруг верхних кнопок, на которые вы нажимаете, и посмотреть, не скопилась ли там грязь или другая грязь.
Любое чрезмерное наращивание может повлиять на внутренние органы вашей мыши и привести к тому, что она будет продолжать щелкать дважды или иным образом неправильно щелкать. Очистите его с помощью ватных тампонов, сжатого воздуха и подобных инструментов, чтобы удалить всю грязь. Следуйте нашему руководству по очистке грязной мыши, если вам нужны советы.
Как только он очистится, посмотрите, исчезнет ли ваша проблема с двойным щелчком.
4. Проверьте аккумулятор мыши и помехи
Другая причина двойного щелчка мышью при одиночном щелчке — плохая связь между мышью и компьютером. Обычно это происходит по одной из двух причин: дохлая батарея или помехи. Обе эти проблемы уникальны для беспроводных мышей.
Если в вашей мыши используются батарейки, попробуйте заменить их, так как любое устройство может работать неправильно при низком уровне заряда. Точно так же перезаряжаемую мышь следует подключить к сети и дать ей некоторое время для восстановления заряда батареи.

Если батареи не являются проблемой, у мыши могут возникнуть проблемы с беспроводной связью с компьютером. Попробуйте поднести мышь ближе к компьютеру, если он далеко. Кроме того, если в вашей мыши используется USB-адаптер, убедитесь, что приемник не подключен близко к металлу или другим материалам, которые блокируют беспроводные сигналы.
Вы также должны отключить мышь от любых других компьютеров, с которыми вы можете ее использовать; подключайте его только к одной машине за раз для достижения наилучших результатов.
Хотя проводные мыши не восприимчивы к беспроводным помехам, вы все равно можете предпринять несколько шагов, чтобы улучшить соединение между проводной мышью и компьютером. Если мышь подключена к USB-удлинителю или концентратору, отключите его и попробуйте подключить напрямую к USB-порту на ПК. Кроме того, попробуйте несколько USB-портов на вашем компьютере, чтобы убедиться, что у вас нет мертвого USB-порта.
5. Попробуйте другую мышь
Если вы выполнили все вышеперечисленные шаги, но ваша мышь по-прежнему постоянно выполняет двойной щелчок, это может быть неисправно. Чтобы проверить это, попробуйте либо подключить текущую мышь к другому компьютеру, либо подключить другую мышь к вашему текущему компьютеру.
Если ваша мышь продолжает плохо работать на другом компьютере, скорее всего, она неисправна. Если вы попробуете другую мышь на своем ПК и у вас не возникнет никаких проблем, это еще один признак того, что ваша оригинальная мышь неисправна.
Однако, если исходная мышь отлично работает на втором компьютере или вторая мышь имеет ту же проблему на исходном компьютере, у вас может быть часть программного обеспечения или что-то еще, мешающее нормальной работе вашей мыши. Откройте любое установленное программное обеспечение от производителя вашей мыши, например Logitech G Hub или Razer Synapse, и проверьте настройки мыши внутри.
В качестве еще одного теста попробуйте загрузиться в безопасном режиме, в котором стороннее программное обеспечение не запускается при запуске. Если ваша мышь там работает правильно, просмотрите установленное программное обеспечение в разделе «Настройки»> «Приложения»> «Приложения и функции» и удалите все, что вы не узнаете или что связано с управлением мышью.
После этого есть еще один шаг, который вы можете предпринять, чтобы решить эту проблему с двойным щелчком.
6. Переустановите драйверы мыши.
В качестве последнего шага по устранению неполадок стоит попробовать удалить текущий драйвер мыши и позволить Windows переустановить его. Для этого щелкните правой кнопкой мыши кнопку «Пуск» (или нажмите Win + X) и выберите «Диспетчер устройств».
Разверните категорию «Мыши и другие указывающие устройства» и щелкните правой кнопкой мыши имя мыши. Выберите «Удалить устройство», подтвердите запрос и перезагрузите компьютер. Если у вас есть несколько перечисленных здесь устройств, удаляйте их одно за другим, пока курсор не перестанет двигаться с помощью мыши.
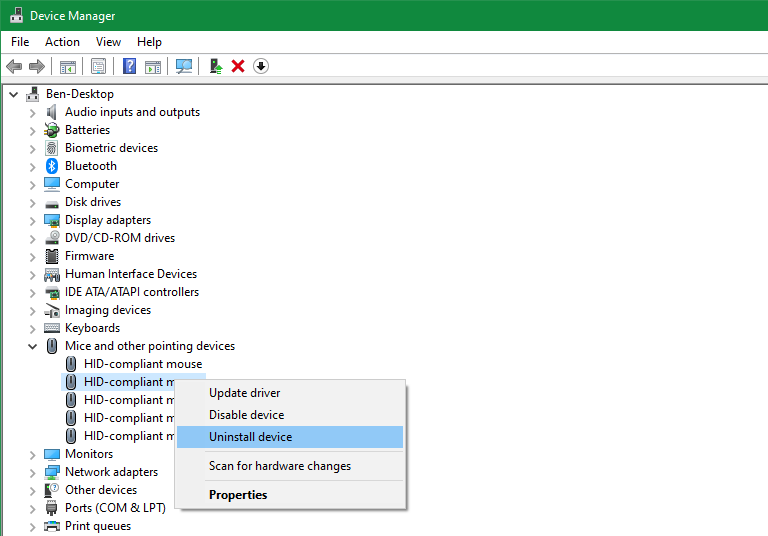
Обратите внимание, что вам придется перемещаться по компьютеру без мыши, чтобы получить команду перезагрузки после того, как вы это сделаете. К счастью, это не слишком сложно. Сначала коснитесь клавиши Windows, затем нажимайте клавишу Tab, пока поле выбора не сфокусируется на группе значков, содержащих значок питания. Используйте клавиши со стрелками, чтобы перейти к значку питания, и нажмите Enter, затем снова используйте стрелки и Enter, чтобы выбрать «Перезагрузить».
Если у вас возникли проблемы с этим, вы также можете нажать Win + R, чтобы открыть диалоговое окно «Выполнить», и ввести в него shutdown / r для перезапуска. После перезагрузки Windows должна переустановить драйвер мыши и, возможно, решить проблему двойного щелчка.
Для более серьезных проблем мы рассмотрели другие способы устранения неполадок с мышью в Windows.
Исправления, когда один щелчок становится двойным
Надеемся, что один или несколько из вышеперечисленных методов исправили ваш двойной щелчок мышью. Если ничего не помогло, вероятно, ваша мышь не работает должным образом. Вы можете исправить это, открыв его и отремонтировав механику, но это, вероятно, не стоит вашего времени, если у вас нет дорогой мыши и вы не чувствуете себя комфортно в этом процессе. В противном случае пришло время для новой мыши.