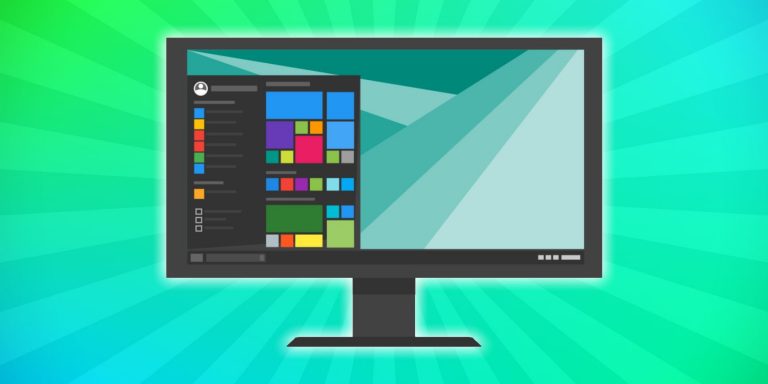Как исправить код остановки исключения системной службы в Windows 10
Исключение системной службы в Windows 10 – это ошибка синего экрана смерти (BSOD).
В этой статье мы рассмотрим ошибку SYSTEM_SERVICE_EXCEPTION, почему она возникает, что вы можете сделать, чтобы ее исправить, и как предотвратить ее повторение.
Что такое ошибка исключения системной службы?
Ошибка SYSTEM_SERVICE_EXCEPTION возникает по нескольким причинам:
-
Ошибки графического пользовательского интерфейса
-
Поврежденные системные файлы
-
Проблемы с устаревшими или поврежденными драйверами
Существует несколько методов решения проблемы, поскольку существует такой диапазон потенциальных причин SYSTEM_SERVICE_EXCEPTION. Например, одни могут исправить ваши системные ошибки Windows, а другие – нет.
Программы для Windows, мобильные приложения, игры - ВСЁ БЕСПЛАТНО, в нашем закрытом телеграмм канале - Подписывайтесь:)
Основной способ действий – это обновление драйверов и проверка файловой системы Windows 10 на наличие ошибок, но вам следует работать с приведенным ниже списком, пока ошибка SYSTEM_SERVICE_EXCEPTION не исчезнет навсегда.
Итак, читайте дальше, чтобы узнать, как исправить ошибку кода остановки SYSTEM_SERVICE_EXCEPTION в Windows 10.
Связанный: Как найти коды остановки и исправить ошибки Windows 10
Как исправить ошибку исключения системной службы
1. Обновите Windows 10
Первое, что нужно сделать, это убедиться, что Windows 10 полностью обновлена. Устаревшие системные файлы могут вызывать непредвиденные ошибки. Проверка наличия ожидающих обновлений – это быстрый и простой способ выяснить, не вызывает ли оно вашу проблему.
-
Нажмите клавишу Windows + I, чтобы открыть панель настроек.
-
Теперь перейдите в раздел «Обновление и безопасность», затем проверьте в Центре обновления Windows наличие ожидающих обновлений.
-
Если есть обновление, сохраните все важные файлы и нажмите «Перезагрузить сейчас». Ваша система перезагрузится во время процесса.
2. Обновите системные драйверы.
Центр обновления Windows поддерживает актуальность системных драйверов. Автоматизация процесса означает, что ваши системные драйверы с меньшей вероятностью отстанут от рекомендованной версии, но это не значит, что некоторые из них не выдержат этого. В других случаях Windows не использует правильную версию драйвера.
Чтобы проверить последние автоматические обновления драйверов:
-
Перейдите в Обновление и безопасность> Центр обновления Windows> Просмотр истории обновлений. Здесь отображаются последние обновления драйверов.
-
Теперь введите диспетчер устройств в строке поиска меню «Пуск» и выберите «Лучшее совпадение».
-
Спуститесь по списку и проверьте наличие символа ошибки. Если ничего нет, скорее всего, причина проблемы не в статусе вашего драйвера.
-
Если есть желтый символ «предупреждения», откройте раздел, используя стрелку раскрывающегося списка, затем щелкните правой кнопкой мыши проблемный драйвер и выберите «Обновить драйвер».
-
Выберите Автоматический поиск обновленного программного обеспечения драйвера, чтобы позволить Windows автоматизировать процесс обновления для вас.
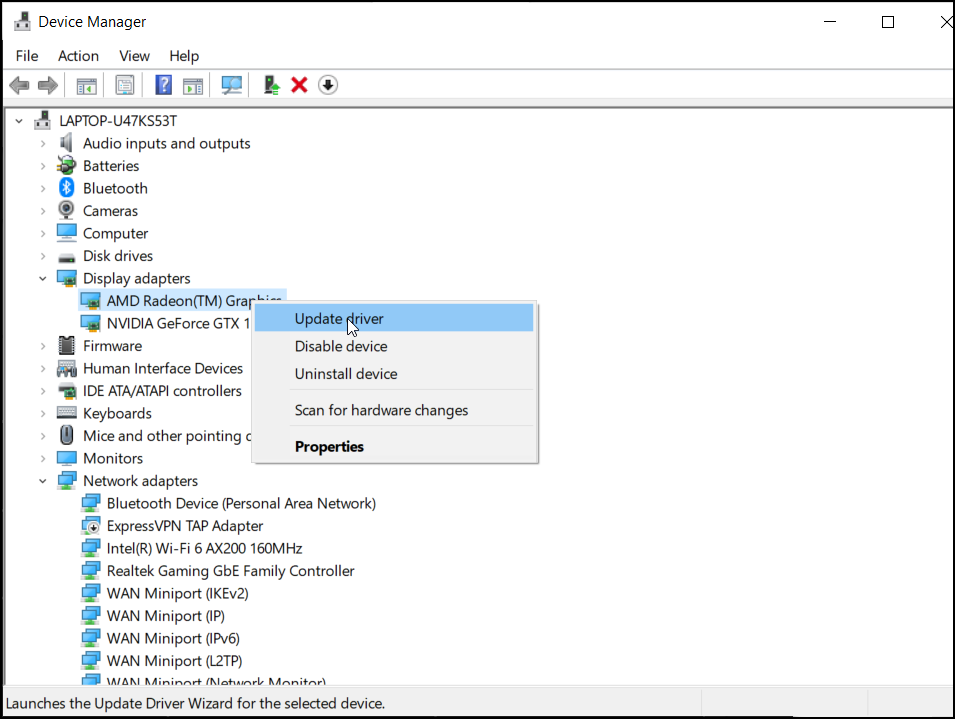
В противном случае вы можете использовать сторонний инструмент для одновременного обновления всех системных драйверов. Ознакомьтесь с этим списком бесплатных инструментов, которые вы можете использовать для решения большинства проблем Windows. Первые два варианта – Driver Booster и Snappy Driver Installer – делают именно это.
3. Запустите CHKDSK.
Затем попробуйте запустить Windows Check Disk из командной строки. CHKDSK – это системный инструмент Windows, который проверяет файловую систему и, с определенными настройками, устраняет проблемы во время работы. Это помогает при многих ошибках Windows, включая код остановки DPC WATCHDOG и ошибку дискового ввода-вывода в Windows.
-
Введите командную строку в строке поиска меню «Пуск», затем щелкните правой кнопкой мыши наиболее подходящий вариант и выберите «Запуск от имени администратора». (Или нажмите клавиши Windows + X, затем выберите в меню Командная строка (администратор).)
-
Затем введите chkdsk / r и нажмите Enter. Команда просканирует вашу систему на наличие ошибок и исправит любые проблемы в процессе.
4. Запустите SFC.
Проверка системных файлов (SFC) – еще один системный инструмент Windows, который проверяет отсутствие и повреждение системных файлов Windows. Это похоже на CHKDSK, не так ли? Что ж, SFC специально проверяет системные файлы Windows, в то время как CHKDSK сканирует весь ваш диск на наличие ошибок.
Но перед запуском команды SFC лучше еще раз убедиться, что она полностью работоспособна.
DISM означает обслуживание образов развертывания и управление ими. DISM – это интегрированная утилита Windows с широким набором функций. В этом случае команда DISM Restorehealth гарантирует, что наше следующее исправление будет работать правильно. Выполните следующие шаги.
-
Введите Командная строка (администратор) в строке поиска меню «Пуск», затем щелкните правой кнопкой мыши и выберите «Запуск от имени администратора», чтобы открыть командную строку с повышенными привилегиями.
-
Введите следующую команду и нажмите Enter: DISM / online / cleanup-image / restorehealth.
-
Дождитесь завершения команды. Этот процесс может занять до 20 минут, в зависимости от состояния вашей системы. Иногда кажется, что процесс застревает, но дождитесь его завершения.
-
Когда процесс завершится, введите sfc / scannow и нажмите Enter.
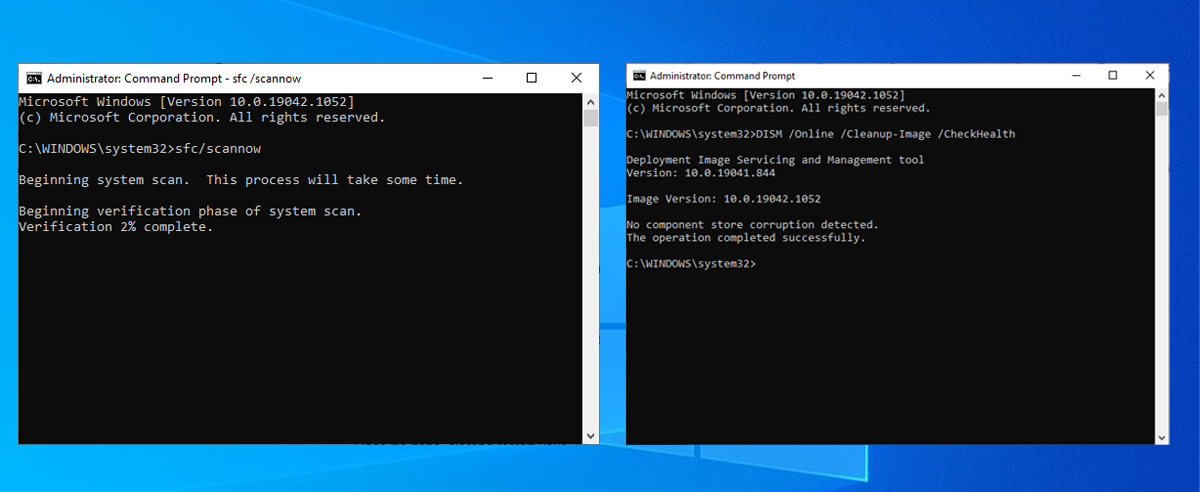
5. Удалите недавно установленные программы.
К сожалению, известно, что несколько программ вызывают ошибку SYSTEM_SERVICE_EXCEPTION. Они тоже различаются по типу. Например, некоторые люди сообщают об ошибке после установки нового антивирусного пакета, в то время как другие заявляют, что проблема заключается в установке нового VPN.
Тем не менее, попробуйте подумать, начались ли BSOD SYSTEM_SERVICE_EXCEPTION после того, как вы установили новое программное обеспечение или нет (или, возможно, это было обновление программного обеспечения). Вы можете удалить недавно установленное программное обеспечение и приложения одно за другим, чтобы узнать, какая новая программа вызвала проблему.
Связанный: Упростите устранение неполадок BSOD, включив эту небольшую функцию в Windows 10
6. Последнее средство: сброс Windows 10.
Если ничего не работает, вы можете использовать функцию сброса Windows 10, чтобы обновить системные файлы.
Сброс Windows 10 заменяет ваши системные файлы совершенно новым набором файлов. Теоретически он устраняет проблемы, связанные с вашей ошибкой SYSTEM_SERVICE_EXCEPTION, сохраняя при этом большинство ваших важных файлов нетронутыми. Это также может помочь исправить ошибку «Плохая информация о конфигурации системы».
-
Зайдите в «Настройки»> «Обновление и безопасность»> «Восстановление», затем в разделе «Сбросить этот компьютер» выберите «Начать». Ваша система перезагружается, как только вы нажимаете кнопку, поэтому заранее сделайте резервную копию всех важных файлов.
-
Ваша система перезагрузится, после чего вы можете выбрать «Сохранить мои файлы» или «Удалить все».
Ошибка исключения системной службы: исправлено и устранено!
Одно из этих исправлений или их комбинация устранит вашу ошибку SYSTEM_SERVICE_EXCEPTION, оставив вашу систему свободной от BSOD.