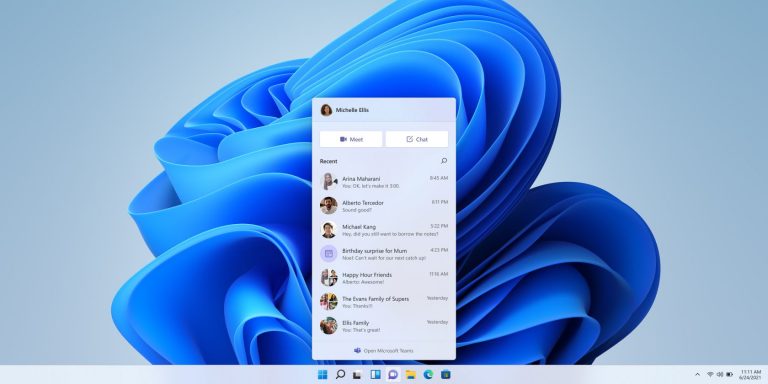Как исправить код ошибки Windows 10 0xc00000e
Вы видите код ошибки 0xc00000e в Windows 10 при запуске?
Многие люди расстраиваются, когда сталкиваются с этой ошибкой, потому что Windows не указывает в своих кодах ошибок, какая проблема возникла и что вам нужно сделать, чтобы ее исправить. Обычно эта ошибка возникает, когда аппаратный компонент не обнаружен или поврежденный системный файл блокирует загрузку Windows 10.
В этом руководстве мы покажем вам, как устранить неполадки и исправить Windows 10. код ошибки: 0xc00000e без потери данных.
Что такое код ошибки 0xc00000e в Windows 10?
Код ошибки 0xc00000e – это Windows 10. Ошибка BSOD который появляется во время запуска.
Программы для Windows, мобильные приложения, игры - ВСЁ БЕСПЛАТНО, в нашем закрытом телеграмм канале - Подписывайтесь:)
Вот что обычно написано на экране:

Проще говоря, эта ошибка BSOD означает, что важное аппаратное устройство не было обнаружено Windows 10.
Это могут быть проблемы с SSD или жестким диском, на котором обычно хранятся системные файлы. Ошибка также может быть вызвана повреждением системного файла, который может помешать правильному запуску Windows 10.
Короче говоря, любой сбой оборудования или системного файла, который мешает Windows 10 найти winload.exe (один из файлов в диспетчере загрузки Windows) и загрузиться, может вызвать эту ошибку.
Как исправить код ошибки 0xc00000e?
Поскольку ошибка не указывает на фактическое аппаратное устройство или отсутствующий системный файл, вам необходимо выполнить один или все шаги по устранению неполадок, чтобы решить проблему.
Используйте средство автоматического восстановления Windows.
Восстановите файл BCD и главную загрузочную запись.
Сбросьте BIOS до настроек по умолчанию.
Проверьте и замените батарею CMOS.
Начнем сначала с автоматического ремонта.
Метод 1. Используйте средство автоматического восстановления Windows 10
Вы можете использовать собственный инструмент автоматического восстановления Windows, чтобы исправить такие системные ошибки Windows. Выполните следующие действия, чтобы использовать инструмент с загрузочного установочного диска и исправить ошибку:
Чтобы войти в меню загрузки Windows 10, выключите компьютер и включите его.
Как только на экране появится логотип производителя, нажмите кнопку Клавиша F2 для доступа к меню загрузки.
После того, как вы вошли в меню загрузки, первое, что вам нужно сделать, это изменить параметры загрузки на CD / DVD Rom. Вы также можете выбрать загрузку с USB, если у вас есть загрузочный USB-накопитель.
Если у вас нет компакт-диска, вы также можете использовать USB-накопитель для восстановления Windows. Дополнительные сведения см. В нашем руководстве о том, как создать загрузочный USB-накопитель с компакт-диска Windows или как создать загрузочный USB-накопитель из ISO.
Введите свой CD / DVD с ОС Windows 10. Перезагрузите компьютер, и теперь он будет загружаться с CD / DVD Rom. На экране появится сообщение «Нажмите любую клавишу для загрузки с CD или DVD». Следуйте этим инструкциям и нажмите любую клавишу на клавиатуре.
Это запустит процесс восстановления / установки Windows. Пока мы занимаемся только ремонтом системы. Выберите свой часовой пояс, язык и метод ввода с клавиатуры. На следующем экране щелкните значок Почини свой компьютер ссылку, которую вы найдете в нижнем левом углу. Далее нажмите на Поиск проблемы > Расширенные настройки > Автоматический ремонт.
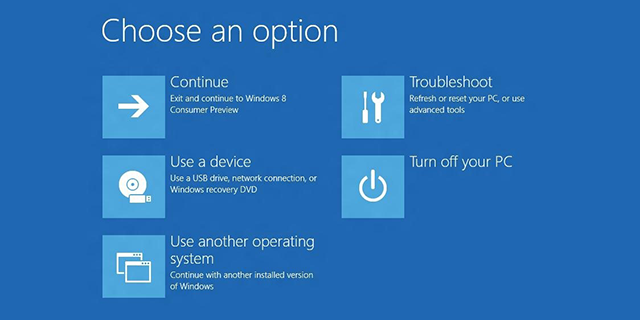
Восстановление поврежденных файлов Windows займет несколько минут. Опция восстановления системы обычно восстанавливает поврежденные и отсутствующие системные файлы. Однако, если этот метод не решает вашу проблему, переходите к следующему методу.
Метод 2: перестроить файл данных конфигурации загрузки в Windows 10
Данные конфигурации загрузки или BCD – это системный файл, который сообщает Windows, как загружать операционную систему. Поврежденный файл BCD также может вызвать ошибку 0xc00000e в Windows 10.
Чтобы восстановить BCD, вы можете загрузиться в Windows с установочного компакт-диска Windows или загрузочного USB-накопителя. Вот как это сделать:
Загрузитесь с Windows 10 DVD или загрузочного USB, как мы делали в первом методе. На странице установки Windows выберите язык для установки, выберите часовой пояс, метод ввода, а затем выберите следующий кнопка.
Нажмите на Почини свой компьютер (ссылка внизу слева)> Устранение неполадок > выберите Расширенные настройки. Выбрать Командная строка.

Теперь введите эти команды одну за другой. После каждой команды нажимайте кнопку ввода:
bootrec /scanos
bootrec /fixmbr
bootrect /fixboot
bootrec /rebuildbcdBootrec или bootrec.exe – это инструмент, предоставляемый Microsoft. Он используется для поиска и устранения проблем с загрузкой в среде восстановления Windows.
bootrec / fixmbrr: Вы можете использовать эту команду, чтобы исправить проблемы с повреждением MBR (основной загрузочной записи). Он записывает MBR, совместимую с Windows 10, в системный раздел.
bootrec / fixboot: Эта команда запишет новый загрузочный сектор в системный раздел.
bootrec / scanosS: Когда вы запустите эту команду, она просканирует все разделы диска для установки Windows.
bootrec / rebuildbcd: Эта команда просканирует все диски для установки, совместимые с вашей ОС. Кроме того, это позволит вам выбрать установки, которые вы хотите добавить в BCD (данные конфигурации загрузки).
Теперь перезагрузите компьютер и проверьте, устранена ли проблема. Если нет, то следуйте следующему методу.
Метод 3: сброс конфигурации BIOS / UEFI
Эта ошибка также может возникнуть из-за неправильной конфигурации BIOS. Вы можете решить эту проблему, сбросив конфигурацию BIOS.
Перезагрузите компьютер и дождитесь появления логотипа производителя, затем, чтобы получить доступ к настройкам BIOS, нажмите любую из этих клавиш F2, F12, Esc, Del, в зависимости от того, какая из них работает согласно вашему производителю. Если вы не уверены, какие клавиши следует нажимать для доступа к BIOS на вашем устройстве, используйте Google, чтобы узнать, как получить доступ к BIOS на вашем ПК конкретной марки.
Используйте клавиши со стрелками на клавиатуре для навигации по параметрам в BIOS. Найди вариант по умолчанию настройки BIOS. Щелкните эту опцию и нажмите Войти на клавиатуре, чтобы сбросить конфигурацию BIOS.
Сохраните и выйдите из BIOS, нажав F10 или используйте клавиши со стрелками, чтобы вручную выйти из BIOS. При выходе ваше устройство автоматически перезагружается.
Метод 4: заменить батарею CMOS
Если дата и время в BIOS настроены неправильно, вы можете заменить батарею CMOS. CMOS – это микросхема на материнской плате, которая хранит конфигурацию BIOS, дату, время и другую информацию. Эта информация включает системное время и дату, а также некоторые настройки оборудования.
Батарея CMOS питает микропрограмму BIOS вашего устройства. BIOS всегда должен оставаться в рабочем состоянии, даже если ваше устройство не подключено к источнику питания. Когда устройство отключено от источника питания, BIOS использует батарею CMOS для питания.
После замены батареи CMOS следует перенастроить настройки BIOS и перезагрузить компьютер.
Если ничего не работает, переустановите Windows 10
Если ни один из вышеперечисленных методов не решит вашу проблему, то у вас есть последний вариант – переустановка Windows 10. Новая установка Windows может решить подобные ошибки, если вы не можете устранить их другим способом.
Перед установкой Windows на компьютер необходимо сделать резервную копию всей важной информации, чтобы случайно не потерять ее.