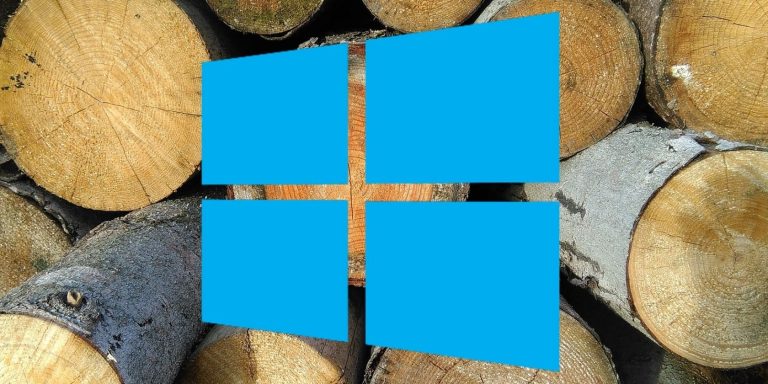Как исправить код ошибки Центра обновления Windows 0x80240fff в Windows 10
Видите код ошибки 0x80240fff в Windows 10? Как и большинство ошибок Windows, она загадочна и сама по себе не дает много информации.
Мы здесь, чтобы помочь. Давайте посмотрим, что означает ошибка Центра обновления Windows 0x80240fff и как исправить эту проблему.
Что такое ошибка 0x80240fff?
Ошибка 0x80240fff в Windows 10 связана с Центром обновления Windows. Вы увидите его в меню Центра обновления Windows (расположенном по адресу Настройки> Обновление и безопасность> Центр обновления Windows) когда вы проверяете наличие обновлений вручную или после того, как Windows не выполняет автоматическую проверку обновлений.
Сообщение об ошибке обычно выглядит примерно так:
Программы для Windows, мобильные приложения, игры - ВСЁ БЕСПЛАТНО, в нашем закрытом телеграмм канале - Подписывайтесь:)
При установке обновлений возникли проблемы, но мы попробуем позже. Если вы продолжаете видеть это и хотите найти информацию в Интернете или обратиться в службу поддержки, это может помочь (0x80240fff)
Вот что делать, если Центр обновления Windows не работает из-за этой ошибки.
1. Перезагрузите компьютер.
Как и при поиске и устранении неисправностей, важно начать с простого. Прежде чем переходить к расширенным процедурам, просто перезагрузите компьютер, чтобы устранить временные сбои, которые могут вызвать эту ошибку.
После перезагрузки также стоит убедиться, что ваш компьютер правильно подключен к сети. Посетите несколько разных веб-сайтов, чтобы убедиться, что на вашем компьютере нет более широкой сетевой проблемы, которая помешает ему загружать обновления Windows. Если это так, обратитесь за помощью к нашему руководству по устранению неполадок в сети.
2. Отложить обновления Windows
Как ни странно, наиболее распространенное исправление ошибки Центра обновления Windows 0x80240fff – отложить обновления на несколько дней. Если вы не знаете, эта функция позволяет вам временно приостановить Центр обновления Windows – это полезно, когда вы не хотите, чтобы ваш компьютер автоматически перезагружался или вносил какие-либо изменения во время критически важных задач.
В предыдущих версиях эта функция была доступна только для пользователей Windows 10 Pro, но теперь пользователи Windows 10 Home тоже могут ее использовать. Направляйтесь к Настройки> Обновление и безопасность> Центр обновления Windows, затем щелкните Расширенные настройки.
Внизу страницы вы увидите Приостановить обновления заголовок. Используйте раскрывающийся список, чтобы выбрать дату, и до этого времени Windows не будет устанавливать никаких обновлений. Как только это произойдет, Windows установит все ожидающие обновления, прежде чем вы снова сможете сделать паузу.

Многие сообщили, что отсрочка обновлений исправляет ошибку 0x80240fff. Это может быть связано с тем, что он меняет сервер, с которого вы получаете обновления, поэтому, если на одном из них возникнут проблемы, вы можете попробовать установить обновление с другого сервера позже.
Однако вы не хотите слишком долго откладывать обновления безопасности. Попробуйте отложить это на 3-5 дней, а затем посмотрите, снова ли работает Центр обновления Windows.
3. Запустите средство устранения неполадок Центра обновления Windows.
Windows 10 включает в себя несколько встроенных инструментов для устранения неполадок, которые могут помочь вам устранить распространенные проблемы в различных областях. Хотя они не всегда действуют, их стоит попробовать, когда у вас возникнет проблема, на всякий случай.
Чтобы использовать средство устранения неполадок Центра обновления Windows, перейдите в Настройки> Обновление и безопасность> Устранение неполадок. На этой странице щелкните значок Дополнительные средства устранения неполадок ссылка внизу. Затем на появившемся экране нажмите Центр обновления Windows> Запустите средство устранения неполадок в Вставай и работай раздел, чтобы проверить наличие проблем с сервисом.

Если это что-то обнаружит, оно попытается исправить проблемы автоматически. Попробуйте проверить наличие обновлений еще раз, когда средство устранения неполадок завершит работу.
4. Отключите любые VPN-подключения и антивирусные приложения.
Поскольку включение VPN на вашем компьютере влияет на все его подключения, есть вероятность, что ваша VPN мешает проверке обновлений Windows. Если проблема еще не решена, и вы используете VPN, отключите его перед повторной проверкой обновлений.
Если это не сработает, попробуйте временно отключить антивирусное приложение. Есть вероятность, что это мешает Центру обновления Windows выполнять свою работу.

5. Перезапустите службы Windows Update.
Центр обновления Windows полагается на множество фоновых служб, поэтому он не сработает, если одна из этих служб возникнет. Если вы зашли так далеко, но по-прежнему видите ошибку 0x80240fff, вам следует попробовать перезапустить некоторые службы, которые могли дать сбой.
Тип Сервисы в меню “Пуск”, чтобы найти утилиту, затем откройте Сервисы меню из результатов. Это откроет обширный список услуг.
Для каждого из перечисленных ниже, если вы видите, что он уже Бег, щелкните его правой кнопкой мыши и выберите Рестарт. Если он не запущен, щелкните его правой кнопкой мыши и выберите Начало.

Идентификация приложения
Фоновая интеллектуальная служба передачи
Криптографические услуги
Центр обновления Windows
После этого попробуйте снова запустить Центр обновления Windows.
6. Запустите средство проверки системных файлов.
Когда у вас есть проблемы с любым основным компонентом Windows, инструмент SFC (проверка системных файлов) является важным шагом для устранения неполадок. Это проверяет наличие поврежденных системных файлов Windows и пытается исправить их.
Чтобы запустить SFC, щелкните правой кнопкой мыши кнопку Пуск (или нажмите Клавиша Windows + X) и выберите Командная строка (администратор) или же Windows PowerShell (администратор) из списка. Оказавшись там, введите следующее:
sfc /scannowЭто запустит сканирование и отобразит результаты, когда это будет сделано. Учтите, что это может занять некоторое время.
7. Установите последнюю версию Windows вручную.
Если вы видите ошибку 0x80240fff при попытке загрузить последнее обновление функций для Windows 10, вы можете попробовать установить последнюю версию Windows 10 другими способами.
Вместо того, чтобы полагаться на Центр обновления Windows, вы должны попытаться скачать Windows 10 с официальной страницы Microsoft. Это загрузит установщик, который попытается установить последнюю версию в вашу систему с обновлением на месте.

Если это не сработает, вы можете использовать Media Creation Tool для создания установочного носителя Windows 10 с USB-накопителя. Для этого вам потребуется загрузиться с флеш-накопителя и вручную установить последнюю версию.
Любой из них должен работать хорошо, если ваша проблема связана с временным сбоями в работе самого Центра обновления Windows, и вам просто нужно последнее обновление функции.
Исправление ошибки 0x80240fff в Windows 10
Теперь вы знаете, как исправить ошибку Центра обновления Windows 0x80240fff, когда она появляется. Поскольку это связано с Центром обновления Windows, источником проблемы, скорее всего, является ваше сетевое подключение или какой-либо компонент Windows. Если повезет, у вас будет простое решение, и вы сможете постоянно обновлять свой компьютер.
Если эти действия не помогли решить вашу проблему, вы можете сделать больше для решения общих проблем с Центром обновления Windows.