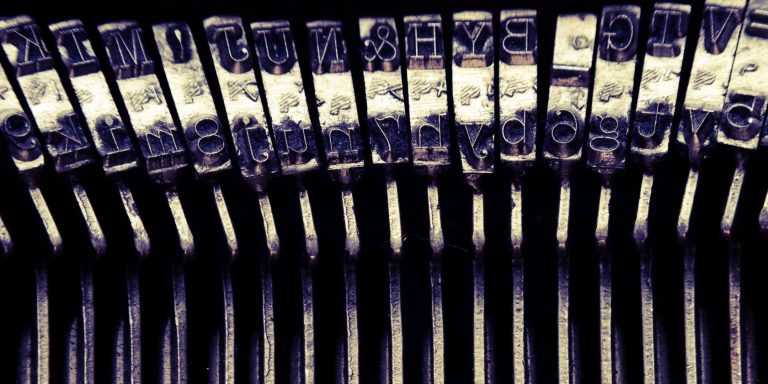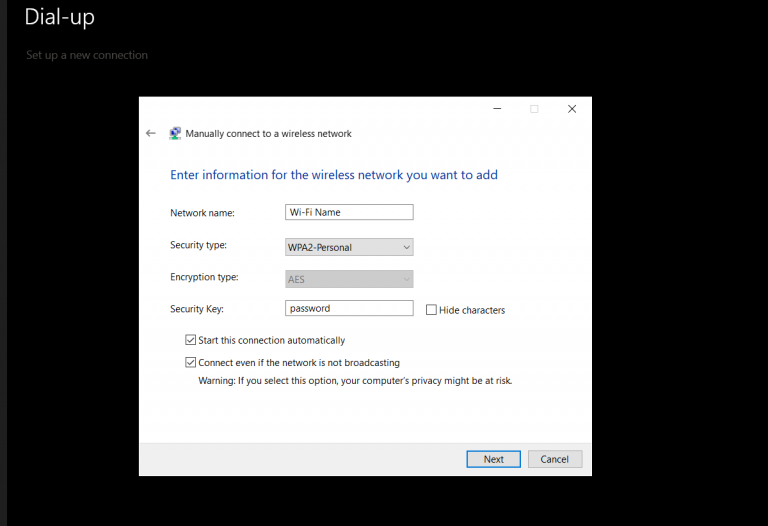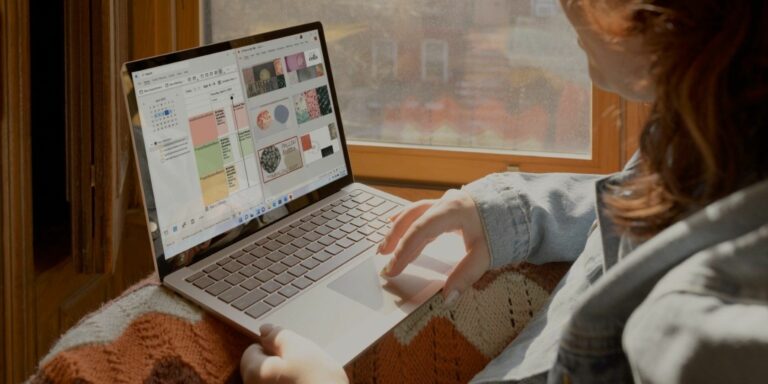Как исправить код ошибки 0xc0000225 в Windows 10
Видите ошибку 0xc0000225 в Windows 10 при попытке запустить компьютер? Эта распространенная ошибка вызывает огромную боль, потому что она вообще не позволяет вашему компьютеру загрузиться в Windows.
К счастью, обычно вы можете исправить эту ошибку, немного поработав. Мы покажем вам, как исправить код ошибки 0xc0000225 в Windows 10.
Что такое код ошибки 0xc0000225?
Вы увидите этот код ошибки при попытке загрузить компьютер. Windows отображает его с сообщением о том, что ваш компьютер нуждается в ремонте, и расплывчатым сообщением Произошла непредвиденная ошибка. Иногда также говорится, что необходимое устройство не подключено или недоступно.
Windows выдает эту ошибку, когда не может найти правильные системные файлы для загрузки. Эта важная информация известна как данные конфигурации загрузки или BCD. Когда вы включаете компьютер, BCD сообщает Windows, как правильно загружаться.
Программы для Windows, мобильные приложения, игры - ВСЁ БЕСПЛАТНО, в нашем закрытом телеграмм канале - Подписывайтесь:)
Эта ошибка чаще встречается на дисках, которые используют более новую спецификацию UEFI со схемой разделов GPT, чем на более старых настройках. Сообщение Windows об этом немного расплывчато, поэтому нам нужно приложить все усилия для устранения неполадок, чтобы решить эту проблему.
Что вызывает код ошибки 0xc0000225?
Поскольку эта ошибка связана с поврежденными системными файлами, она часто появляется после обновления ОС, например, при обновлении с Windows 7 до Windows 10. Она также может появиться после установки крупного обновления Windows 10.
Ошибка 0xc0000225 также может возникнуть, если ваш компьютер выключается во время важного обновления, из-за атаки вредоносных программ на системные файлы или даже из-за неисправного оборудования.
Выполните следующие шаги, чтобы решить проблему независимо от причины.
Шаг 0: Создайте установочный диск Windows 10
Как и другие ошибки загрузки, вы не можете устранить эту проблему изнутри Windows. Таким образом, вам понадобится установочный диск Windows 10, чтобы вы могли запускать инструменты восстановления оттуда. Следуйте нашему руководству по созданию установочного носителя Windows 10, чтобы получить необходимый диск.
Вам понадобится флешка с объемом памяти не менее 8 ГБ или DVD. Обратите внимание, что создание диска Windows 10 приведет к удалению всего, что есть на диске, поэтому мы рекомендуем использовать чистую флешку или DVD.
Создав установочный носитель, вставьте его в свой компьютер. Нажмите соответствующую клавишу, чтобы открыть меню загрузки и загрузить среду восстановления Windows 10 с внешнего устройства.
Шаг 1. Выполните автоматическое восстановление Windows
Во-первых, вы захотите попробовать встроенное средство устранения неполадок Windows 10. Это позволяет системе автоматически проверять наличие проблем и пытаться исправить их самостоятельно. Надеюсь, он восстановит ваш поврежденный BCD, чтобы вы могли вернуться к работе.
После загрузки с установочного диска Windows 10 дождитесь появления экрана установки Windows. Подтвердите свои языковые параметры, затем нажмите Далее. Когда вы увидите экран «Установить сейчас», нажмите ссылку «Восстановить компьютер» в левом нижнем углу.
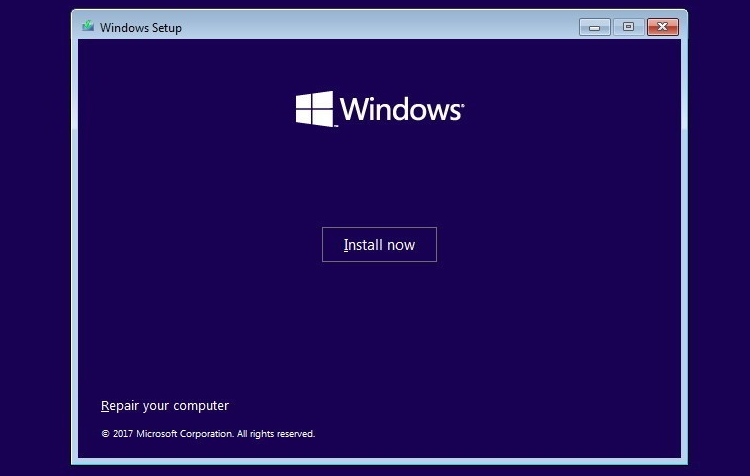
Вы увидите меню опций; выберите Устранение неполадок, а затем – Дополнительные параметры. В меню «Дополнительные параметры» выберите «Восстановление при загрузке».
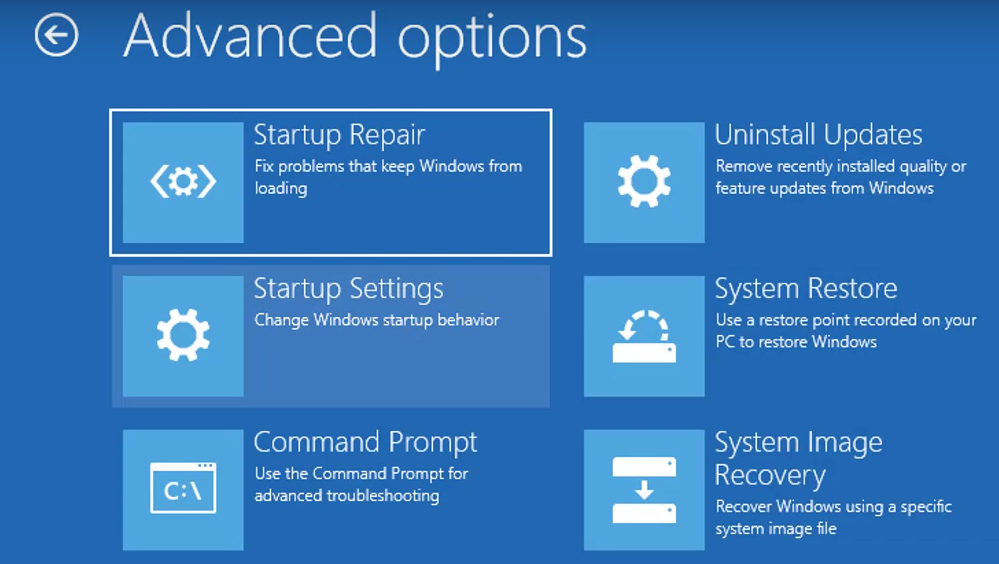
Дайте процессу запуститься, а затем перезагрузите компьютер, когда он будет готов. Попробуйте снова нормально загрузиться. Если код ошибки 0xc0000225 не появляется, проблема устранена!
Шаг 2. Запустите SFC вручную и проверьте сканирование диска
Если автоматическое восстановление, предлагаемое Windows, не сработало, вы можете попробовать выполнить несколько важных сканирований системы. Для этого повторите описанный выше процесс, чтобы открыть меню «Дополнительные параметры», но не выбирайте «Автоматическое восстановление». Вместо этого выберите Командная строка, чтобы открыть интерфейс командной строки.
Сначала запустите команду проверки системных файлов (SFC), которая проверяет наличие поврежденных или отсутствующих системных файлов Windows и пытается их восстановить.
Подробнее: В чем разница между CHKDSK, SFC и DISM в Windows 10?
Используйте его с этой командой:
sfc / scannow
После этого запустите сканирование Disk Check, чтобы проверить наличие ошибок на жестком диске. Используйте следующую команду, заменив c: буквой вашего основного раздела, если вы его изменили:
chkdsk c: / r
После того, как вы запустите оба этих сканирования, перезагрузитесь и попробуйте снова загрузить свой компьютер в обычном режиме. Надеюсь, ошибка больше не появится.
Шаг 3. Восстановите BCD
Если у вас все еще возникают проблемы, следующий шаг, который вы можете попробовать, – это команда для восстановления BCD. Поскольку это часто является причиной ошибки, ее повторное создание может помочь решить проблему.
Опять же, загрузитесь с установочного носителя Windows 10 и откройте меню дополнительных параметров. На этот раз также выберите Командную строку. Выполните следующие команды по очереди:
bootrec / scanos
bootrec / fixmbr
bootrec / fixboot
bootrec / rebuildbcd
Первая команда сканирует ваш диск (ы) на предмет совместимых установок, что может помочь найти «отсутствующую» установку Windows. Команды второй и третьей записывают новый MBR и загрузочный сектор на ваш диск. Последняя команда снова сканирует установки Windows после исправлений.
Перезагрузите компьютер еще раз и, надеюсь, это устранит сообщение об ошибке 0xc0000225.
Шаг 4: Установите активный раздел
Windows позволяет вам изменить активный раздел, чтобы вы могли указать системе, откуда загружаться. Если это каким-то образом станет неверным, вы можете изменить его, чтобы Windows указала на правильный раздел.
Выполните указанные выше действия, чтобы еще раз открыть командную строку с ремонтного диска Windows. Введите следующие команды по очереди, чтобы открыть инструмент Disk Partition и просмотреть список доступных дисков:
diskpart
список диска
В зависимости от того, сколько дисков подключено к вашей системе, вы увидите серию записей, помеченных как «Диск 0», «Диск 1» и т. Д. Ваш внутренний жесткий диск, скорее всего, это Диск 0 – по размеру вы сможете отличить их друг от друга.
Введите следующее по одному, заменяя X на 0 или любой другой номер вашего основного накопителя:
выберите диск X
раздел списка
Эта вторая команда покажет все разделы на вашем внутреннем диске. Ваш основной раздел будет помечен как Primary – это Раздел 4 в приведенном ниже примере.
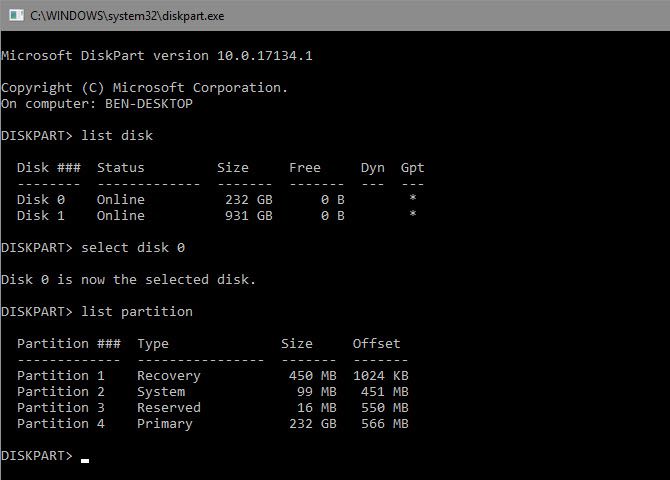
Затем введите эти команды, заменив X номером вашего раздела:
выберите раздел X
активный
Выйдите из командной строки, перезагрузитесь и посмотрите, решена ли ваша проблема.
Это помечает раздел, на котором установлена Windows, как тот, который Windows использует для загрузки. Если это каким-то образом изменилось и привело к ошибке 0xc0000225, это может вернуть все как было.
Шаг 5: проверьте наличие неисправного оборудования
На данный момент вы выполнили большую часть работы по устранению неполадок программного обеспечения, необходимых для исправления этой ошибки. Если вы по-прежнему не можете загрузиться в Windows из-за ошибки 0xc0000225, вам следует подумать о проверке жесткого диска на наличие физических проблем.
Убедитесь, что кабель привода не поврежден, и, если возможно, переустановите его. В зависимости от производителя вашего компьютера у вас также могут быть встроенные диагностические тесты, которые могут проверить наличие проблем с диском.
Следуйте руководству по диагностике неисправного жесткого диска, чтобы получить несколько советов. Если вы подтвердили, что ваш жесткий диск исправен, вам придется перейти к последним действиям.
Шаг 6. Попробуйте восстановить систему или переустановить Windows.
Если эта проблема возникла недавно, вы можете попробовать восстановление системы с диска восстановления, чтобы вернуться в прошлое. Снова загрузитесь с установочного носителя, перейдите в меню «Дополнительные параметры» и выберите «Восстановление системы». Выберите недавнюю точку восстановления, и Windows вернется к ней, не затрагивая ваши личные файлы.

Если у вас нет точек восстановления или восстановление системы не решает проблему, лучше переустановить Windows, чтобы заменить поврежденные системные файлы и обновить все остальное. На это уходит много времени, но лучше всего, если вы зашли так далеко и все еще не устранили проблему.
Вы найдете параметр «Сбросить этот компьютер» в разделе «Устранение неполадок» в меню диска восстановления. Следуйте нашему руководству по сбросу Windows 10 для получения дополнительной информации.
Код ошибки 0xc0000225 исправлен!
Надеюсь, один из этих методов устранит ошибку 0xc0000225 в Windows 10 для вас. Было ли это вызвано неудачным обновлением или аппаратной ошибкой, к счастью, у вас есть возможность исправить это.
Между тем, есть отдельные исправления, которые можно попробовать, если ваша система Windows загружается медленно, даже после устранения этой проблемы.