Как исправить игры, которые не устанавливаются в приложении Xbox Game Pass для ПК
Если вы здесь, вы, вероятно, так же безумны, как и я за несколько дней до написания этой статьи, сражаясь с приложением Xbox в Windows 11.
Что ж, положи свою ярость у двери, может быть, я смогу помочь. Может быть… то есть. Приложение Windows 11 Xbox (также используемое для PC Game Pass) представляет собой странную смесь различных сервисов Xbox. Это также то, как вы получаете доступ к PC Game Pass, который является одним из лучших предложений в играх. Когда это работает, то есть, но это правда, что приложение Xbox со временем постепенно улучшается. По крайней мере, это далеко от дней Games for Windows Live, и когда делает работа, она предлагает кучу ценности. Полный список игр Xbox Game Pass для ПК поистине эпичен, включая сохранения игр, которые синхронизируются между облаком, консолями Xbox и Windows 11.
В то время как дизайн и набор функций немного непоследовательны здесь и там, больше всего раздражает то, насколько темпераментным он может быть. Приложение довольно легко ломается и практически не дает информации о том, что ломает его, когда это происходит.
В этой статье мы рассмотрим все возможные зависания ваших загрузок и предложим некоторые исправления, которые могут (или не могут) работать.
Программы для Windows, мобильные приложения, игры - ВСЁ БЕСПЛАТНО, в нашем закрытом телеграмм канале - Подписывайтесь:)
Что нужно проверить в первую очередь
Существует множество способов взлома приложения PC Game Pass (также известного как приложение Xbox), учитывая то, как оно глубоко встроено в операционные системы Windows 10 и Windows 11. Прежде чем мы перейдем к более сложным исправлениям, вот некоторые из более простых вещей, которые вы должны проверить в первую очередь.
- Убедитесь, что вы не превысили лимит устройств Windows. Microsoft Store позволяет вам получить доступ только к 10 устройствам одновременно с вашей учетной записью Microsoft. Если у вас есть куча старых устройств, к которым вы подключились и которые вы больше не используете, вам следует удалить их. Иногда Microsoft Store не предупреждает вас о том, что вы превысили ограничение на количество устройств, что может привести к проблемам при попытке загрузить вещи, для которых требуется лицензия. Вот как проверить лимит устройств Windows.
- Убедитесь, что ваш интернет правильно подключен. Я знаю, это кажется простым, но иногда загрузка может зависнуть, если ваш интернет слишком медленный или страдает от каких-либо помех, даже если остальная часть вашей сети работает. Проверьте свою скорость на SpeedTest.net и убедитесь, что вы не подключены к VPN или чему-то подобному.
- Убедитесь, что сеть Xbox не отключена. Если у самой Microsoft возникают проблемы, это также может привести к прерыванию загрузки. Проверьте статус службы Xbox Live здесь (откроется в новой вкладке).
- Убедитесь, что ваше запоминающее устройство не заполнено. Приложение Xbox должно предупредить вас, если у вас закончилось свободное место, но иногда этого не происходит. Введите «Настройки хранилища» в меню «Пуск» и откройте соответствующий параметр, чтобы проверить, достаточно ли у вас свободного места на устройстве.
- Убедитесь, что ваши игры для Xbox установлены на правильном диске. Если вы войдете в приложение Xbox для ПК, щелкните свой портрет в левом верхнем углу, затем перейдите в настройки, а затем в общие, вы сможете выбрать место по умолчанию для сохранения игр. По умолчанию это C:/XboxGames. Вы можете изменить его на другое место, но, честно говоря, кажется, что некоторые игры из приложения PC Game Pass просто не любят устанавливаться на внешние диски или во внешние места. Чтобы быть абсолютно уверенным, я бы оставил его по умолчанию, если вам абсолютно не нужно его менять.
- Убедитесь, что Windows и приложение Xbox полностью обновлены. Это сделано в первую очередь для обеспечения согласованности, поскольку приложение Xbox и сама Windows содержат исправления ошибок, которые могут устранить некоторые проблемы. Введите «Проверить наличие обновлений» в меню «Пуск», чтобы быстро открыть программу обновления Windows. Чтобы обновить приложение Xbox, введите «Microsoft Store» в меню «Пуск», щелкните значок библиотеки в левом нижнем углу, затем выберите «Получить обновления».
- Убедитесь, что вы не используете сборки Windows Insider. Хотя они, как правило, стабильны, некоторые из более высоких сборок для предварительных сборок Windows могут вызывать проблемы с определенными службами и играми. Кроме того, если вы используете приложение Xbox Insider в Windows 10 или 11, убедитесь, что вы не участвуете в сборке Windows Gaming, которая также может содержать менее стабильный код. Переключение между полетными кольцами во время загрузки, похоже, тоже вызывает ошибки, как я, возможно, недавно обнаружил на собственном горьком опыте.
1. Сброс, переустановка, восстановление, перезагрузка
Самое простое, что нужно попробовать в первую очередь, это, как обычно, «включить и снова выключить». Это может показаться простым, но иногда перезагрузка — это все, что вам нужно, чтобы разобраться с непослушным приложением или зависшей очередью загрузки. Если вы не знаете, просто щелкните правой кнопкой мыши меню «Пуск», выберите «Завершение работы», затем нажмите «Перезагрузить». Однако, если это не сработает, есть еще несколько радикальных методов «сброса», которые вы можете выполнить в приложении Xbox.
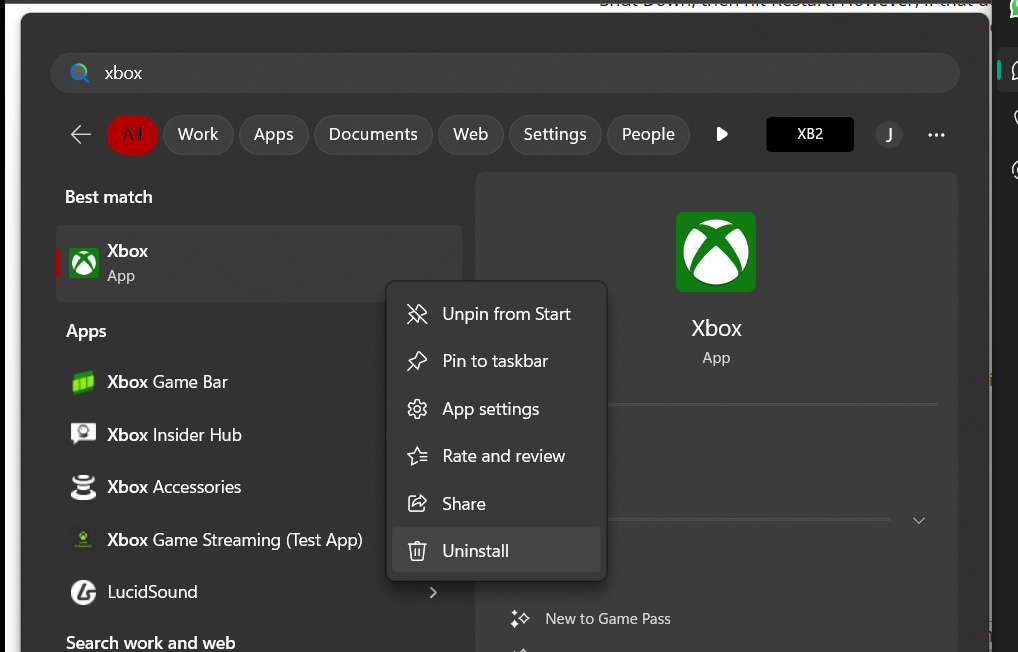
- Удалите и переустановите приложение Xbox. Для этого введите «Xbox» в меню «Пуск», как показано выше, затем просто щелкните правой кнопкой мыши приложение Xbox и выберите «Удалить». Затем вы можете перейти по этой ссылке (открывается в новой вкладке), чтобы открыть список Microsoft Store для приложения Xbox, и нажать «Загрузить», чтобы переустановить его.
- Восстановите приложение Xbox. Для этого введите «Xbox» в меню «Пуск», как показано выше, затем выберите «Настройки приложения». Прокрутите вниз до раздела «Сброс» и нажмите кнопку «Восстановить». Если это не сработает, вы также можете повторить шаги и попробовать кнопку «Сброс». Эти кнопки могут потребовать от вас повторного входа в приложение.
- Проверьте установки игры. Если в вашем приложении Xbox уже установлены игры, которые не запускаются или не загружают обновления, возможно, стоит проверить целостность их файлов. Для этого откройте приложение Xbox, выберите «Моя библиотека» слева. Выберите «Показать фильтры», затем установите флажок «Установлено». Нажмите на игру, которую хотите проверить, затем выберите пункт меню «…» рядом с кнопкой воспроизведения. Выберите «Управление», затем «Файлы», затем «Проверить и восстановить».
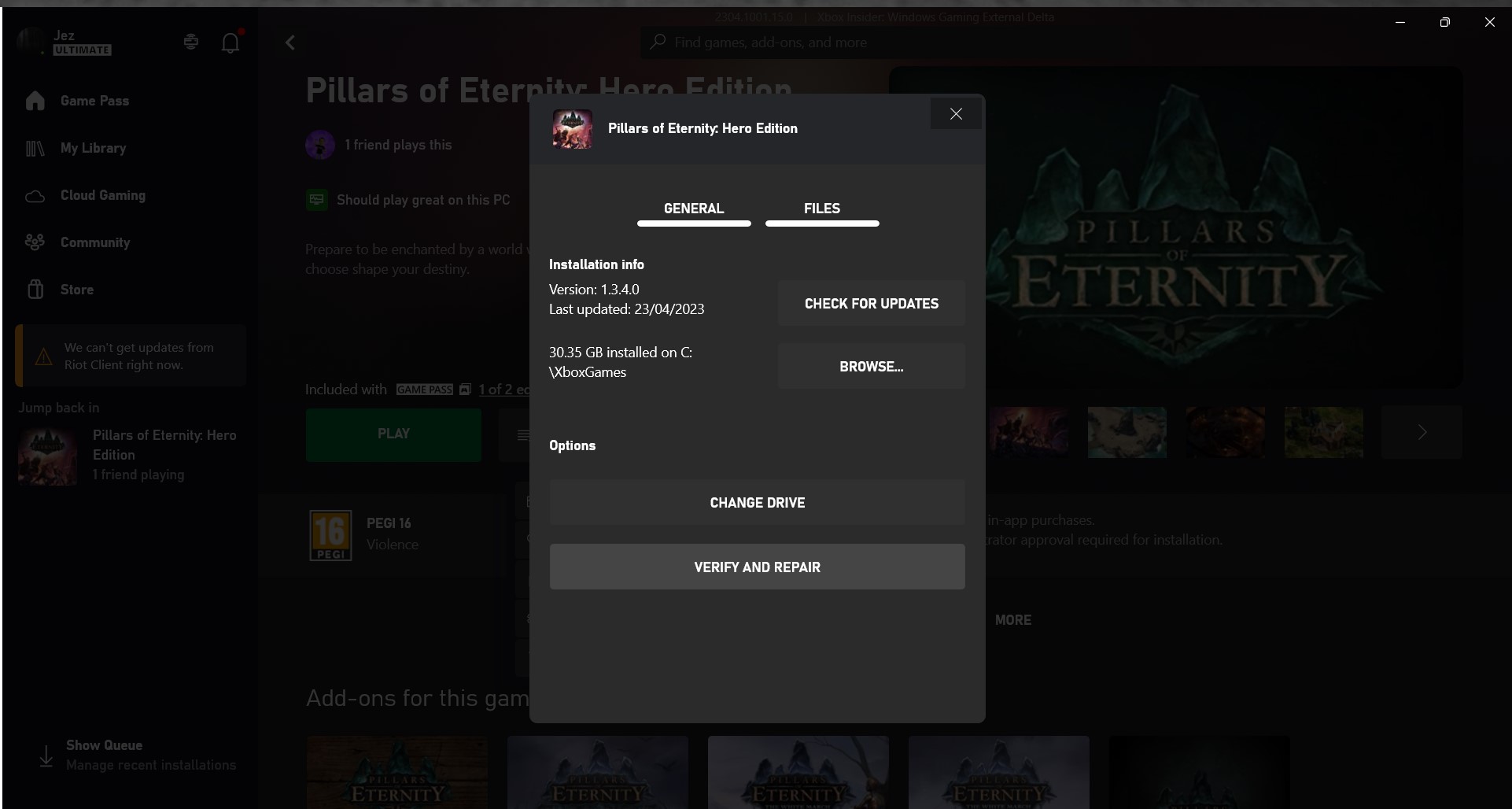
Если вы по-прежнему обнаруживаете, что игры не загружаются и не устанавливаются после того, как вы попробовали все вышеперечисленное, теперь мы вступаем на ядерную территорию. Вот несколько более сложных способов, которыми вы можете открепить приложение Xbox в Windows 10 и 11.
2. Используйте PowerShell, чтобы исправить «Игровые сервисы» Xbox PC.
Я часто обнаруживал, что одним из виновников проблем с очередями загрузки в Windows 11 и Windows 10 является «Игровые службы», гм, служба, которая запускается автоматически как часть приложения Xbox / пакета PC Game Pass. Неясно, что на самом деле делает эта программа, но Microsoft по какой-то причине не позволяет вам управлять ее использованием обычными методами. Вместо этого мы должны выбрать PowerShell, который представляет собой командный инструмент для выполнения сложных задач в Windows в ситуациях, когда у вас нет доступа к типичному пользовательскому интерфейсу.
Цель здесь состоит в том, чтобы в конечном итоге остановить и переустановить приложение Gaming Service, чтобы посмотреть, может ли это решить проблемы, связанные с его зависанием по какой-либо причине.
- Введите PowerShell в меню «Пуск», затем щелкните правой кнопкой мыши приложение Windows Powerful и выберите «Запуск от имени администратора».
- Вы получите черное окно с командной строкой, которая немного похожа на «Матрицу». Здесь вы хотите вставить следующую команду, затем нажмите Enter:
- get-appxpackage Microsoft.GamingServices | удалить-AppxPackage-allusers
- А теперь закрой это окно. После выполнения этой команды игровые сервисы должны быть полностью удалены. Повторите шаг 1 еще раз, чтобы открыть новое окно PowerShell от имени администратора.
- Теперь вставьте эту команду и нажмите Enter:
- запустите ms-windows-store://pdp/?productid=9MWPM2CQNLHN
- Это откроет страницу игровых сервисов в Магазине Microsoft, которая обычно скрыта по какой-то странной причине. Установите там игровой сервис. Вы можете отслеживать его ход, щелкнув раздел библиотеки в левом нижнем углу окна Microsoft Store. Убедитесь, что вы нажали «Да» во всплывающем окне «Контроль учетных записей».
- Перезагрузите компьютер снова. Это может решить некоторые проблемы с очередью загрузки, но не все.
3. Удалите зависшие установки игр Xbox для ПК.
Я думаю, что большинство людей поймут, что это настоящая причина, по которой их игры не загружаются. По какой-то причине кажется, что игры для ПК, загруженные через приложение Xbox, довольно легко повреждаются. Независимо от того, выключите ли вы компьютер во время загрузки, прервется ли подключение к Интернету и т. д., кажется, что приложению Xbox трудно найти то место, где оно было остановлено, что может оставить вас с ошибкой в очереди, которая застревает так же, как принтер. замятие бумаги.
Мне потребовались годы, чтобы решить эту проблему, но, к счастью, это относительно просто и избавит вас от необходимости выполнять полномасштабный сброс Windows до заводских настроек. Это, конечно, ядерный вариант. Вы не хотите этого делать, я не хотел этого делать, так что попробуйте это вместо этого.
Цель состоит в том, чтобы удалить установки игр, которые могут зависнуть на 0% или поставить в очередь таким образом, что другие игры не будут загружаться.
Примечание. Этот метод удалит все ваши установки игр Xbox для ПК, а также все ожидающие сохранения файлы, которые вы не синхронизировали с облаком. К сожалению, приложение Xbox не сообщает вам, созданы ли резервные копии ваших файлов сохранения, поэтому я бы позволил приложению Xbox работать в течение 10 минут или около того вне безопасного режима, просто чтобы быть уверенным.
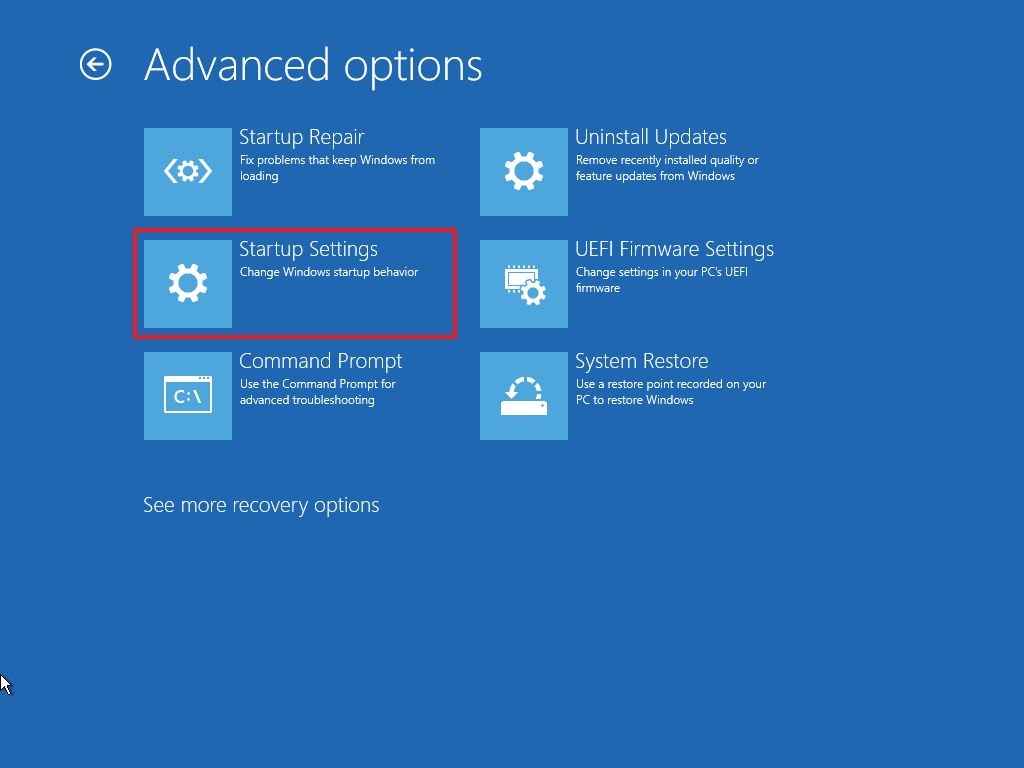
Примечание. Если вы используете Windows 11 Professional с Bitlocker, вам может потребоваться ввести ключи восстановления Bitlocker, чтобы выполнить описанные ниже действия.
- По умолчанию ваши компьютерные игры из приложения Xbox устанавливаются в папку C:\XboxGames, проблема в том, что эта папка всегда «используется» Windows и по умолчанию контролируется «Системой». Чтобы удалить файлы здесь, нам нужно получить контроль над папкой, и мы не можем сделать это, пока она используется Windows.
- Итак, нам нужно открыть Windows в безопасном режиме. Для этого, удерживая нажатой клавишу Shift, нажмите «Перезагрузить» в меню «Завершение работы» в меню «Пуск».
- После перезагрузки компьютера вы увидите синий экран режима восстановления. Выберите «Устранение неполадок», затем выберите «Дополнительные параметры».
- Здесь вы увидите ряд вариантов. Вам нужно выбрать «Параметры запуска», а затем нажать «Перезагрузить». Это даст вам доступ к некоторым новым параметрам.
- На новом экране выберите 4, чтобы войти в безопасный режим. Вам не нужно использовать безопасный режим с сетью.
Теперь вы должны вернуться на рабочий стол Windows 11 после входа в систему с помощью пин-кода. Именно здесь мы возьмем на себя управление надоедливой папкой C:\XboxGames и раз и навсегда удалим эти зависшие установки игр.
- Откройте проводник и перейдите в папку C:\. Вы можете получить его, просто набрав C:\ в адресной строке в верхней части Проводника и нажав Enter.
- Щелкните правой кнопкой мыши папку с именем XboxGames и выберите «Показать дополнительные параметры», а затем «Свойства».
- Выберите вкладку «Безопасность» на панели «Свойства».
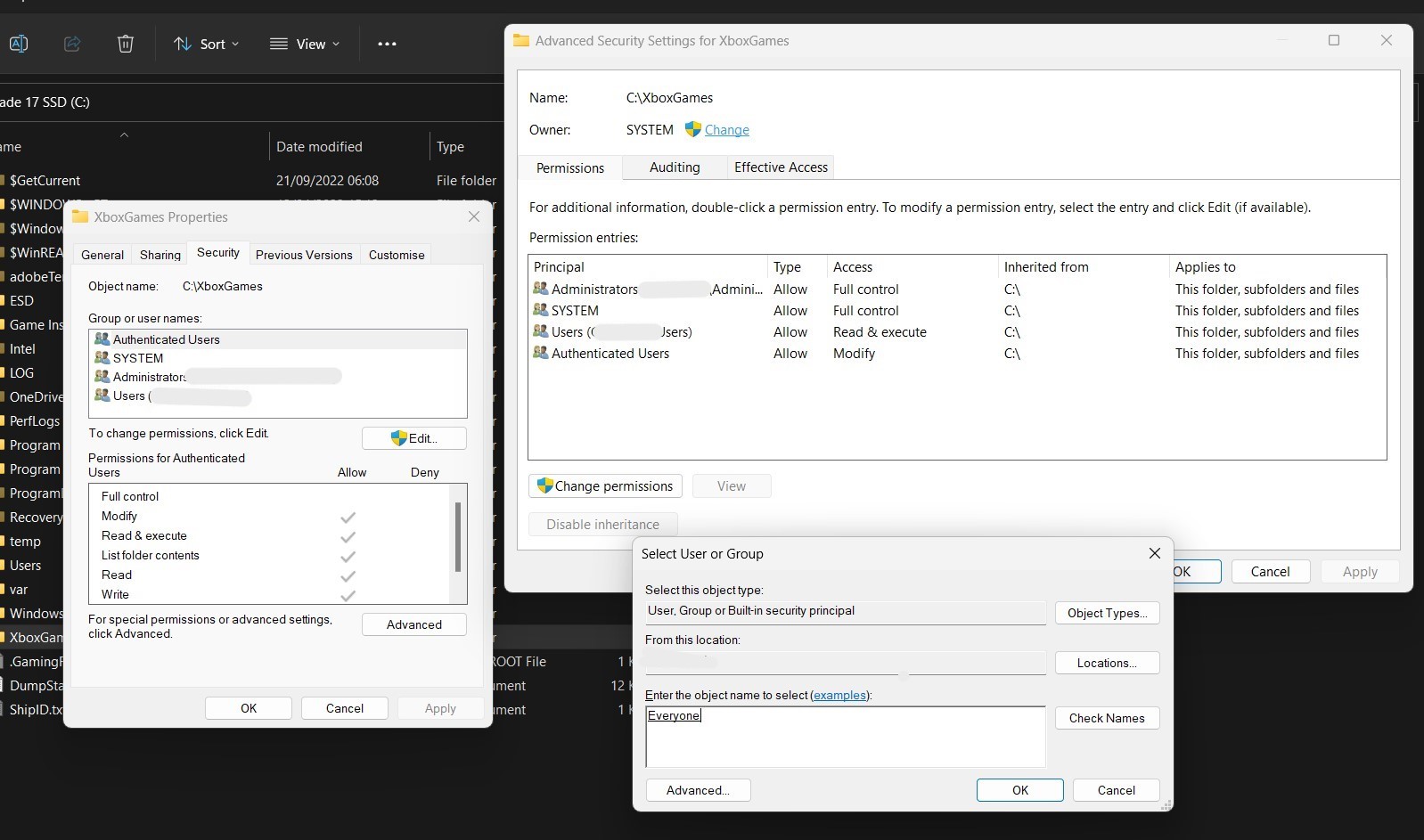
- Сначала нажмите «Изменить», затем «Добавить». Введите «Все» в поле и нажмите «Проверить имена». Это должно подчеркнуть слово «Все». Нажмите «ОК».
- Теперь установите все галочки в разделе «Разрешить» с выбранным параметром «Все», чтобы предоставить всем полный контроль над этой папкой. Затем выберите Применить.
- Выйдите из панели «Редактировать разрешения», чтобы вернуться на вкладку «Безопасность» в «Свойствах».
- Теперь выберите Дополнительно. В этом новом окне вверху должно быть написано «Владелец: Система». Нажмите изменить. Еще раз введите «Все» и нажмите «Проверить имена», затем выберите «ОК».
- Установите флажок в поле вверху с надписью «Заменить владельца подконтейнеров и объектов».
- Кроме того, установите флажок в поле внизу, в котором говорится: «Заменить все записи разрешений дочернего объекта на записи разрешений, наследуемые от этого объекта».
- Теперь нажмите Применить.
- Теперь полностью вернитесь из свойств. Войдите в папку C:\XboxGames, нажмите CTRL+A, чтобы выделить все, затем нажмите DEL, чтобы удалить все внутри папки. Это полностью очистит вашу очередь загрузки в приложении Xbox, хотя вам придется повторно загрузить все игры, которые вы ранее установили.
- Перейдите в меню «Пуск» и перезагрузите компьютер как обычно.
Теперь, если вы вернетесь в приложение Xbox, вы обнаружите, что ваша очередь загрузки либо очищена, либо она начнет загрузку любой игры, с которой она в последний раз боролась. Это исправление сработало для меня, надеюсь, сработает и для вас!
Однажды они это исправят…
Приложение Xbox для ПК стало намного лучше, чем было раньше, но оно все еще далеко от того, что должно быть для развития PC Game Pass. Отсутствие информации о проблемах, которые могут возникнуть в результате его использования, может расстраивать, поскольку, похоже, он не знает о сценариях, в которых игры зависают. Будь то ошибка приложения Game Services или неудачная установка игры, приведенные выше советы должны помочь решить большинство проблем с приложением.
PC Game Pass (и Xbox Game Pass) — отличные сервисы с сотнями игр, синхронизацией сохранений между платформами и скидками для участников. У Microsoft есть еще над чем поработать, чтобы отполировать его на ПК, но они двигаются в правильном направлении. Будем надеяться, что такие руководства больше не понадобятся.
Лучшие на сегодняшний день предложения Game Pass для ПК
