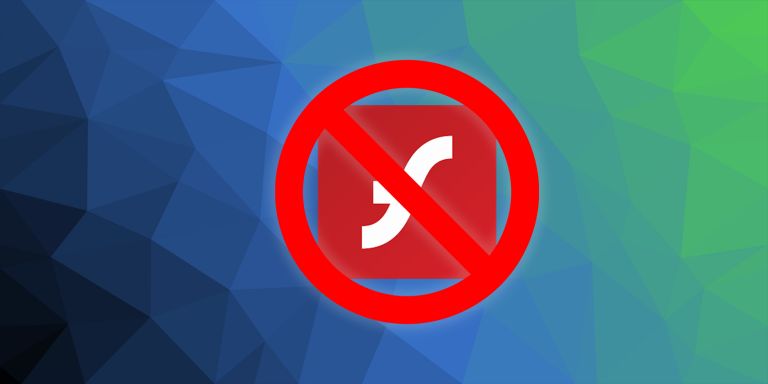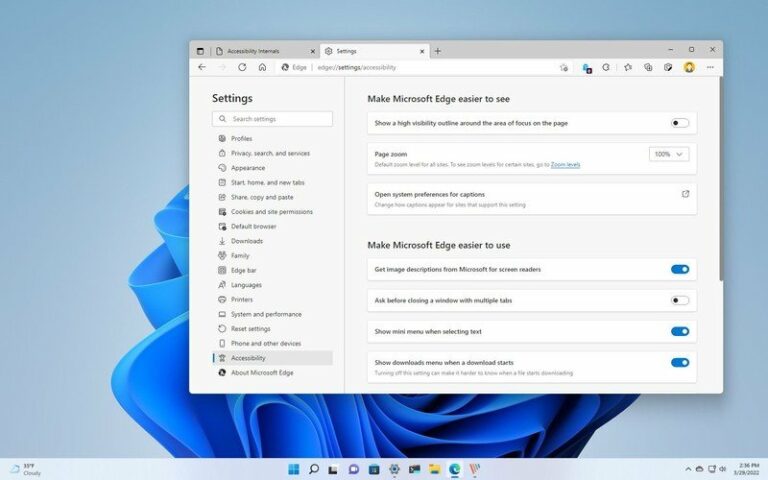Как исправить FATAL ERROR VIDEO DXGKRNL в Windows 10
В Windows 10 есть немало ошибок, и одна из проблем, с которыми вы можете столкнуться на своем компьютере, – это «фатальная ошибка видео dxgkrnl». Эта ошибка обычно возникает, когда на вашем компьютере используются устаревшие графические драйверы.
Однако есть и другие причины, по которым возникает эта ошибка. К счастью, у вас есть довольно много исправлений, которые можно применить и потенциально исправить фатальную ошибку видео dxgkrnl на вашем компьютере.
1. Используйте средство устранения неполадок оборудования.
В Windows 10 хорошо то, что в ней есть несколько средств устранения неполадок. Одно из них – средство устранения неполадок оборудования, которое позволяет находить и устранять проблемы с вашими аппаратными устройствами.
Когда вы видите на своем компьютере «фатальную ошибку видео dxgkrnl», стоит запустить это средство устранения неполадок, чтобы узнать, какие проблемы оно может найти и исправить.
Программы для Windows, мобильные приложения, игры - ВСЁ БЕСПЛАТНО, в нашем закрытом телеграмм канале - Подписывайтесь:)
Для этого:
-
Откройте диалоговое окно «Выполнить», одновременно нажав клавиши Windows + R.
-
Введите следующее в Run и нажмите Enter: msdt.exe -id DeviceDiagnostic.
-
На экране средства устранения неполадок оборудования и устройств нажмите кнопку Далее.
-
Подождите, пока средство устранения неполадок обнаружит и устранит проблемы с вашими аппаратными устройствами.
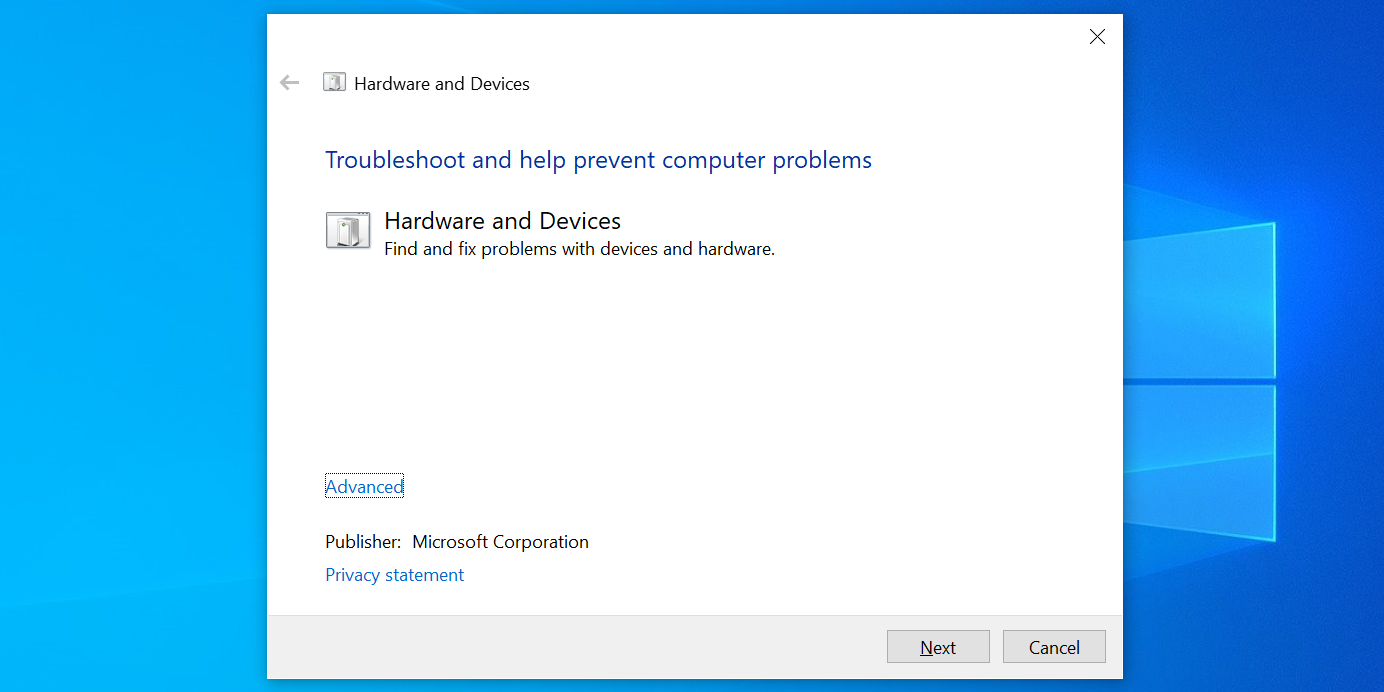
2. Исправить поврежденные файлы
Наиболее частая причина многих проблем с Windows 10 – это поврежденные файлы. Если на вашем компьютере были повреждены какие-либо основные системные файлы, возможно, именно поэтому вы видите «фатальную ошибку видео dxgkrnl».
В этом случае используйте встроенную в Windows 10 программу проверки поврежденных файлов. Это команда, которую вы можете запустить из командной строки, чтобы найти и исправить поврежденные файлы на вашем компьютере.
Чтобы использовать эту команду:
-
Откройте меню «Пуск», найдите «Командная строка» и выберите «Запуск от имени администратора».
-
Введите следующую команду в командной строке и нажмите Enter: sfc / scannow.
-
Подождите, пока команда найдет и исправит поврежденные файлы на вашем компьютере. Это может занять некоторое время.
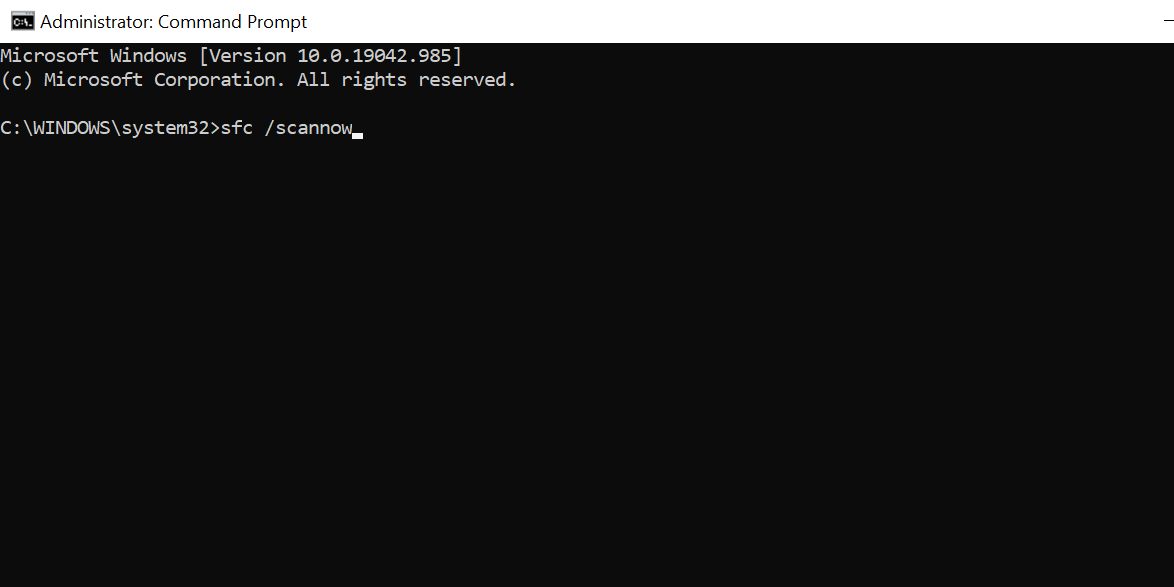
3. Переустановите драйверы видеокарты.
Ваш компьютер с Windows 10 использует установленные драйверы видеокарты для отображения элементов на экране. Если с этими драйверами возникла проблема или возникла ошибка, их переустановка может решить проблему.
Связанный: Как проверить видеокарту на ПК с Windows 10
Чтобы переустановить драйверы видеокарты:
-
Нажмите Windows Key + X и выберите в меню Диспетчер устройств.
-
Разверните меню «Видеоадаптеры» в диспетчере устройств.
-
Щелкните правой кнопкой мыши свою видеокарту в списке и выберите «Удалить устройство».
-
Следуйте инструкциям на экране, чтобы удалить драйверы.
-
Перезагрузите компьютер.
-
Когда ваш компьютер загрузится, откройте диспетчер устройств.
-
Щелкните меню «Действие» вверху и выберите «Сканировать на предмет изменений оборудования». Это должно найти вашу видеокарту и установить для вас необходимые драйверы.
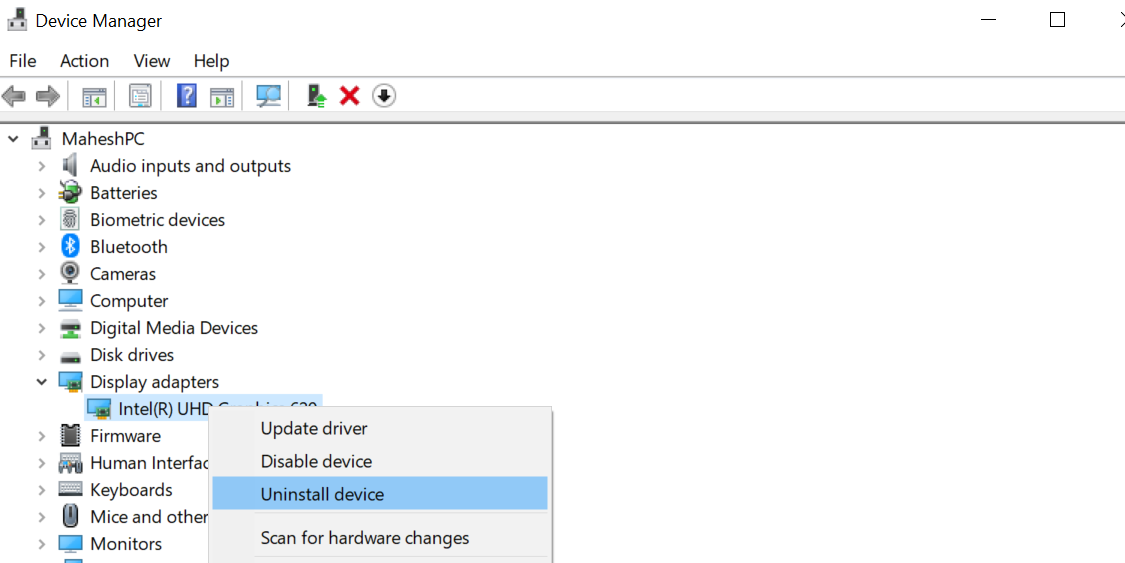
Кроме того, вы можете загрузить необходимые драйверы с веб-сайта производителя видеокарты. Производители любят Intel, AMD, а также Nvidia у всех есть драйверы для видеокарт, которые можно загрузить на своих веб-сайтах.
4. Воспользуйтесь функцией восстановления системы.
Если вы видите «фатальную ошибку видео dxgkrnl» после того, как вы внесли изменения в свой компьютер, это изменение может быть виновником. В этом случае вы можете вернуться к точке восстановления, которая вернет все ваши изменения до даты создания этой точки.
Вы можете использовать Восстановление системы на своем ПК с Windows 10, чтобы вернуться к определенной точке, и вот как:
-
Откройте меню «Пуск», найдите «Создать точку восстановления» и выберите «Лучшее совпадение».
-
Нажмите кнопку «Восстановление системы» на следующем экране.
-
Выберите Далее на первом экране мастера восстановления системы.
-
На следующем экране выберите точку восстановления, к которой нужно выполнить откат. Затем нажмите «Далее» внизу.
-
Нажмите Готово, чтобы начать восстановление вашего ПК.
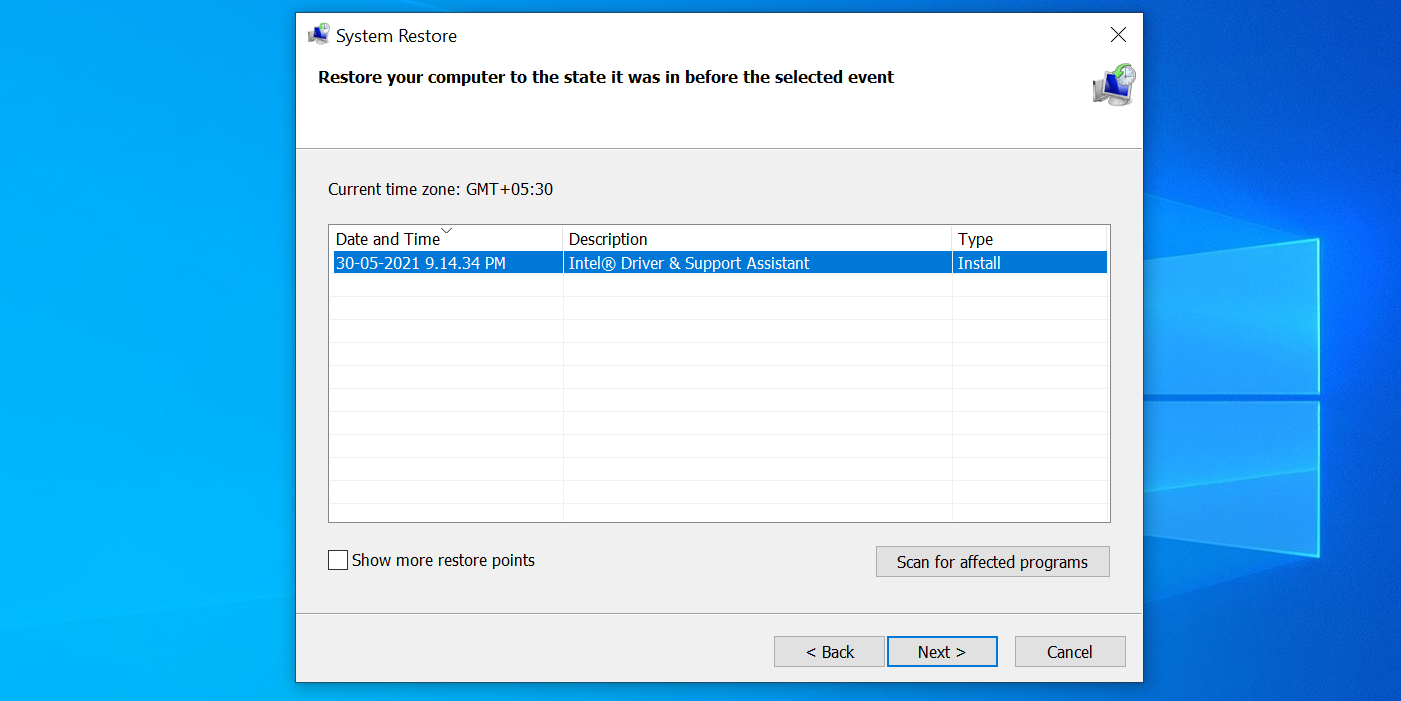
5. Отключите быстрый запуск.
Быстрый запуск в Windows 10 позволяет вашему компьютеру загружаться быстрее. Иногда это может вызвать проблемы с другими элементами на вашем ПК.
Стоит отключить эту опцию, чтобы увидеть, будет ли решена ваша проблема:
-
Откройте Панель управления на вашем ПК.
-
Щелкните Система и безопасность в окне панели управления.
-
Выберите Power Options на следующем экране.
-
Нажмите Выбрать, что делает кнопка питания на левой боковой панели.
-
Щелкните Изменить настройки, которые в настоящее время недоступны. Это позволяет вам вносить изменения в опцию быстрого запуска.
-
Отключите параметр Включить быстрый запуск (рекомендуется).
-
Нажмите «Сохранить изменения» внизу, чтобы сохранить изменения.
-
Перезагрузите компьютер.
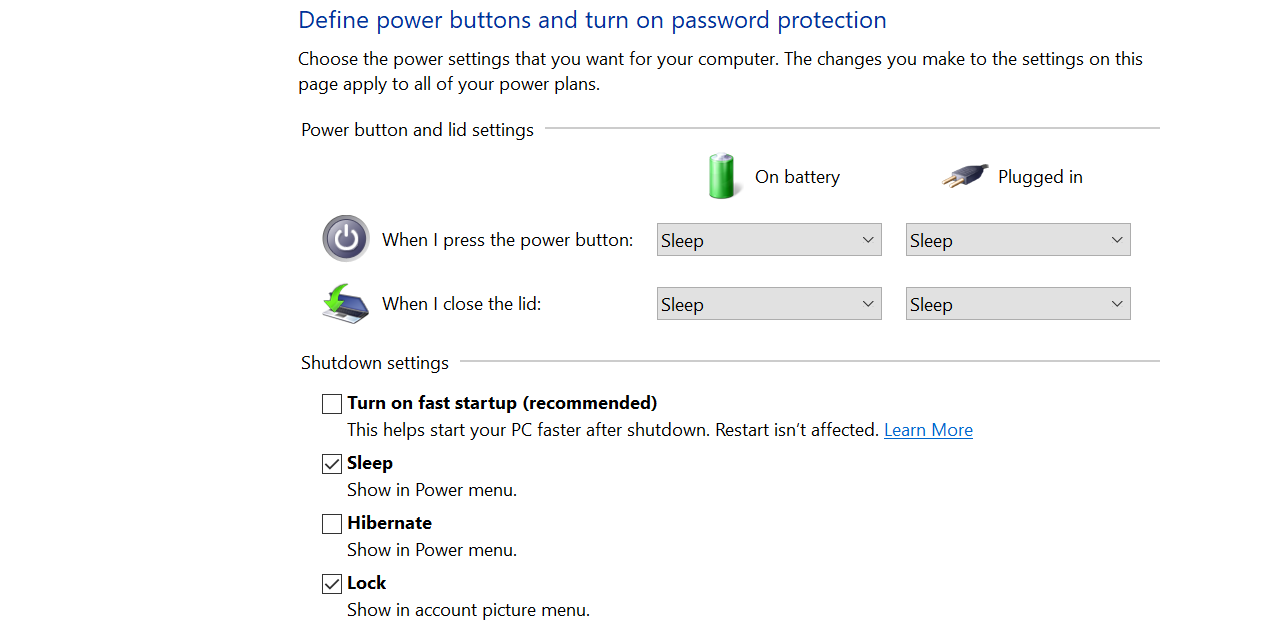
6. Обновите Windows 10.
Запуск более старой версии Windows 10 почти всегда гарантирует возникновение проблем. Ваша «фатальная ошибка видео dxgkrnl» может быть результатом устаревшей системы Windows.
Чтобы исправить это, посетите приложение «Настройки» и обновите свой компьютер до последней версии:
-
Убедитесь, что вы подключены к Интернету.
-
Нажмите Windows Key + I, чтобы открыть приложение «Настройки».
-
Нажмите «Обновление и безопасность» в окне «Настройки».
-
Выберите Центр обновления Windows на левой боковой панели.
-
Щелкните Проверить наличие обновлений на правой панели.
-
Если вы видите доступные обновления, нажмите «Установить сейчас», чтобы установить их.
-
Перезагрузите компьютер.
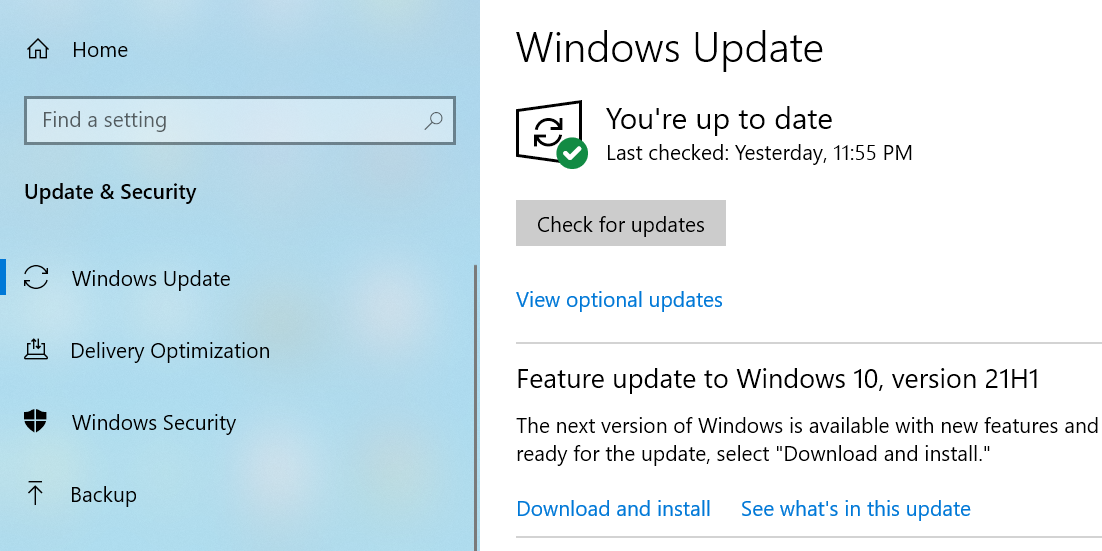
7. Сбросить Windows 10
Если вам все еще не удалось исправить «фатальную ошибку видео dxgkrnl», возможно, стоит перезагрузить компьютер. Это удалит все ваши настроенные параметры настройки и вернет значения по умолчанию.
Связанный: Как исправить ошибку «Произошла проблема при перезагрузке компьютера» в Windows 10
Вы получите возможность сохранить или удалить сохраненные файлы, когда начнете перезагружать компьютер.
-
Откройте приложение «Настройки», нажав клавиши Windows + I.
-
В настройках нажмите «Обновление и безопасность» внизу.
-
Выберите Восстановление на левой боковой панели на следующем экране.
-
На правой панели нажмите «Начать» в разделе «Сбросить этот компьютер».
-
Выберите «Сохранить мои файлы», если вы хотите перезагрузить компьютер, сохранив файлы.
-
Выберите Удалить все, чтобы удалить все файлы и настройки.
-
Завершите процесс сброса.
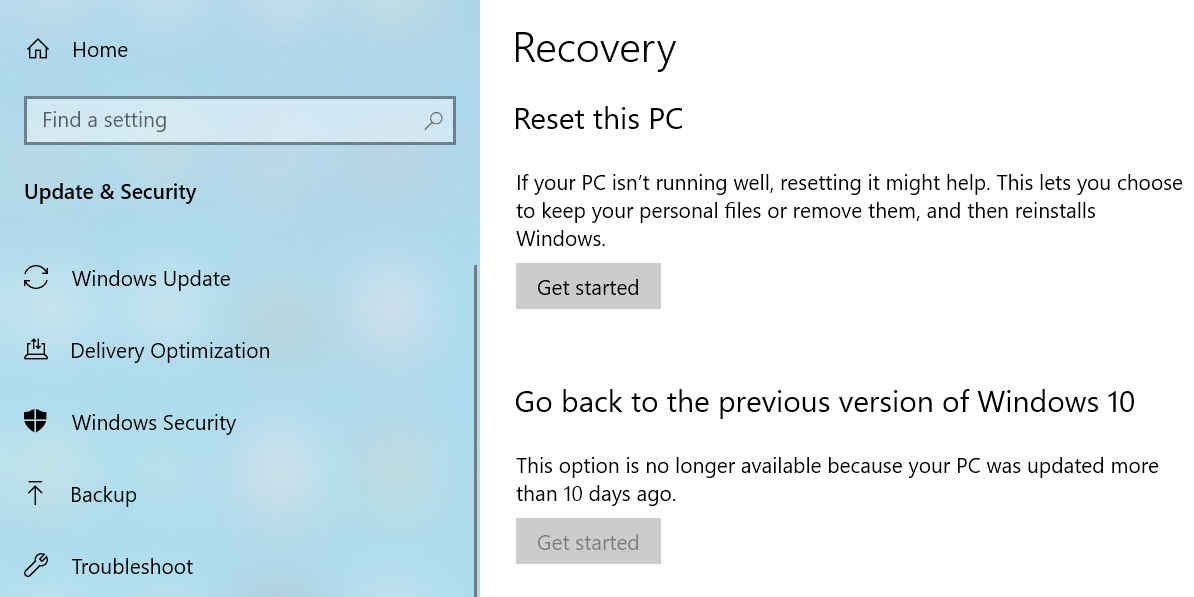
Есть много способов исправить FATAL ERROR VIDEO DXGKRNL в Windows 10
Если вы когда-нибудь получите «фатальную ошибку video dxgkrnl» на вашем ПК с Windows 10, не паникуйте. В большинстве случаев эту проблему можно исправить, и все, что вам нужно сделать, это применить некоторые стандартные исправления. Наше руководство выше должно помочь вам в этом.