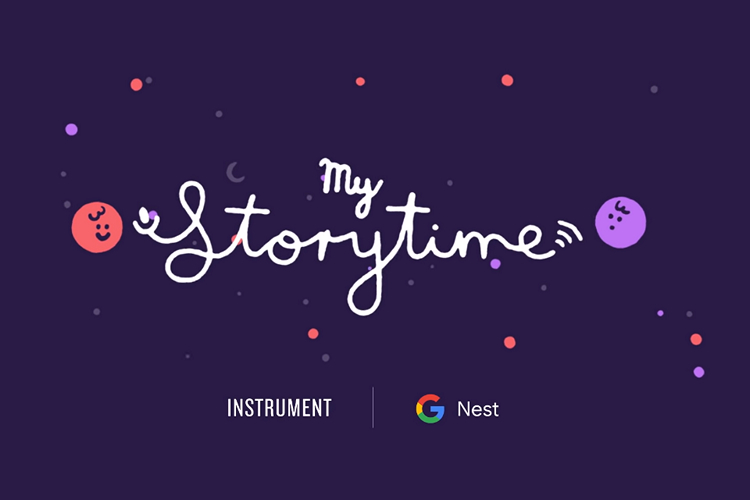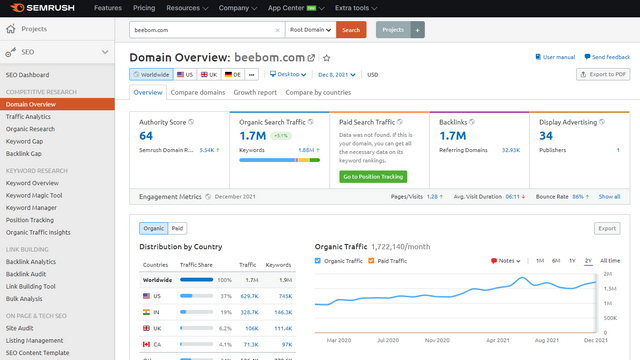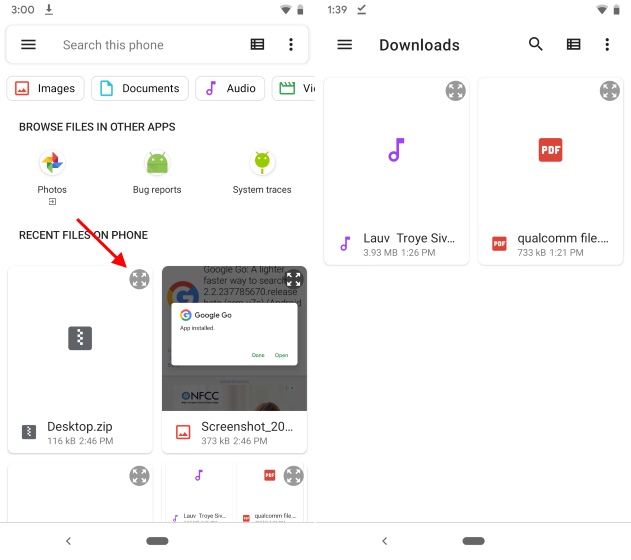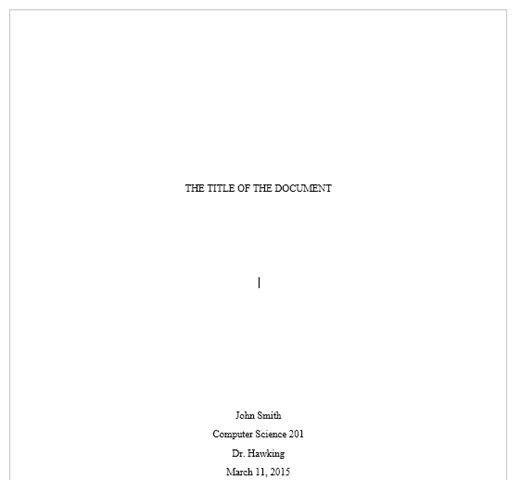Как использовать Zoom для видеоконференций как профессионал
С появлением видеоконференций, Zoom стал именем нарицательным, и это справедливо. Компания была довольно популярна в своей области, но, кроме того, обычные пользователи не имели большого представления о ее существовании. Так что, если вы новичок в Zoom и хотите узнать о процессе его установки, вы попали в нужное место. В этой статье мы расскажем вам пошаговое руководство по установке и использованию Zoom для видеоконференций, как Pro. В конце мы также упомянули некоторые основные советы и приемы, чтобы вы получили представление о том, как перемещаться по Zoom для создания собрания и присоединения к нему. Итак, без дальнейших задержек, давайте продолжим и узнаем о процессе установки.
Используйте Zoom для видеоконференций как профессионал
1. Есть два способа использования Zoom: через веб-браузер или выделенный клиент Zoom, Обычно люди используют Zoom в веб-браузере, потому что он быстрый и легкий. Тем не менее, вы можете установить Zoom Client, если вы хотите больше возможностей. Вот ссылки для загрузки основных операционных систем.
2. В этом уроке я установка Zoom на Windows чтобы показать вам весь процесс установки. Загрузив клиент по вышеуказанным ссылкам, откройте его и нажмите кнопку «Установить». Далее нажмите на кнопку «Войти».
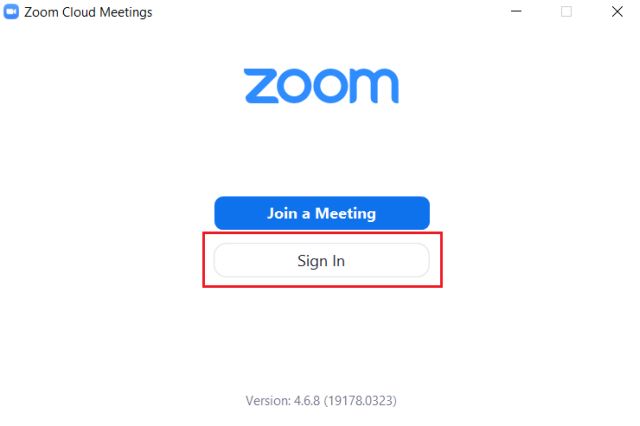
Программы для Windows, мобильные приложения, игры - ВСЁ БЕСПЛАТНО, в нашем закрытом телеграмм канале - Подписывайтесь:)
3. Здесь нажмите «Зарегистрироваться бесплатно» создать учетную запись Zoom. Вы также можете войти в свою учетную запись Google или Facebook, но я бы порекомендовал вам создать отдельную учетную запись Zoom для лучшей конфиденциальности.
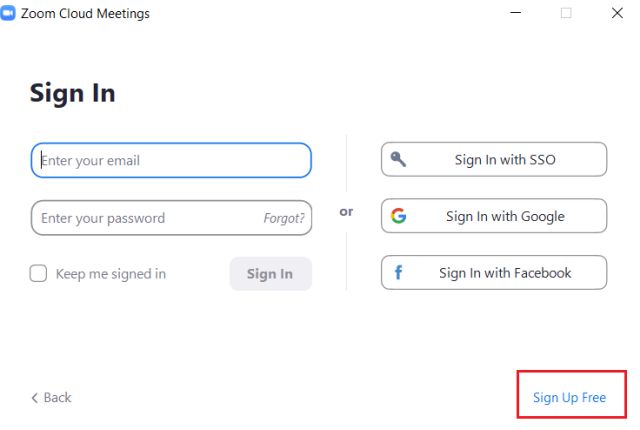
4. После того, как вы закончите создание учетной записи, вы увидите панель инструментов Zoom. Отсюда вы можете легко начать видеоконференцию, просто нажав на Опция «Новая встреча»,
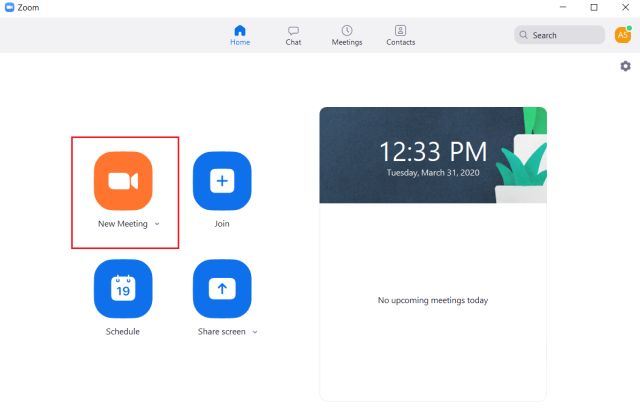
5. Мгновенно, вы будете жить, и вы можете пригласить пользователей нажав на кнопку «Пригласить», Здесь скопируйте URL и поделитесь им с товарищами по команде, которые уже находятся в Zoom. Однако, если вы хотите пригласить кого-то, кто не находится в Zoom, просто нажмите «Копировать приглашение» и поделитесь им с человеком. Он будет иметь идентификатор собрания и пароль, чтобы пользователь мог без проблем проходить аутентификацию и присоединяться к веб-конференции через веб-браузер.

6. Точно так же вы можете присоединиться к собранию, нажав на кнопку «Присоединиться». Вот, введите «ID встречи», и вы находитесь в, Если организатор не установил пароль для собрания, он не будет запрашивать пароль.
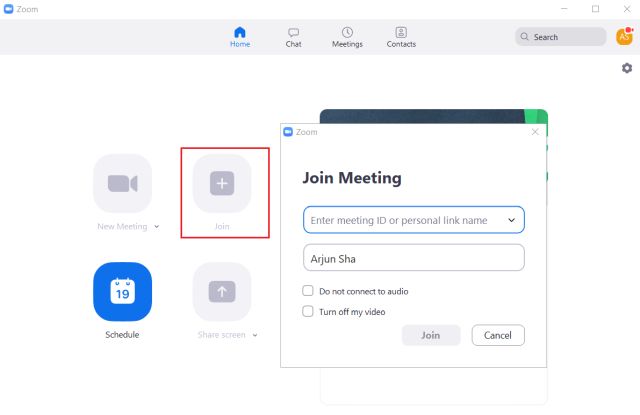
7. Это были основные советы по использованию Zoom. Тем не менее, вы должны знать несколько советов и приемов, чтобы вы могли легко проходить через приложение. Например, Вы можете установить виртуальный фон для видеоконференций, Просто нажмите на значок «зубчатое колесо» и перейдите на вкладку «Виртуальный фон». Здесь вы можете выбрать фон из указанных опций или добавить свое собственное изображение или видео.
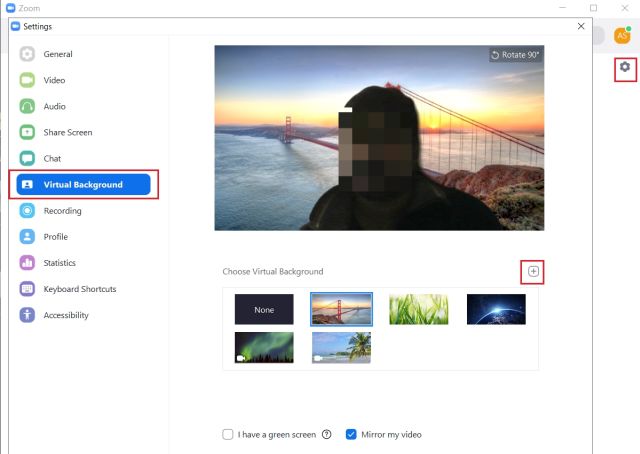
8. Кроме того, вы должны знать некоторые сочетания клавиш. Нажмите «Alt + A», чтобы быстро отключить звук и включить звук, Затем нажмите «Alt + S», чтобы начать и остановить совместное использование экрана. Далее нажмите «Alt + Shift + T», чтобы сделать скриншот. Помимо этих ярлыков, вы должны знать, как быстро выключать / включать видео в веб-конференции. Просто нажмите «Alt + V», и все готово.
9. Вы можете включить множество сторонних плагинов, включая Google Calendar, Office 365, Slack и другие. Просто переключитесь в меню «Чат» и нажмите кнопку «+» в меню «Приложения». Отсюда вы можете легко интегрировать свои календари, уведомления, офисные документы и многое другое.
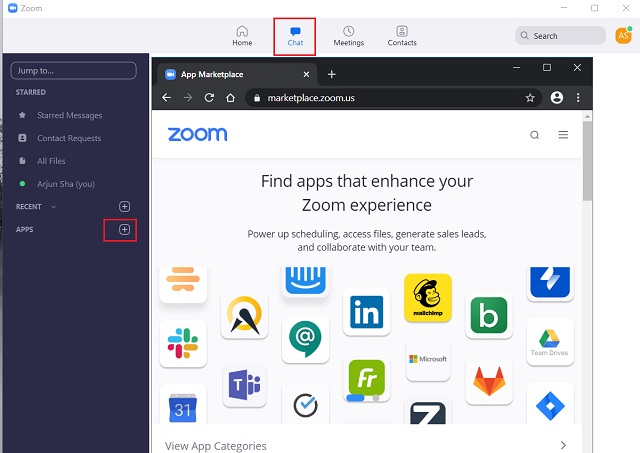
11. Zoom имеет функцию для улучшения вашего внешнего вида в живом видео, и он работает довольно хорошо. Просто откройте «Настройки» на значке шестеренки и перейдите на вкладку «Видео». Здесь включите «Подправить мою внешность», и Zoom смягчит вашу кожу, а также сведет к минимуму пятна на вашем лице.
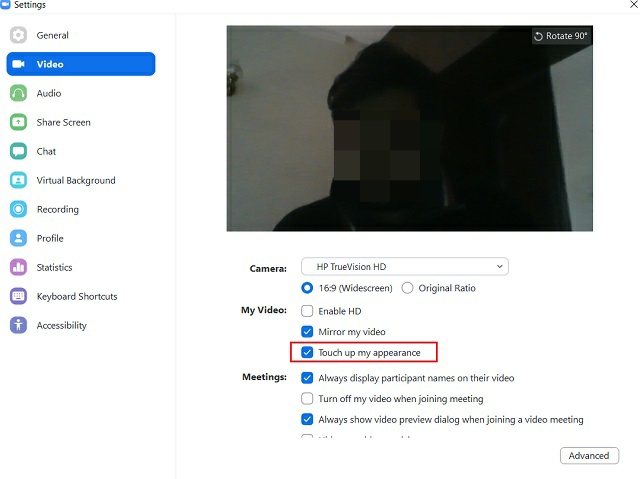
Установите Zoom и принесите жизнь в виртуальный мир
Вот как вы можете установить и настроить Zoom на своем компьютере и смартфоне. В этом уроке я показал шаги для Windows, но шаги почти идентичны и для других платформ. Если вы интенсивный пользователь Zoom, я бы посоветовал вам скачать клиент Zoom для лучшего контроля и функций. В случае, если вы разочарованы этим приложением, вы можете взглянуть на альтернативы Zoom. Во всяком случае, это все от нас. Если у вас возникли проблемы при установке Zoom, сообщите нам об этом в разделе комментариев ниже. Мы обязательно постараемся вам помочь.