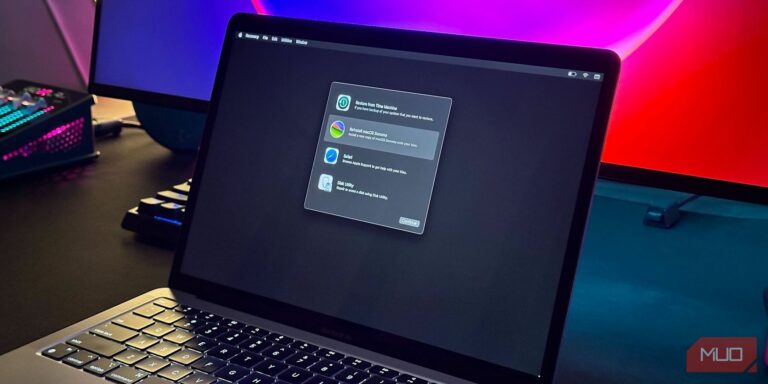Как использовать Zoom для онлайн-встреч
Если вы работаете из дома, вы, вероятно, слышали о Zoom, инструменте для встреч, который недавно приобрел популярность. Но вы можете не знать, что делает Zoom или как его использовать.
Давайте посмотрим, что предлагает Zoom, как присоединиться к собраниям Zoom, а также как получить максимальную отдачу от сервиса.
Что такое Zoom?
Увеличить это средство удаленной связи, которое позволяет командам работать вместе, несмотря на то, что они находятся в разных местах. Компания предлагает различные решения, в том числе виртуальные конференц-залы, системы программных телефонов и видео-вебинары. Тем не менее, большинство людей знают Zoom для его инструментов видеоконференций.
Ваша компания может использовать одну или все услуги Zoom. Тем не менее, для ваших целей в качестве пользователя мы сосредоточимся здесь на видеочате Zoom для настольных платформ. Вы также можете присоединиться к собраниям с помощью мобильных приложений Zoom, если хотите.
Программы для Windows, мобильные приложения, игры - ВСЁ БЕСПЛАТНО, в нашем закрытом телеграмм канале - Подписывайтесь:)
Скачать: Увеличить для Android | IOS (Свободно)
Что такое Zoom Meeting?
Встреча Zoom – это виртуальное собрание людей. Каждый человек присоединяется к своему настольному компьютеру, ноутбуку или мобильному устройству. Благодаря (часто встроенным) веб-камерам и микрофонам каждый может общаться и встречаться, не будучи физически вместе.
Конечно, Zoom предоставляет дополнительные инструменты для развития сотрудничества и облегчения некоторых препятствий для встреч в цифровом формате. Если вы использовали другие инструменты видеоконференций, такие как Google Hangouts, Webex или GoToMeeting, Zoom покажется вам знакомым.
Как присоединиться к встрече Zoom
Если кто-то пригласил вас на встречу в Zoom, войти очень просто. Возможно, они отправили вам электронное письмо с уникальным URL-адресом встречи. Если это так, вы можете нажать на эту ссылку, чтобы перейти прямо на страницу собрания, не беспокоясь об идентификаторе собрания.
Если нет, не волнуйтесь. Просто идите к Zoom Присоединиться к странице собрания, который вы можете получить, нажав Присоединиться к встрече в правом верхнем углу главной страницы Zoom. Здесь вам нужно будет ввести номер встречи. Организатор встречи должен был отправить вам это по электронной почте или другим способом. Введите число и выберите Присоединиться,
Предполагая, что вы впервые участвуете в собрании Zoom, вы увидите приглашение установить приложение Zoom, что вам следует сделать для достижения максимальной производительности. Если он загружается неправильно, нажмите Скачать и запустить Zoom Вот.

После установки выберите отображаемое имя и нажмите Присоединиться к встрече прыгать.
Использование инструментов и параметров в Zoom Meeting
Теперь вам нужно убедиться, что настройки аудио и видео работают правильно. в Присоединиться к аудио коробка, вы можете выбрать Тестовый динамик и микрофон чтобы убедиться, что все установлено, затем нажмите Присоединяйтесь с компьютерным аудио войти в комнату. Установите флажок внизу, чтобы пропустить этот шаг в будущем.
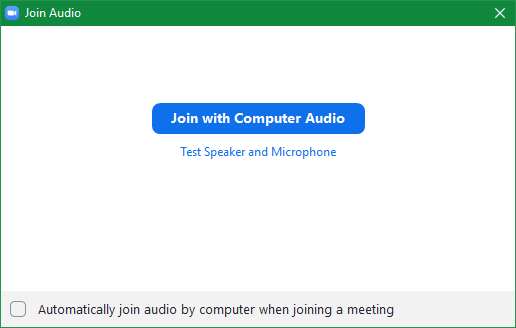
Как только это будет сделано, вы полностью присоединитесь к конференции Zoom. Теперь вы можете настроить несколько параметров и использовать некоторые функции Zoom, если это необходимо.
Нажмите на стрелку рядом с безгласный в левом нижнем углу, чтобы изменить свой микрофон или динамик. Вы также можете выбрать Настройки звука из этого меню, чтобы увидеть все доступные параметры Zoom, включая общие настройки, сочетания клавиш, статистику и многое другое.

Если вам нужно показать видео и еще нет, нажмите Начать видео в левом нижнем углу. Как и параметры аудио, вы можете при желании изменить видеоустройство и параметры доступа здесь.
Кроме того, вдоль нижней панели вы увидите опции для приглашения других, просмотра списка участников и текстового чата, общего доступа к экрану и записи сеанса. Некоторые из этих параметров могут быть недоступны в зависимости от настроек хоста.

Когда вы закончите, нажмите Оставить встречу и подтвердите. В следующий раз вы можете присоединиться к конференции Zoom, используя приложение на своем ПК. Искать Увеличить используя меню Пуск, чтобы запустить его, затем выберите Присоединиться к встрече и введите идентификатор встречи.
Как настроить Zoom Meeting
Присоединиться к собранию, на которое вы приглашены, легко, но что, если вам нужно самостоятельно организовать собрание Zoom? Есть немного больше работы для хостинга, но это не сложно.
Во-первых, вам нужно зарегистрировать учетную запись Zoom. Голова к Страница регистрации Zoom, который вы можете найти, нажав на Зарегистрируйся, это бесплатно Кнопка в правом верхнем углу. Введите свой рабочий адрес электронной почты или зарегистрируйтесь, используя учетную запись Google или Facebook, если хотите.
Вы получите письмо со ссылкой для продолжения регистрации. Создайте пароль, после чего вы сможете пропустить этап приглашения других в сервис. Оттуда вы увидите новый URL своей личной встречи. Нажав на это, вы откроете приложение Zoom на вашем компьютере и запустите эту комнату собраний.
Находясь в комнате, вы будете иметь практически идентичный интерфейс для встреч, в которых вы являетесь участником, как описано выше. Единственное существенное отличие состоит в том, что теперь у вас есть полный контроль над участниками собрания, записью и другими функциями.
Нажмите на Управление участниками кнопку, чтобы открыть боковую панель. Там вы можете просмотреть, кто присутствует, и внести необходимые изменения. Используйте параметры под Больше чтобы участники не могли включить звук, поменять имена или даже заблокировать всю встречу.

Как запланировать встречу Zoom
https://www.youtube.com/watch?v=XhZW3iyXV9U
Вы можете начать быструю встречу в любое время, отправив свой личный URL-адрес или идентификатор встречи. Но в большинстве случаев вам нужно запланировать масштабную встречу заранее, чтобы все могли подготовиться.
Для этого посетите Ваша страница Zoom Meetings кликнув Мой счет в правом верхнем углу главной страницы Zoom и выбора Встречи с левой боковой панели. Там вы увидите кнопку Назначить новую встречу,

Нажмите здесь, чтобы заполнить всю информацию, включая тему, время, продолжительность и другие параметры. Как только вы нажмете Сохранить, использовать добавить в кнопки, чтобы поместить его в свой календарь Google, Outlook или Yahoo, с помощью которого вы можете приглашать других. Вы также можете нажать Скопируйте приглашение для блока текста, который вы можете вставить в электронную почту или другую службу обмена сообщениями.
выбирать Начать встречу начать запланированную встречу. Для большего удобства в будущем вы можете установить плагин для Microsoft Outlook или расширение Chrome на странице «Собрания», чтобы планировать собрания из этих календарей.
Пока вы находитесь в настройках, мы рекомендуем взглянуть на многие параметры Zoom. Это позволит вам назначать встречи именно так, как вам нравится, поэтому вам не придется каждый раз переключать одни и те же параметры.
Как записать встречу Zoom
Запись встречи, когда вы организатор, очень проста. Нажмите на запись кнопка в нижней части экрана, чтобы начать запись немедленно. Как только ваша встреча закончится, вы найдете файл MP4 в каталоге записи Zoom в вашей системе.
Чтобы настроить эти параметры, нажмите стрелку рядом с безгласный и выбрать Настройки звука открыть страницу настроек Zoom. Там переключитесь на запись вкладка, чтобы выбрать место записи и изменить другие связанные параметры.

Как поделиться своим экраном на Zoom
Нажмите на Поделиться экраном Кнопка Zoom, чтобы начать совместное использование экрана. Там вы можете выбрать монитор, которым хотите поделиться, или выбрать общий доступ только к определенному окну приложения. Вы найдете больше опций внизу, а также продвинутый Вкладка.
Мы упоминали о совместном использовании экрана ранее; как организатор вы полностью контролируете, могут ли участники делиться своими экранами или нет. Чтобы изменить параметры общего доступа к экрану, нажмите стрелку рядом с Поделиться экраном, с последующим Расширенные параметры общего доступа,
Там вы можете решить, разрешено ли участникам делиться друг с другом, могут ли одновременно показывать на экране несколько человек, и могут ли участники начать делиться, когда это уже сделал кто-то другой.

Ценовые планы Zoom
В зависимости от ваших потребностей, вам может потребоваться перейти на один из Премиум-планы Zoom, Бесплатное предложение позволяет проводить встречи с участием до 100 участников. Однако любая встреча с более чем двумя людьми ограничена 40 минутами.
Бесплатный план должен быть достаточным для случайного использования, поскольку он включает в себя все функции, которые мы обсуждали выше, а также многое другое. Компании могут посмотреть на Pro или Business планы, если это необходимо.
Как использовать Zoom Meetings
Теперь, когда мы рассмотрели, как работает Zoom, вы можете задаться вопросом, для чего люди на самом деле используют Zoom. Вот несколько распространенных примеров использования Zoom, поскольку люди чаще работают из дома:
- Образование: Страница образования Zoom описывает, как служба позволяет учителям предлагать удаленное рабочее время, проводить встречи с администраторами, обучать студентов и многое другое.
- Здравоохранение: Увеличить для здравоохранения предлагает HIPAA-совместимые видеоконференции. Он используется для важного общения с клиентами, дистанционного обучения и виртуального консультирования.
- Деловая встреча: Когда сотрудники работают из дома, встречи труднее, чем когда все находятся в одном месте. Как мы видели выше, Zoom позволяет легко собирать людей для чатов или групповых обсуждений.
Существует множество других применений Zoom, поэтому ваша компания может попасть в другой сценарий использования.
Zoom Конфиденциальность и безопасность
С ростом популярности Zoom многие выразили обеспокоенность по поводу некоторых сомнительных Условия использования и политика конфиденциальности, Zoom недавно изменил эти документы, что затрудняет их обсуждение, поэтому мы рекомендуем вам прочитать их перед тем, как подписаться на Zoom.
Одна заметная особенность Отслеживание внимания посетителейЭто позволяет организатору собрания видеть, у каких участников нет окна «Масштаб», когда кто-то делится своим экраном. Помните об этом, если вы находитесь на собрании, которое использует общий доступ к экрану.
Как и другие инструменты для видеоконференций, в прошлом у Zoom были некоторые проблемы с безопасностью.
, который компания исправила. Однако при использовании Zoom вам следует учитывать еще одну угрозу безопасности: нежелательные участники присоединяются к вашей встрече и демонстрируют откровенные материалы.
Эта практика, получившая название «бомбардировка зумом», подразумевает, что кто-то присоединится к вашей ссылке на встречу в Zoom и расскажет о неприемлемом контенте, поделившись своим экраном. Чтобы этого не происходило, не следует публиковать URL-адреса своих собраний в общедоступных местах, например в социальных сетях. При размещении хостинга вы также должны изменить настройку по умолчанию, которая позволяет людям совместно использовать свои экраны без предварительного разрешения.
Хорошо, таким образом кто-то начал очень графический доступ к экрану порно во время сборищ Lauv и Chipotle + Масштаб и оборвалась лол. Может быть, эти платформы должны быть тщательно протестированы в первую очередь?
* размыто по понятным причинам * pic.twitter.com/9mBlQSia1U
– exitpolls (@exitpost) 17 марта 2020 г.
Сообщение в блоге Zoom о том, как это предотвратить, есть еще хороший совет.
Как работает Zoom? Теперь ты знаешь
Мы рассмотрели, что такое Zoom, как начать и присоединиться к собраниям Zoom, а также другие советы, чтобы извлечь из этого пользу. Это должно помочь вам начать работу с новым любимым инструментом для удаленных собраний.
Если Zoom не работает для вас, попробуйте другие бесплатные приложения для групповых видеозвонков.
,