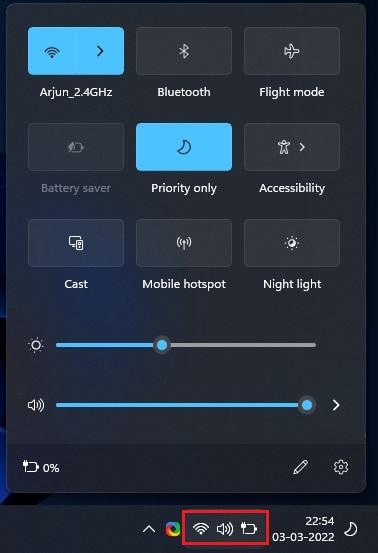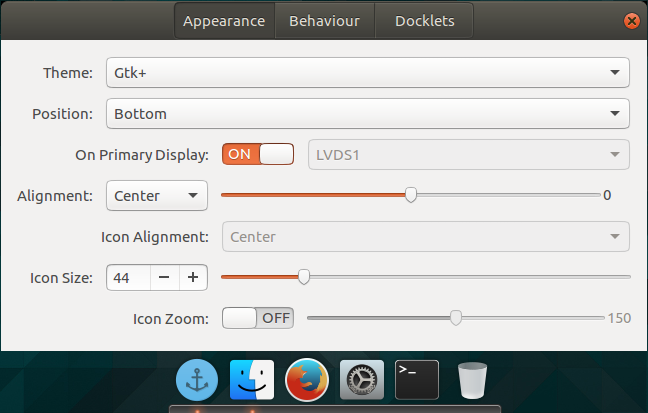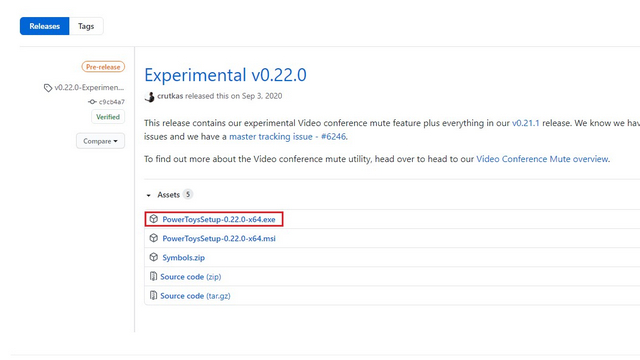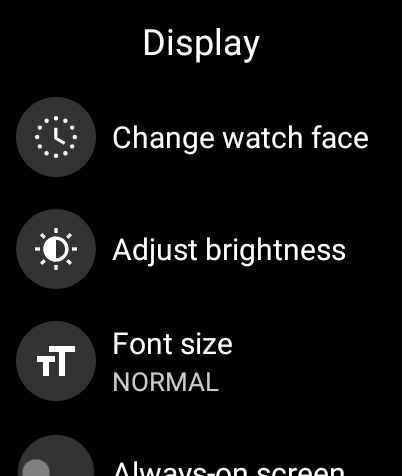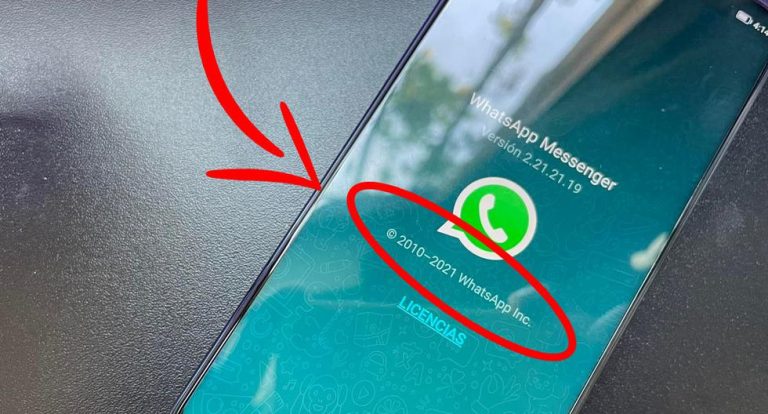Как использовать живые субтитры в Google Chrome
Как было объявлено на Google I / O 2019, Google впервые добавила Live Caption в Pixel 4 и другие телефоны Pixel, а в первой половине 2020 года – на некоторые телефоны Samsung Galaxy и OnePlus. Затем компания начала работу над добавлением Live Caption в Google Chrome в Май прошлого года, и теперь, наконец, добавила его в стабильный канал Chrome. Эта функция распространяется для всех пользователей Chrome, поэтому вот как вы можете включить и использовать Live Caption в Google Chrome.
Используйте Live Caption в Google Chrome
Я тестировал Live Caption в Google Chrome версии 89.0.4389.90 на своем ноутбуке с Windows 10. Если вы не видите эту функцию, обязательно обновите браузер до последней версии. Вы можете проверить наличие обновлений в Справке -> О Google Chrome. Теперь, без лишних слов, давайте посмотрим, как работает эта функция.
Что такое живые субтитры?
Live Caption – это удобная функция специальных возможностей, которая автоматически добавляет титры к медиафайлам, которые вы воспроизводите на своем устройстве. Эта функция позволяет добавлять субтитры к видео, звуковым сообщениям и подкастам. Более того, это работает, даже если вы отключили звук в видео. Субтитры обрабатываются локально и не сохраняются и не отправляются на серверы Google. Последнее обновление функции расширяет доступность Live Caption для рабочего стола Google Chrome. На момент написания этой статьи вы можете использовать Live Caption только для транскрибирования медиафайлов на английском языке.
Включение или отключение живых субтитров в Chrome
1. Откройте Google Chrome и щелкните меню с тремя точками в правом верхнем углу. В списке опций нажмите «Настройки».
Программы для Windows, мобильные приложения, игры - ВСЁ БЕСПЛАТНО, в нашем закрытом телеграмм канале - Подписывайтесь:)
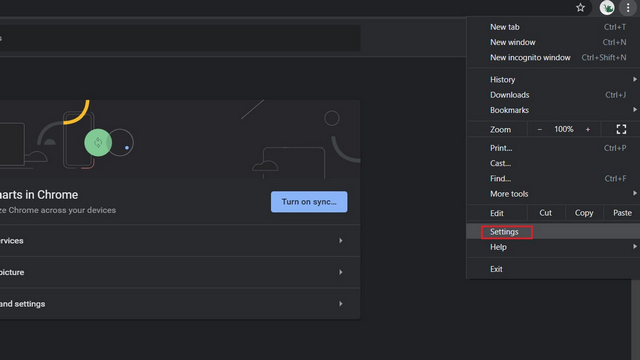
2. На странице «Настройки» перейдите в раздел «Специальные возможности» в разделе «Дополнительные настройки», чтобы увидеть недавно добавленный переключатель «Живые субтитры». Нажмите переключатель, и вы готовы к использованию функции «Живые субтитры».
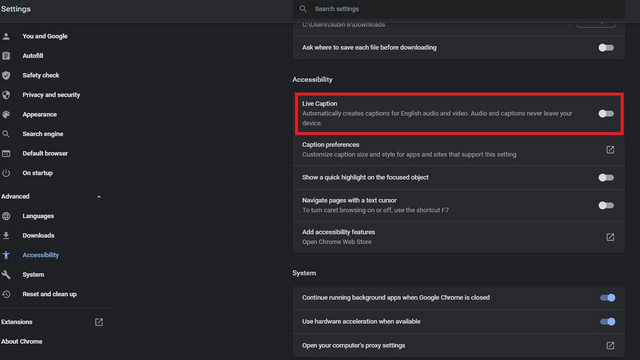
3. Использование Live Caption в Chrome
После включения Live Caption при каждом воспроизведении мультимедиа вы заметите, что Chrome автоматически начнет добавлять субтитры. Подписи отображаются в оверлее внизу окна браузера. Вот функция в действии в Google Подкастах:
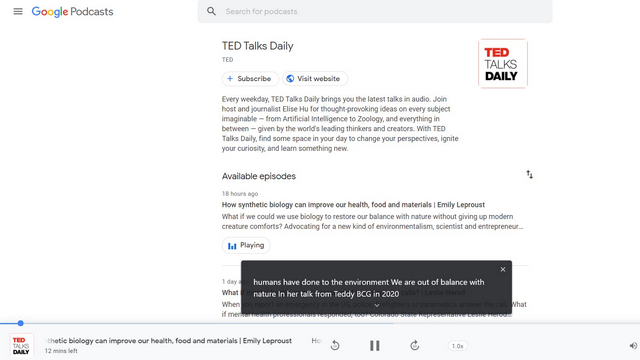
Если вы нажмете стрелку вниз в поле заголовка, вы увидите расширенный вид с дополнительной текстовой областью. Стоит отметить, что вы можете изменить положение поля, щелкнув и перетащив его. Вот как выглядит расширенное представление:
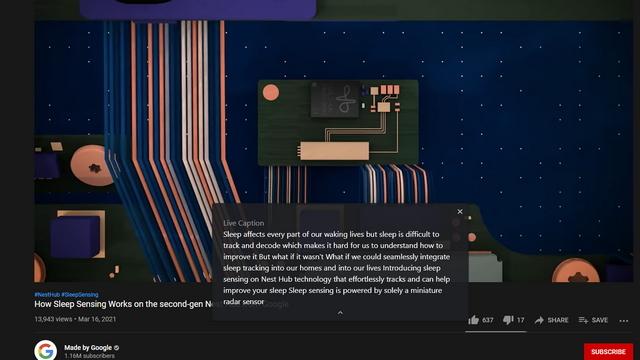
Чтобы скрыть живые подписи, нажмите кнопку «Закрыть» в правом верхнем углу поля. Более того, вы можете включить или отключить эту функцию в глобальных средствах управления мультимедиа Chrome.
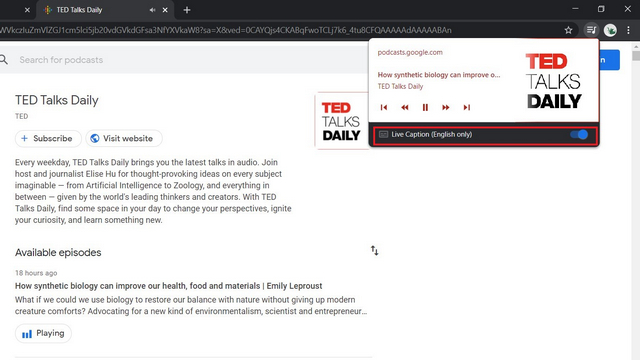
Попробуйте Live Caption в Google Chrome
Итак, вот как вы можете использовать Live Caption в Google Chrome. Он должен оказаться полезным для людей с нарушениями слуха или просто для тех, кто предпочитает читать субтитры. Теперь, когда эта функция наконец доступна для всех пользователей, почему бы вам не попробовать? Поделитесь с нами своим опытом в комментариях ниже. Чтобы получить больше таких советов, ознакомьтесь с нашими статьями о лучших советах и приемах Google Chrome и о лучших флагах Google Chrome, которые вы должны использовать.