Как использовать YouTube Picture-in-Picture (PiP) на iPhone в 2021 году
Пользователи iOS могут опробовать экспериментальную функцию «картинка в картинке» (PiP) только до 31 октября. Итак, если у вас есть подписка YouTube Premium, вы можете использовать режим YouTube PiP на своем устройстве iOS прямо сейчас.
К сожалению, пользователи YouTube с бесплатной лицензией остались в стороне. Но не волнуйтесь, есть два удобных обходных пути, которые вы можете использовать для просмотра видео YouTube в режиме PiP на вашем iPhone.
Я давно использую трюк Safari и ярлык Siri для использования режима YouTube PiP на своем устройстве iOS. Они (более или менее) выполнили мою задачу, позволив мне без проблем смотреть YouTube в режиме «картинка в картинке» на моем iPhone. И они вас тоже не разочаруют. Имея это в виду, давайте сразу же приступим.
Включение и использование YouTube «Картинка в картинке» (PiP) на iPhone
1. Откройте любой браузер по вашему выбору и перейдите в youtube.com/new. Убедитесь, что вы являетесь подписчиком YouTube Premium и вошли в свою учетную запись Google.
Программы для Windows, мобильные приложения, игры - ВСЁ БЕСПЛАТНО, в нашем закрытом телеграмм канале - Подписывайтесь:)
2. Теперь найдите раздел «Картинка в картинке на iOS» и нажмите синюю кнопку «Попробовать». Эта функция будет активирована в вашем приложении YouTube на iOS.
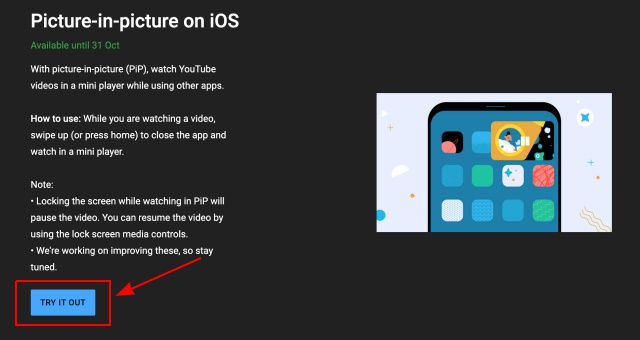
3. Затем перейдите к своему iPhone, откройте приложение YouTube и начните просмотр видео.
4. Затем нажмите кнопку «Домой» (на iPhone SE2 или более старых iPhone) или проведите пальцем снизу вверх (iPhone с поддержкой Face ID), чтобы перейти на главный экран и включить YouTube PiP на своем устройстве. Вы увидите, что видео YouTube будет продолжать воспроизводиться в мини-плеере (в режиме «картинка в картинке») на главном экране вашего iPhone.
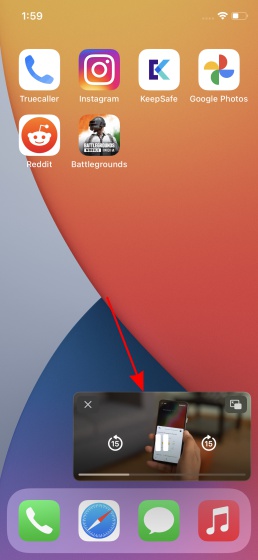
Теперь вы можете зажать окно PiP, чтобы увеличить или уменьшить его и даже отправить в любой угол экрана. Кроме того, вы можете щелкнуть оверлей за пределами экрана, чтобы слышать звук, воспроизводимый в фоновом режиме, только при прокрутке Twitter или при создании заметок. Вот как это работает:
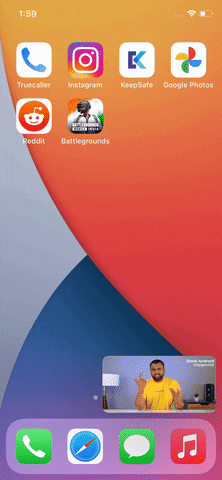
Примечание. Поскольку режим YouTube PiP в настоящее время является экспериментальной функцией, не ожидайте, что он будет работать плавно.
Также помните, что блокировка экрана iPhone во время просмотра видео на YouTube в режиме PiP приостанавливает воспроизведение видео. Следовательно, вам нужно будет возобновить воспроизведение видео с помощью средств управления мультимедиа на экране блокировки. Google подтвердил, что работает над исправлением этой проблемы.
Смотрите видео с YouTube в режиме PiP через Safari на iPhone
Теперь, если вы не хотите покупать подписку Youtube Premium, вы можете смотреть видео YouTube в режиме «картинка в картинке» (PiP) через Safari на своем iPhone. Я пробовал этот изящный обходной путь на своем iPhone под управлением iOS 15, и он мне очень понравился. Следуйте инструкциям ниже, чтобы узнать, как это работает:
- Запустите Safari на своем iPhone и перейдите на youtube.com (ссылка на сайт).
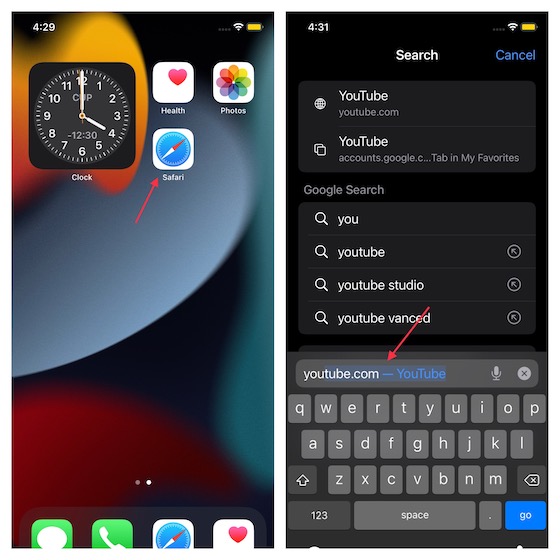
2. Теперь нажмите на текстовый значок (aA) в адресной строке URL и выберите опцию «Запросить веб-сайт рабочего стола» в контекстном меню.
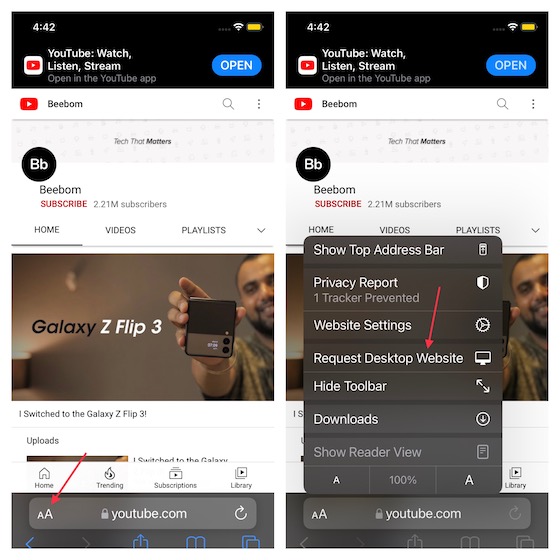
3. Затем выберите видео, чтобы начать его воспроизведение, а затем перейдите в полноэкранный режим. После этого нажмите значок режима PiP в верхнем левом углу экрана.

4. Теперь видео начнет воспроизводиться в мини-плеере. Теперь вы можете провести снизу вверх или нажать кнопку «Домой», чтобы свернуть Safari и продолжить просмотр любимого видео с YouTube в режиме PiP на iPhone.
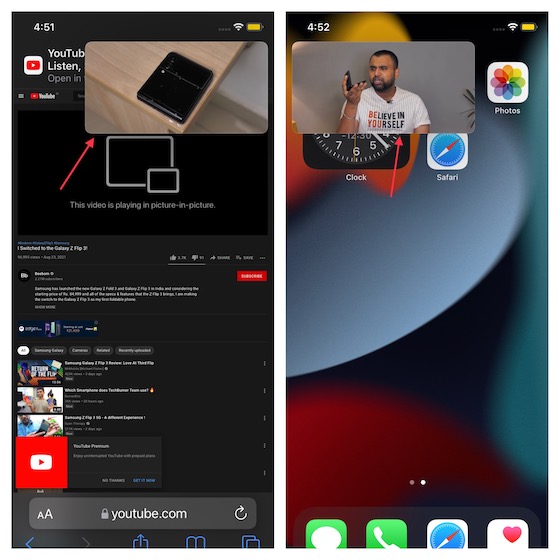
Иногда для лучшего понимания лучше демонстрировать вещи в видеоформате. Вот почему я включил эту демонстрацию, чтобы продемонстрировать, как работает режим YouTube PiP. Лучшее в этом обходном пути — то, что он работает как на iPhone, так и на iPad. Тестируемый сейчас режим YouTube «картинка в картинке» (PiP) привередлив и не работает на iPad.
Смотрите YouTube в режиме «Картинка в картинке» с помощью ярлыка Siri
Хотя процесс создания ярлыка Siri для режима YouTube PiP немного утомителен, конечный результат довольно приятный. После того, как вы создали ярлык для режима YouTube PiP, вы можете с легкостью воспроизводить любое видео в режиме «картинка в картинке» на своем iPhone.
- Запустите приложение «Ярлыки» на своем iPhone и нажмите кнопку «+» в правом верхнем углу экрана.
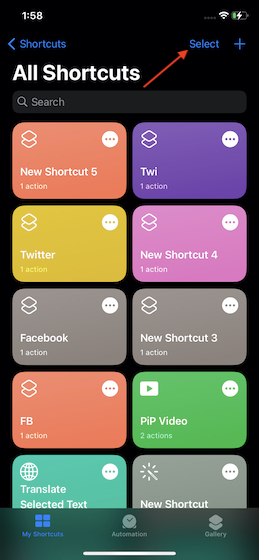
2. Теперь нажмите кнопку «Добавить действие» и выберите «Интернет».
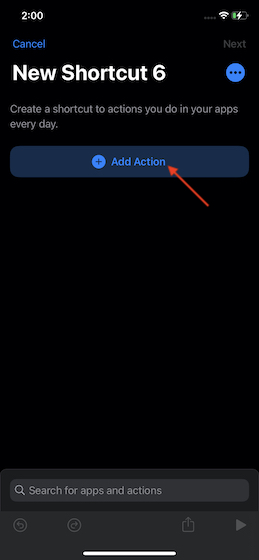
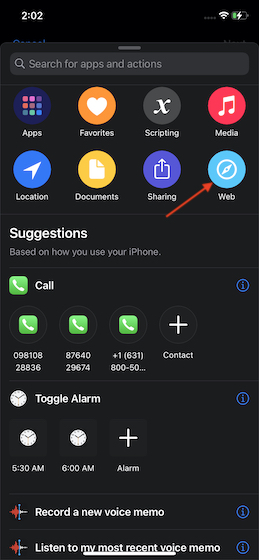
3. Затем выберите параметр «Запустить JavaScript на веб-странице», который находится в разделе Safari.
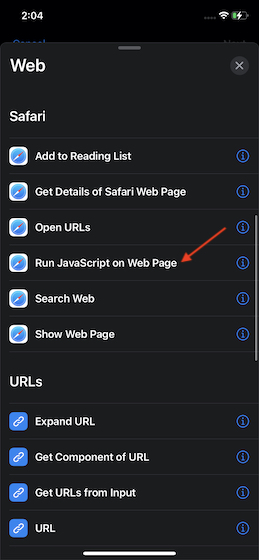 4. Затем нажмите на опцию «Веб-страница» рядом с «Запустить JavaScript» и выберите опцию «Ввод ярлыка» в меню, которое появляется снизу.
4. Затем нажмите на опцию «Веб-страница» рядом с «Запустить JavaScript» и выберите опцию «Ввод ярлыка» в меню, которое появляется снизу.
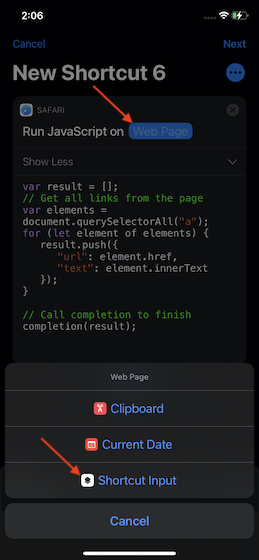
5. Теперь вам нужно удалить JavaScript, который появляется в окне ярлыков, и вставить тот, который указан ниже. После этого нажмите на значок эллипса (три точки) в правом верхнем углу экрана.
пусть v = document.querySelector (‘видео’); v.addEventListener (‘webkitpresentationmodechanged’, (e) => e.stopPropagation (), true); setTimeout (() => v.webkitSetPresentationMode (‘картинка в картинке’), 3000); завершение ()
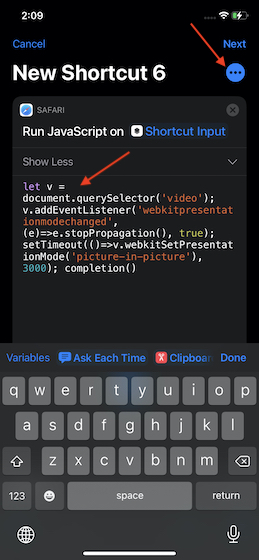
6. Назовите ярлык. Для простоты я назову его «YouTube PiP» на своем iPhone.
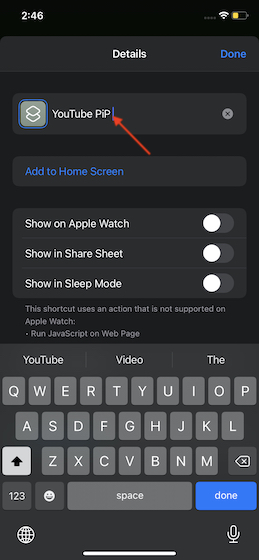
7. Также включите переключатель «Показать на общем листе», а затем нажмите «Типы общих листов».
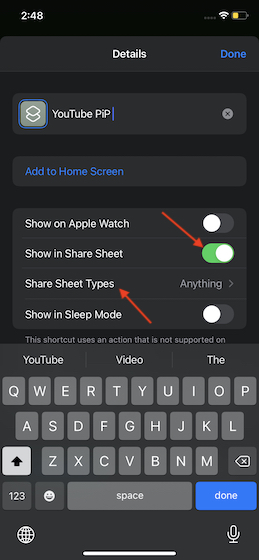
8. Нажмите «Отменить все» в правом верхнем углу и выберите только веб-страницы Safari.
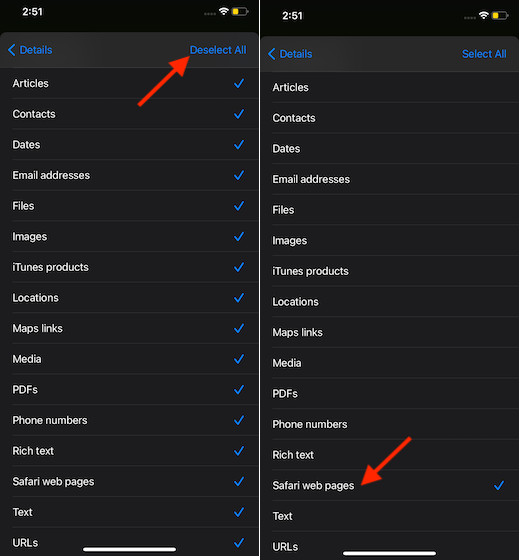
9. Наконец, нажмите кнопку «Назад» в верхнем левом углу экрана. Затем нажмите кнопку «Готово» в правом верхнем углу. Не забудьте снова нажать «Готово», чтобы сохранить новый ярлык.
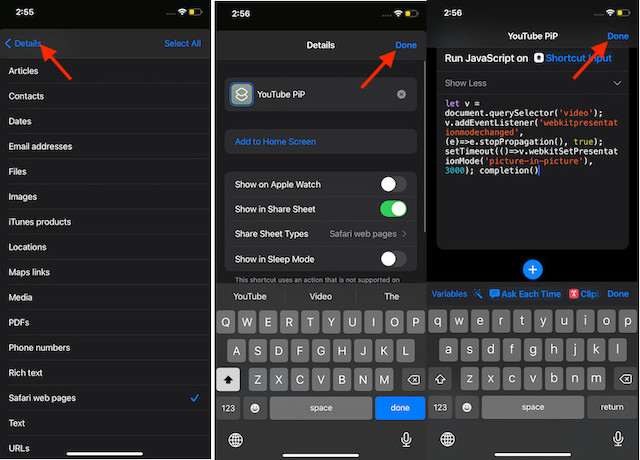
10. После создания ярлыка откройте Safari и перейдите на youtube.com (ссылка на сайт). После этого воспроизведите любое видео с YouTube. И пока видео воспроизводится, нажмите кнопку «Поделиться».
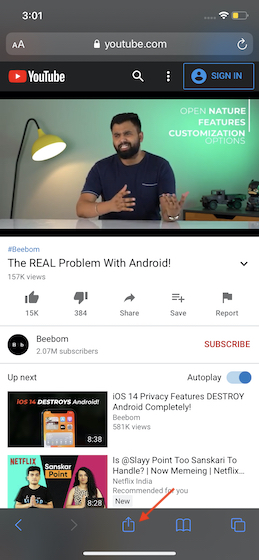
11. Теперь выберите ярлык YouTube PiP на общем листе. Вы можете получить всплывающее окно с просьбой предоставить YouTube PiP доступ к youtube.com. Обязательно нажмите Разрешить, чтобы продолжить.
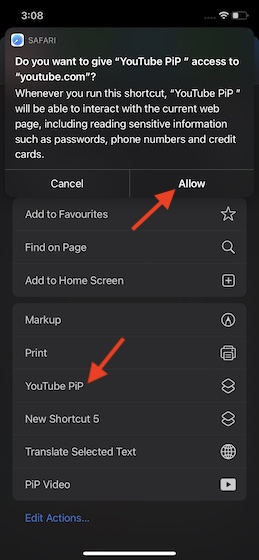
Вот и все! Ваше видео YouTube начнет воспроизводиться в режиме PiP на вашем iPhone. Теперь продолжайте и наслаждайтесь видео, прокручивая Twitter или болтая с друзьями.
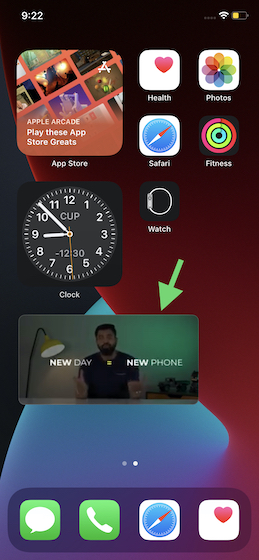
Вот так! Вот как вы можете получить режим YouTube PiP на своем iPhone и iPad, даже если вы не являетесь подписчиком YouTube Premium. Как я уже сказал выше, и трюк Safari, и ярлык Siri работают без каких-либо проблем. Есть ли у вас какие-либо вопросы или отзывы? Если да, дайте нам знать в разделе комментариев ниже.
