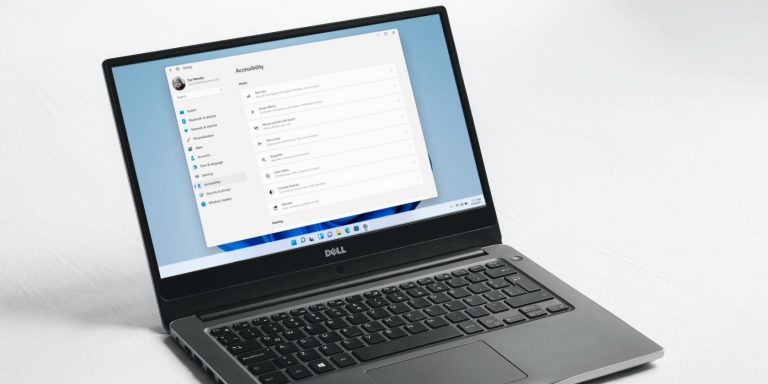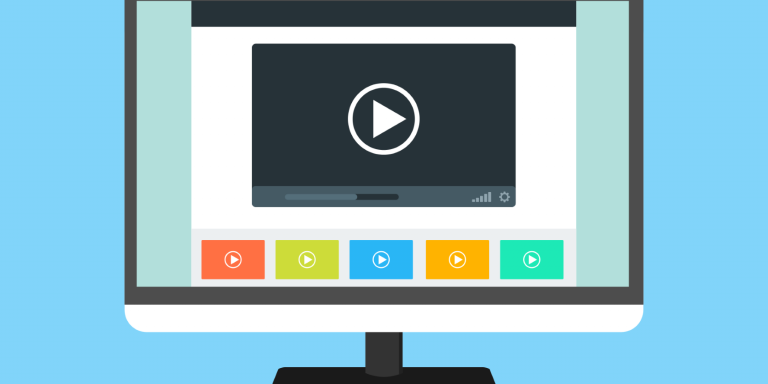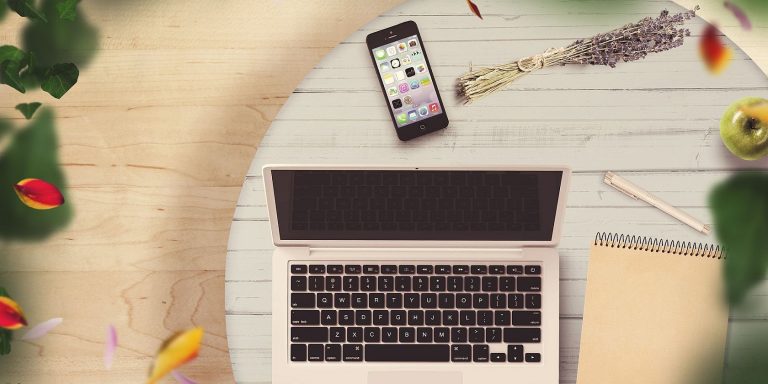Как использовать Windows File Recovery Tool для восстановления утерянных данных
Когда вы случайно удаляете файл, вас охватывает это ужасное чувство. Ощущение холода, беспокойство при мысли о потерянной работе, потерянных часах или потерянной памяти.
Вы будете рады услышать, что не все потеряно сразу. Есть шанс, что вы сможете восстановить удаленный файл, если будете действовать быстро. Используя Windows File Recovery, вы можете попытаться восстановить файл в его исходное расположение.
Вот как вы можете использовать Windows File Recovery для восстановления потерянных данных.
Что такое восстановление файлов Windows?
Windows File Recovery – это приложение командной строки, которое можно использовать для попытки восстановить файлы, удаленные с вашего компьютера. Microsoft выпустила инструмент для восстановления файлов в 2020 году, и вы можете использовать его, чтобы попробовать восстановить данные на вашем жестком диске, внешних дисках и USB-накопителях. Он не будет работать с облачными хранилищами и сетевыми файловыми ресурсами.
Программы для Windows, мобильные приложения, игры - ВСЁ БЕСПЛАТНО, в нашем закрытом телеграмм канале - Подписывайтесь:)
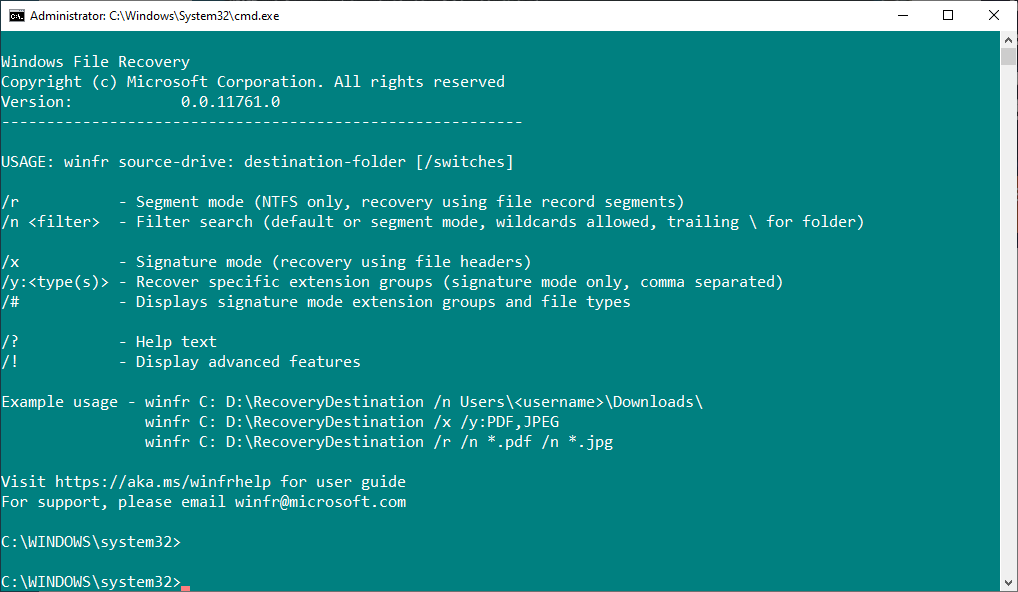
Средство восстановления файлов Windows можно использовать бесплатно и доступно для Windows 10 версии 2004 (сборка 19041 и новее). Не уверены, какая у вас версия Windows? Вот как узнать, какую версию Windows вы используете.
Обратите внимание, что средство восстановления файлов Windows – это инструмент командной строки. У него нет графического пользовательского интерфейса (GUI) с кнопками для нажатия. Вы должны вводить команды для восстановления ваших данных. Хотя это звучит немного сложно, команды легко освоить.
Продолжайте читать, чтобы узнать, как восстановить данные с помощью инструмента восстановления файлов Windows и его команд.
Режимы восстановления файлов Windows
Средство восстановления файлов Windows имеет три режима работы:
- По умолчанию: Использует главную таблицу файлов для поиска потерянных файлов.
- Сегмент: Использует сводки файлов для поиска потерянных файлов.
- Подпись: Ищет файлы определенных типов.
Основная таблица файлов похожа на огромное оглавление для вашего жесткого диска, в котором подробно указано расположение каждого файла. Когда вы удаляете файл, MFT обновляется, отмечая место на диске, доступное для новых данных.
Однако данные не сразу попадают в новое пространство. Хотя пространство помечено как доступное, существующие данные не перезаписываются, пока ваш компьютер специально не запишет данные в это пространство. Это причина, по которой возможно восстановление данных.
Тем не менее, твердотельные накопители (SSD) действуют по другому набору правил в отношении удаления данных.
Из-за того, как твердотельные накопители управляют удалением данных, вам может быть сложно восстановить данные с диска или найти только фрагменты данных, а не целые файлы.
Как восстановить потерянные данные с помощью Windows File Recovery Tool
Инструмент Windows File Recovery – отличный бесплатный вариант восстановления файлов, но он требует некоторого обучения. Следующее руководство проведет вас через базовый процесс восстановления файлов с помощью инструмента, с некоторыми пояснениями вводимых вами команд.
1. Загрузите и установите Windows File Recovery.
Первое, что нужно сделать, это загрузить и установить средство восстановления файлов Windows. Перейдите на страницу Microsoft Store, используя ссылку ниже, затем выберите Получить. Приложение загрузится и установится автоматически.
Скачать: Восстановление файлов Windows для Windows 10 (Свободный)
После завершения установки Запуск инструмент. В качестве альтернативы введите восстановление файлов Windows в строке поиска меню «Пуск» и выберите «Лучшее совпадение».
2. Восстановление отдельного файла с помощью Windows File Recovery.
Давайте посмотрим на базовое восстановление файлов. Windows File Recovery требует, чтобы вы восстановили данные на отдельный диск. Он не может восстанавливать данные с одного и того же диска одновременно.
Следующая команда позволяет мне попытаться восстановить определенный файл с моего диска C: для восстановления в папку на моем диске D::
winfr C: D: /n UsersGavinDocumentsReportsimportantreport.docxИнструмент восстановления файлов Windows просканирует файл. Когда (и если) найден, он восстановит файл в папку на другом диске. Microsoft автоматически создает папку восстановления с именем Recovery_[date and time].
3. Восстановление определенных типов файлов из одной папки
Вы можете использовать Windows File Recovery для восстановления данных для определенных типов файлов. Если вы хотите восстановить определенный тип файла или несколько типов файлов из папки, используйте следующую команду:
winfr C: D: /n UsersGavinPictures*.JPEG UsersGavinPictures*.PNGПриведенная выше команда просканирует папку на наличие файлов JPEG и PNG и восстановит все данные в папку восстановления.
4. Восстановление папки с помощью Windows File Recovery.
Если вы хотите восстановить всю папку, используйте следующую команду:
winfr C: D: /n UsersGavinDocumentsReportsПросто убедитесь, что выходная папка достаточно велика для любых восстановленных данных.
5. Восстановить любой файл, включая определенный срок.
Средство восстановления файлов Windows может сканировать имена файлов, а не типы файлов. Вы можете использовать поиск по имени файла в режиме сегмента, чтобы найти старые файлы, от которых остались только небольшие фрагменты.
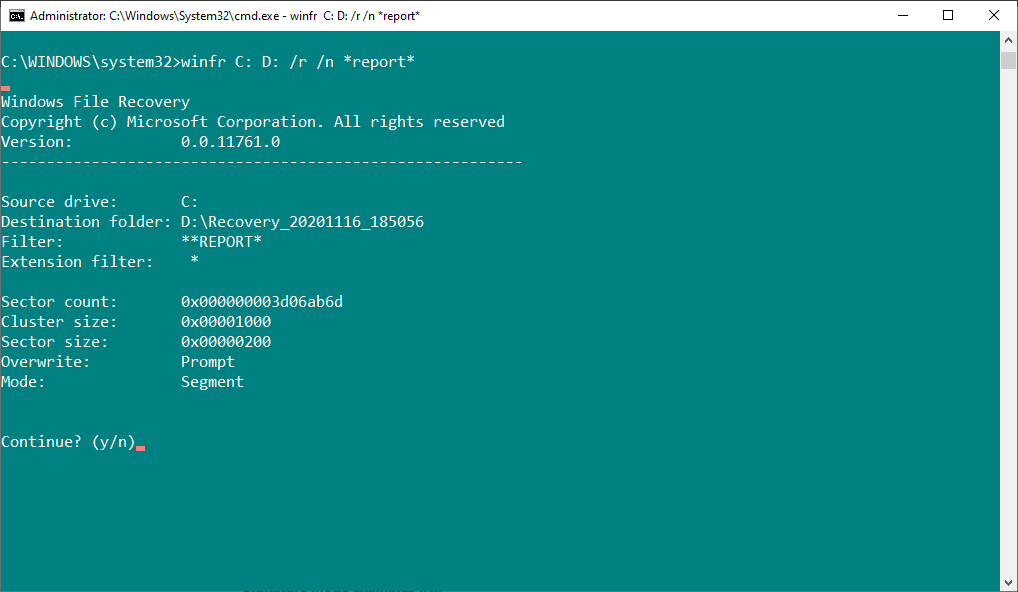
Например, следующая команда попытается восстановить любые файлы со строкой «отчет» с использованием подстановочных знаков:
winfr C: D: /r /n *report*Имейте в виду, что сканирование и попытки восстановления всего диска могут занять много времени.
6. Восстановление определенных подписей файлов
Windows File Recovery может попытаться восстановить потерянные данные, используя определенные сигнатуры файлов. Это означает, например, что вместо поиска «JPEG» и только этого типа файла Windows File Recovery может попытаться восстановить файлы аналогичных типов, такие как JPG, JPE, JIF и т. Д.
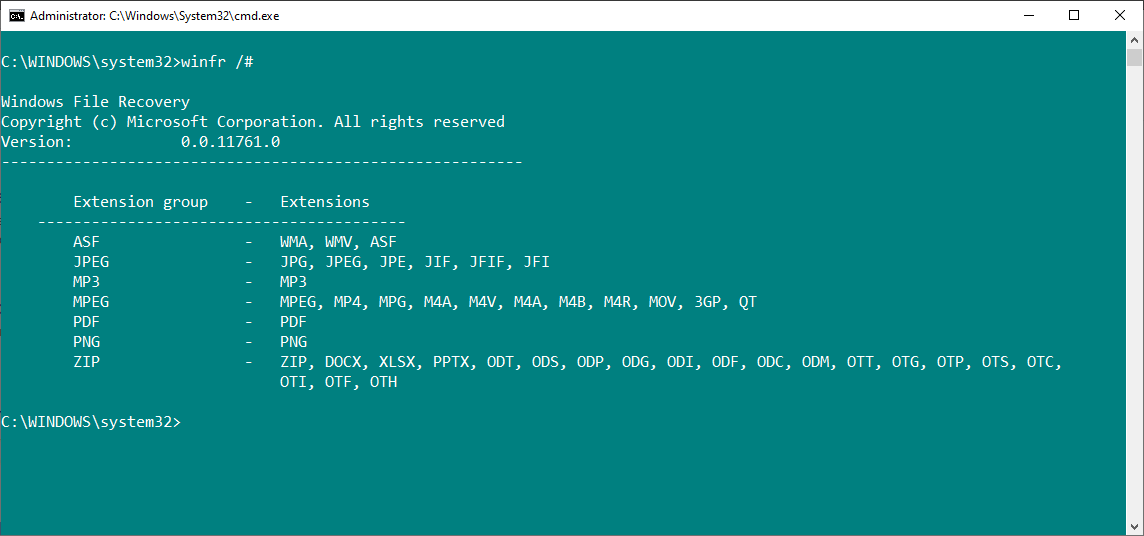
Режим сканирования подписи ограничен типами подписи файлов на изображении выше. Тем не менее, он обеспечивает достойный охват для многих распространенных типов файлов, особенно для распространенных типов документов в группе расширений ZIP.
Если вы хотите самостоятельно проверить список групп расширений файлов сигнатур, используйте следующую команду:
winfr /#Вы можете использовать следующую команду, чтобы попытаться восстановить расширения файлов JPEG и файлов PNG:
winfr C: D: /x /y:JPEG,PNGОбратите внимание, что между «/ y: JPEG, PNG» нет пробелов, так как это правильный синтаксис команды.
7. Расширенные команды и синтаксис восстановления файлов Windows
Средство восстановления файлов Windows включает список расширенных команд и синтаксиса. Вы можете получить доступ к расширенному синтаксису командной строки, используя следующую команду:
winfr /!Расширенные команды обеспечивают дополнительный контроль над процессом восстановления файлов или предоставляют дополнительные возможности для создания файлов сценариев.
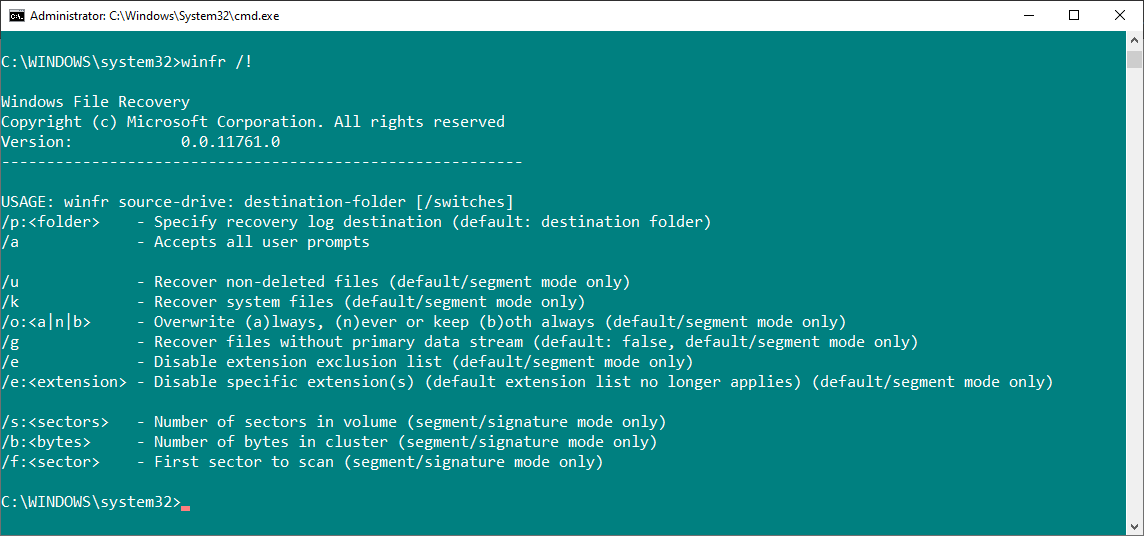
Один из наиболее интересных расширенных параметров командной строки – это «/ e», переключатель фильтра файлов. Инструмент восстановления файлов Windows автоматически фильтрует кучи типов файлов. Это помогает сократить время восстановления для нужных вам типов файлов и упростить понимание результатов восстановления файлов.
Работает ли средство восстановления файлов Windows?
Да, средство восстановления файлов Windows работает нормально. Успех инструмента (и любого потребительского инструмента для восстановления файлов) зависит от промежутка времени между удалением и запуском процесса восстановления файлов. Чем больше разрыв, тем меньше шансы на выздоровление.