Как использовать восстановление системы в Windows 11
Восстановление системы — это давняя функция Windows 11. Ее цель — создавать снимки текущего рабочего состояния компьютера и сохранять их в качестве «точек восстановления» при срабатывании определенных событий, таких как установка обновления, драйвера или приложения или применение изменения в реестре. Если произойдет что-то неожиданное, вы можете использовать точку восстановления, чтобы вернуть состояние системы и решить проблему, не затрагивая файлы и не переустанавливая операционную систему.
Единственное предостережение заключается в том, что функция восстановления не включена по умолчанию, а это означает, что вам необходимо настроить ее вручную, прежде чем использовать ее, чтобы отменить системные изменения, которые могут помешать нормальной работе вашего компьютера.
В этом практическом руководстве я расскажу вам, как включить функцию восстановления системы и управлять ею для устранения проблем после изменений в системе.
Эти инструкции были пересмотрены, чтобы обеспечить точность информации.
Программы для Windows, мобильные приложения, игры - ВСЁ БЕСПЛАТНО, в нашем закрытом телеграмм канале - Подписывайтесь:)
Как включить восстановление системы в Windows 11
В отличие от более старых версий, восстановление системы не включено по умолчанию, а это означает, что вам придется включить его вручную, прежде чем вы сможете начать использовать эту функцию.
Чтобы включить восстановление системы в Windows 11, выполните следующие действия:
- Откройте «Пуск».
- Найдите «Создать точку восстановления» и щелкните верхний результат, чтобы открыть страницу «Свойства системы».
- В разделе «Настройки защиты» выберите основной «Системный» диск.
- Нажмите кнопку «Настроить».
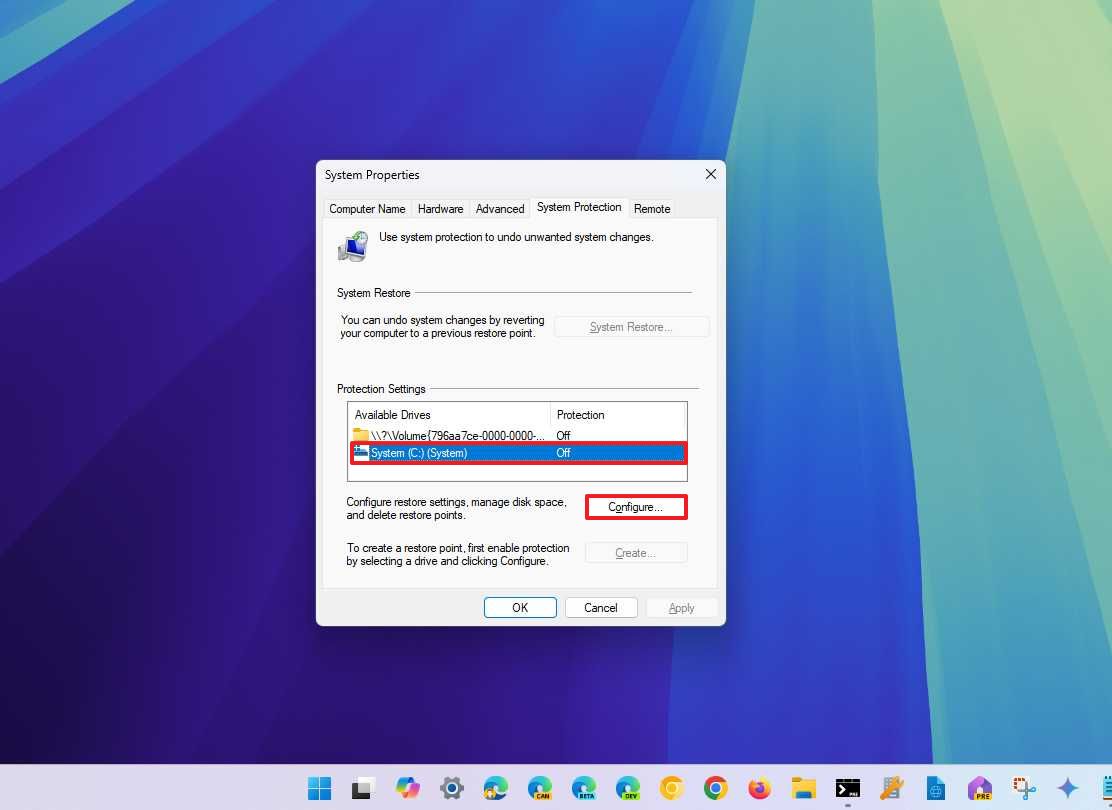
- Выберите опцию «Включить защиту системы».

- Используйте ползунок «Максимальное использование» и выберите, сколько места система должна зарезервировать для хранения точек восстановления.
- Нажмите кнопку «Применить».
- Нажмите кнопку ОК.
После того, как вы выполните эти шаги, Windows 11 автоматически создаст точку восстановления при применении обновлений системы или внесении определенных изменений в систему.
Если у вас есть дополнительные диски, включите эту функцию вручную на каждом диске, который вы хотите защитить. Однако важно отметить, что восстановление системы предназначено для отмены изменений настроек. Это не резервное решение.
Как создать точку восстановления системы в Windows 11
Хотя Windows 11 теперь может автоматически создавать контрольные точки при обнаружении изменений в системе, если вы планируете перенастроить некоторые параметры, вам всегда нужно создать точку восстановления вручную.
Чтобы создать точку восстановления в Windows 11, выполните следующие действия:
- Откройте «Пуск».
- Найдите «Создать точку восстановления» и щелкните верхний результат, чтобы открыть страницу «Свойства системы».
- Нажмите кнопку «Создать» в разделе «Настройки защиты».
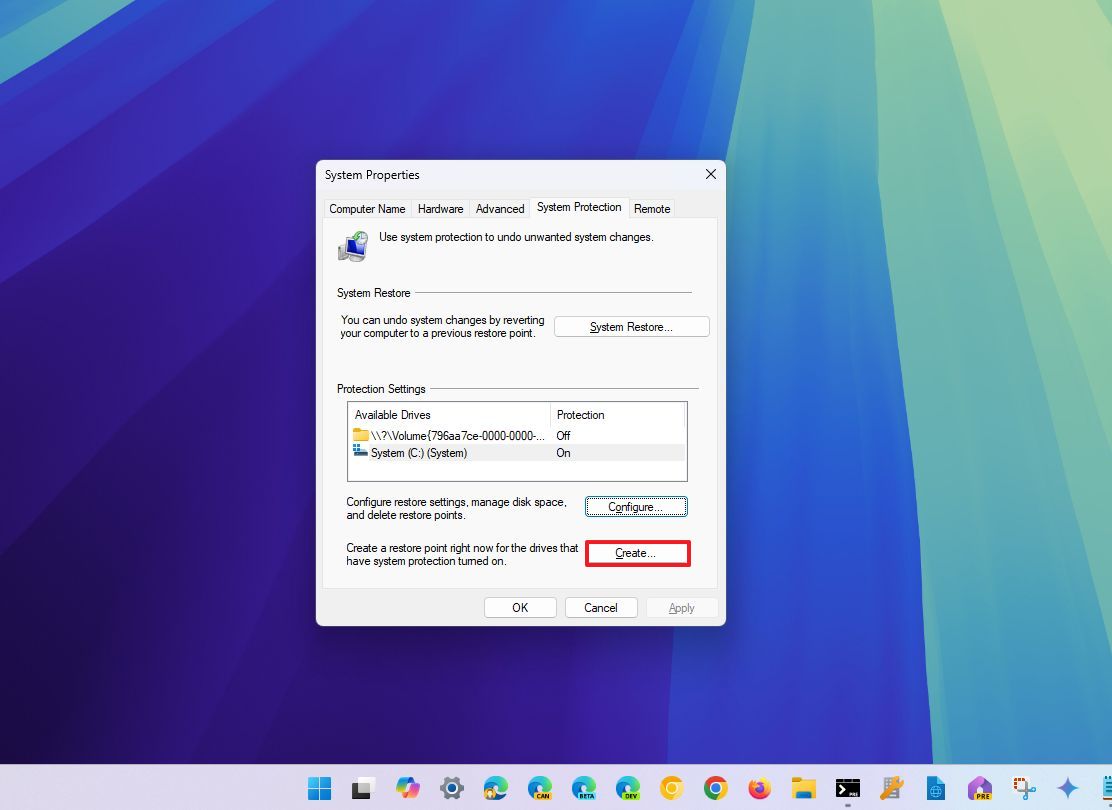
- Введите описательное имя точки восстановления, например «Перед обновлением реестра».
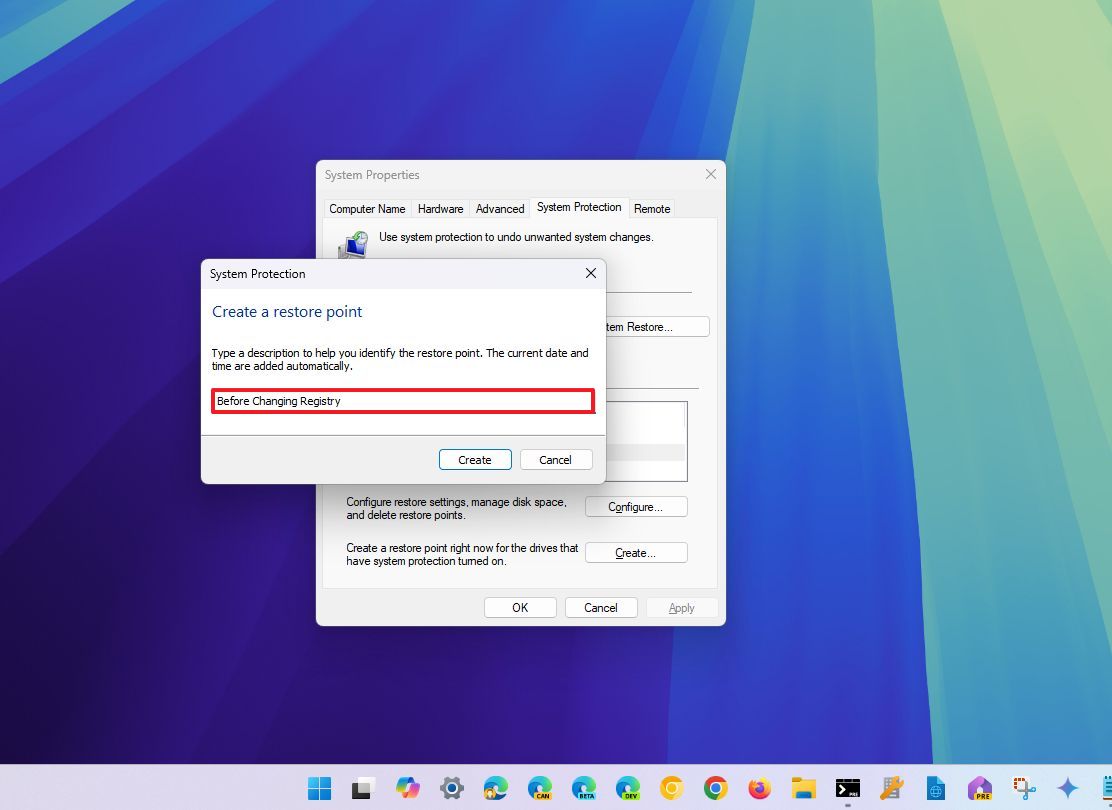
- Нажмите кнопку «Создать».
- Нажмите кнопку «Закрыть».
- Нажмите кнопку ОК.
- Нажмите кнопку «Закрыть».
После выполнения этих шагов вы можете использовать точку восстановления, чтобы отменить системные изменения, такие как установка нового драйвера или приложения или изменение реестра.
Как отменить изменения с помощью восстановления системы в Windows 11
Если изменение установки или настроек вызывает непредвиденную проблему, используйте точку восстановления для отката устройства к более раннему времени, чтобы отменить изменения и устранить проблему. Вы можете сделать это с рабочего стола или в дополнительных настройках запуска.
Применить точку восстановления с рабочего стола
Если у вас есть доступ к среде рабочего стола, отмените изменения, выполнив следующие действия:
- Откройте «Пуск».
- Найдите «Создать точку восстановления» и щелкните верхний результат, чтобы открыть страницу «Свойства системы».
- Нажмите кнопку «Восстановление системы».
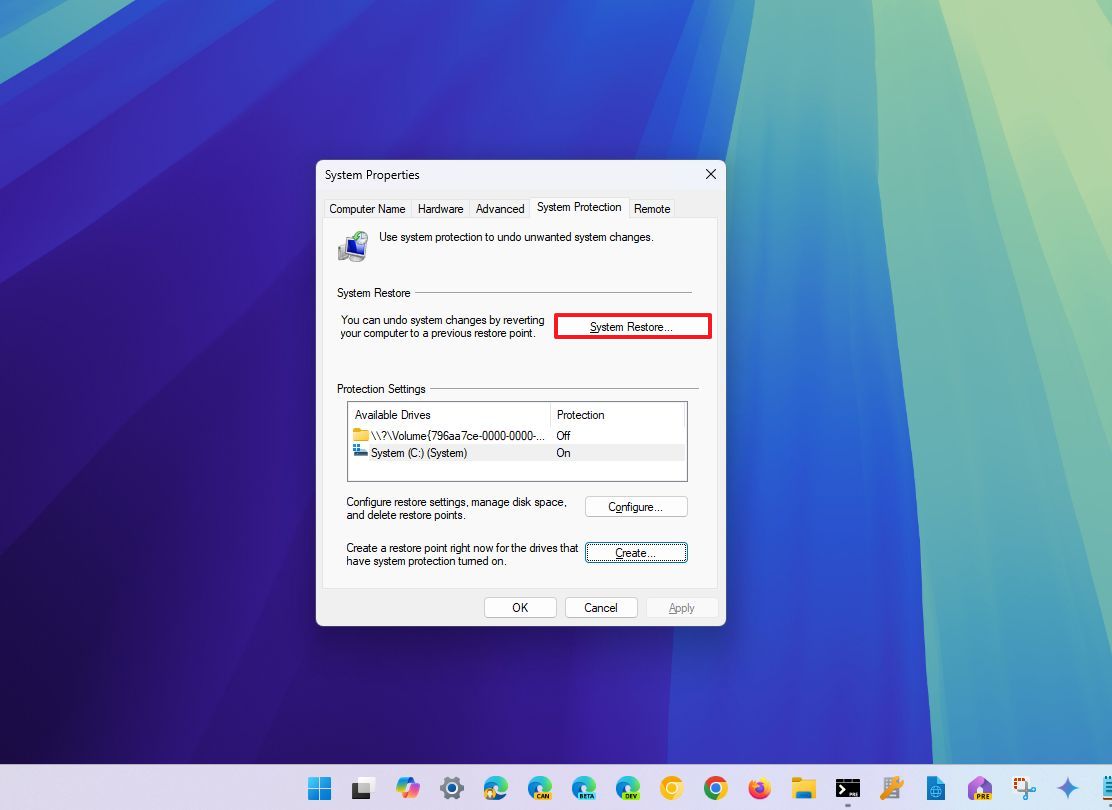
- Нажмите кнопку Далее.
- Выберите точку восстановления, чтобы отменить изменения в Windows 11.
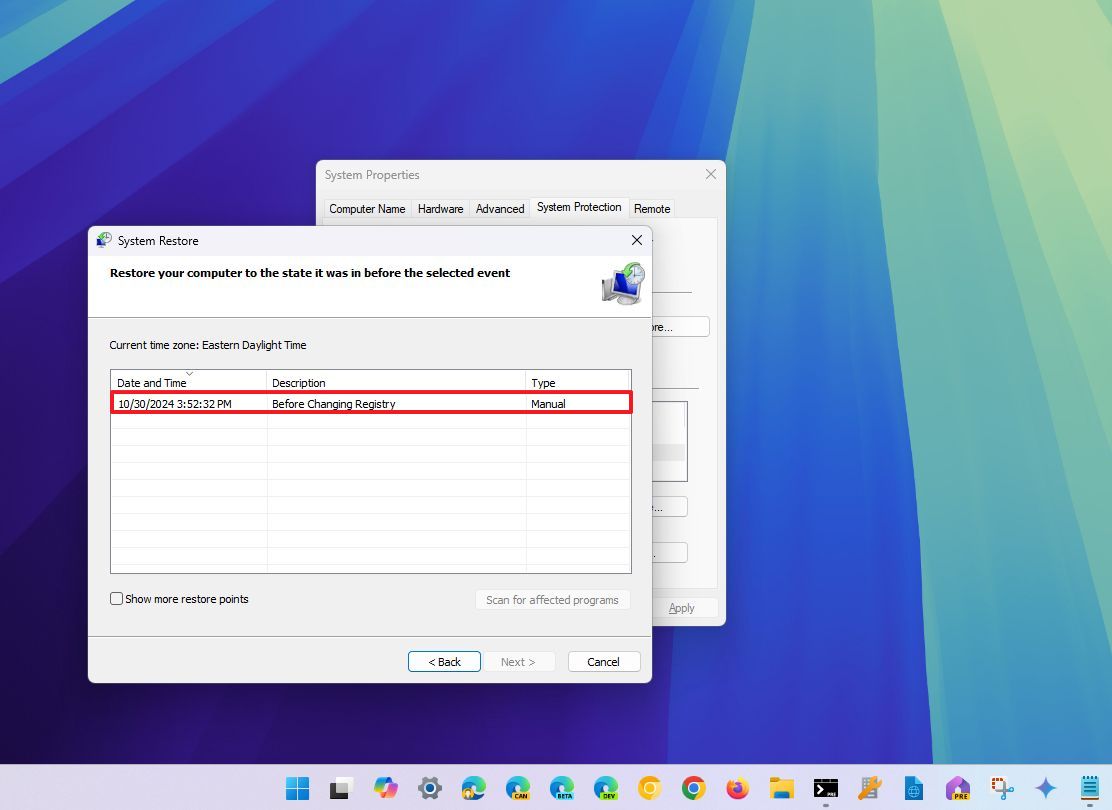
- (Необязательно) Нажмите кнопку «Поиск затронутых программ», чтобы просмотреть приложения, которые будут удалены в ходе этого процесса.
- Нажмите кнопку Далее.
- Нажмите кнопку Готово.
Как только вы выполните эти шаги, точка восстановления будет применена, вернув устройство в предыдущее хорошее рабочее состояние. Если затронуто одно или несколько приложений, вам придется переустановить их вручную.
Применить точку восстановления из расширенного запуска
Вы можете использовать дополнительные параметры запуска, чтобы использовать восстановление системы, если у компьютера возникли проблемы с запуском.
Доступ к расширенному запуску
Чтобы получить доступ к расширенной среде запуска в Windows 11 и применить точку восстановления, выполните следующие действия:
- Запустите компьютер.
- Как только на экране появится логотип Windows, нажмите кнопку питания, чтобы прервать последовательность загрузки.
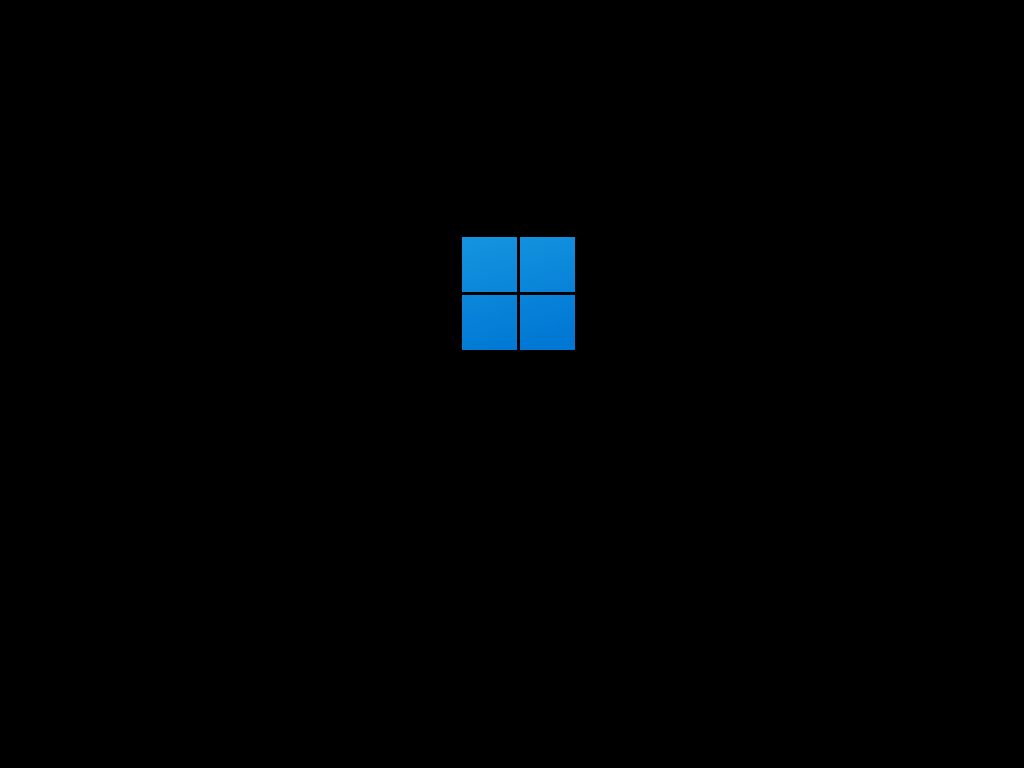
- Повторите шаги 1 и 2 еще два раза (или пока устройство не загрузится в среду восстановления Windows (WinRE)).
После выполнения этих шагов используйте приведенные ниже шаги, чтобы отменить изменения в системе, используя предыдущую точку восстановления.
Если у вас возникли проблемы с запуском в среде восстановления, запустите устройство с установочным носителем Windows 11 и в разделе «Установка Windows» нажмите кнопку «Далее», нажмите кнопку «Восстановить компьютер» в левом нижнем углу и затем используйте шаги ниже.
Отменить изменения с помощью точки восстановления
Чтобы использовать восстановление системы из расширенной среды запуска, выполните следующие действия:
- Нажмите кнопку «Дополнительные параметры».
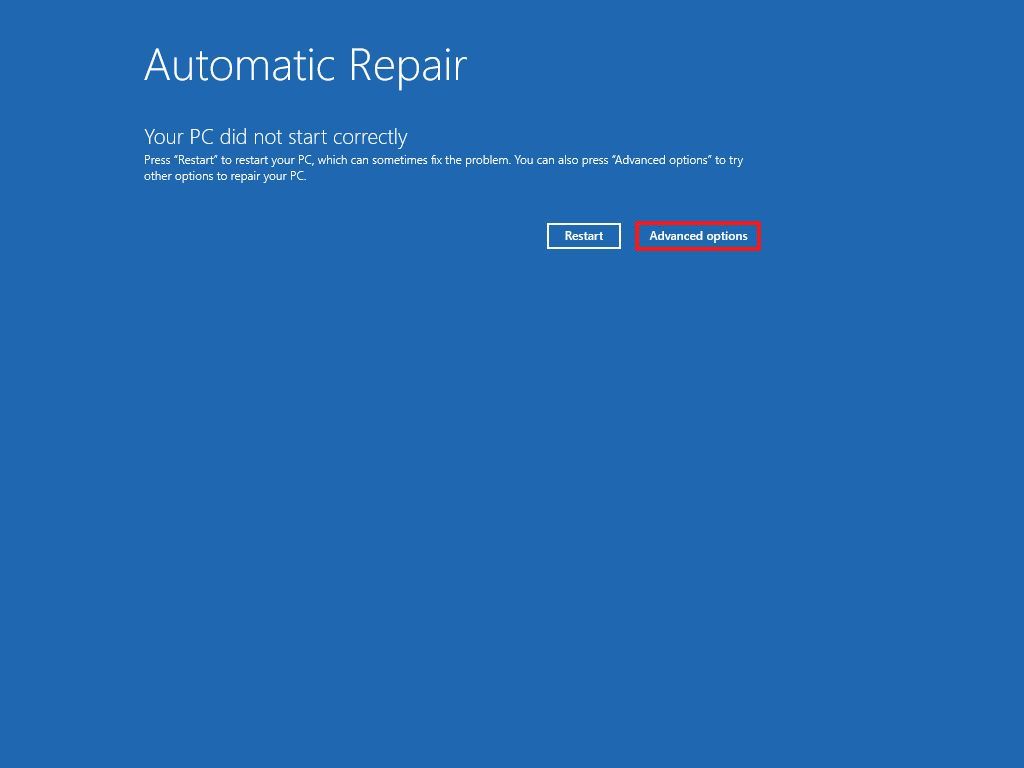
- Нажмите «Устранение неполадок».
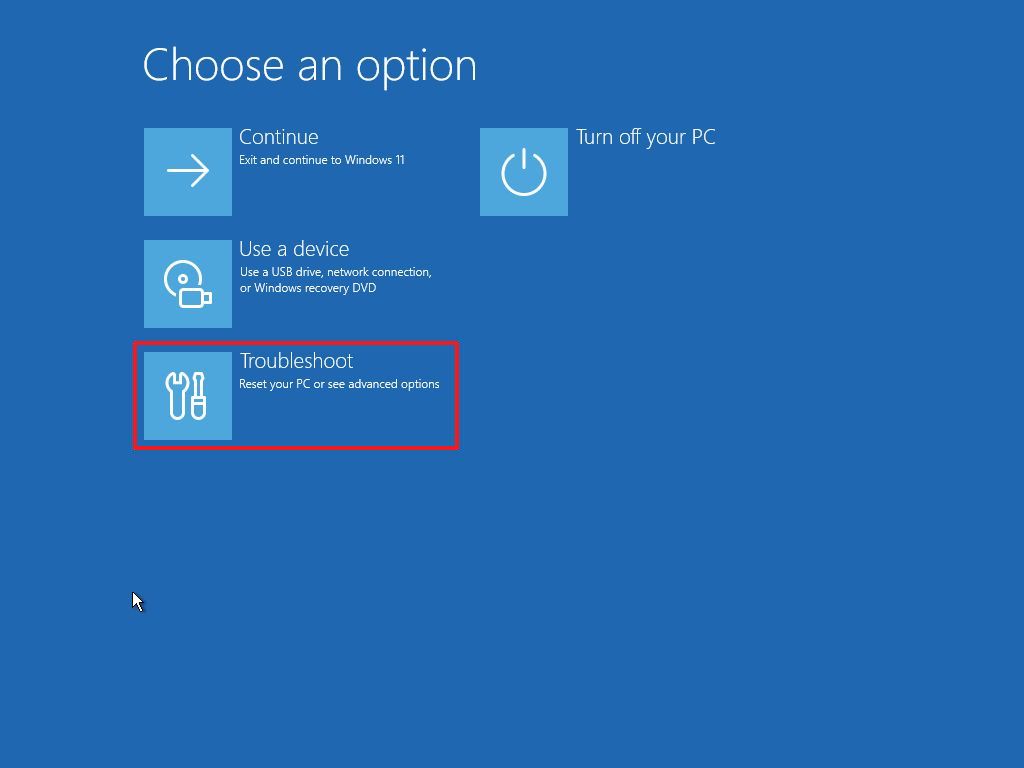
- Нажмите «Дополнительные параметры».
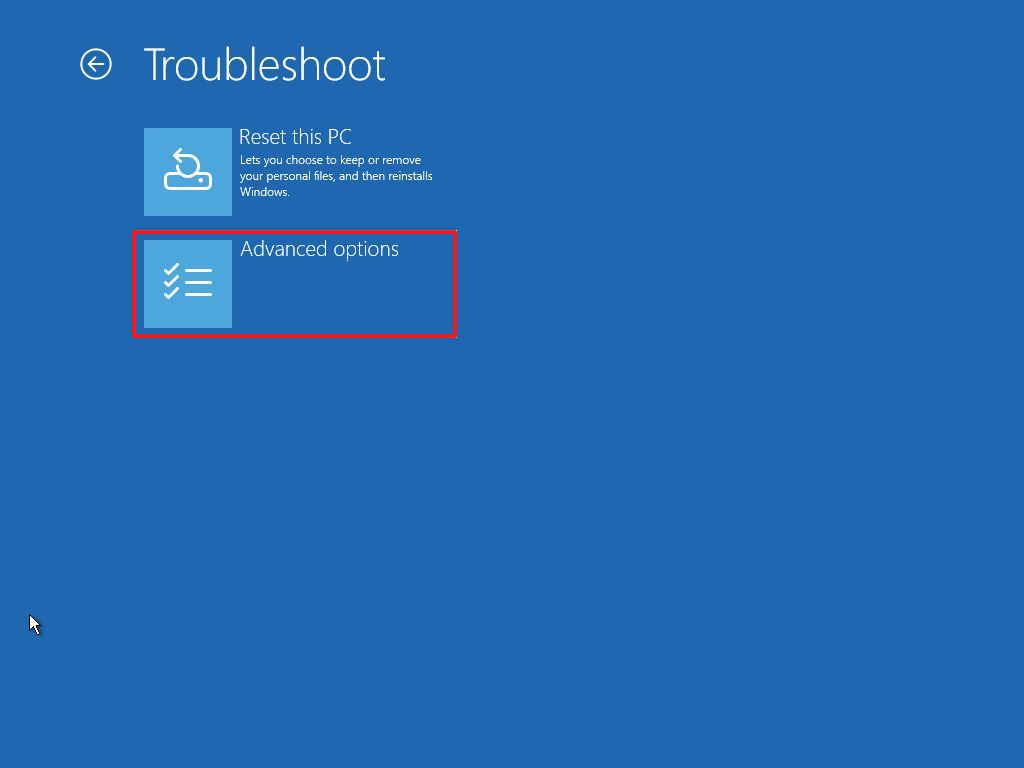
- Нажмите «Восстановление системы».
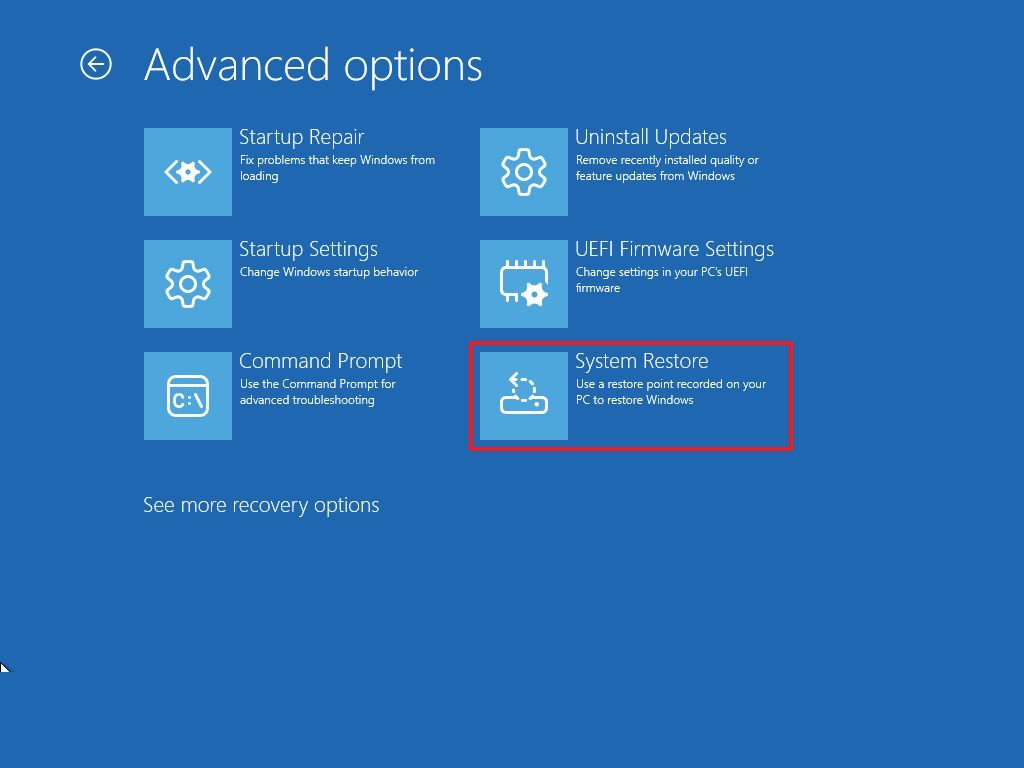
- Нажмите кнопку Далее.
- Выберите точку восстановления, чтобы отменить изменения и устранить проблемы с компьютером.
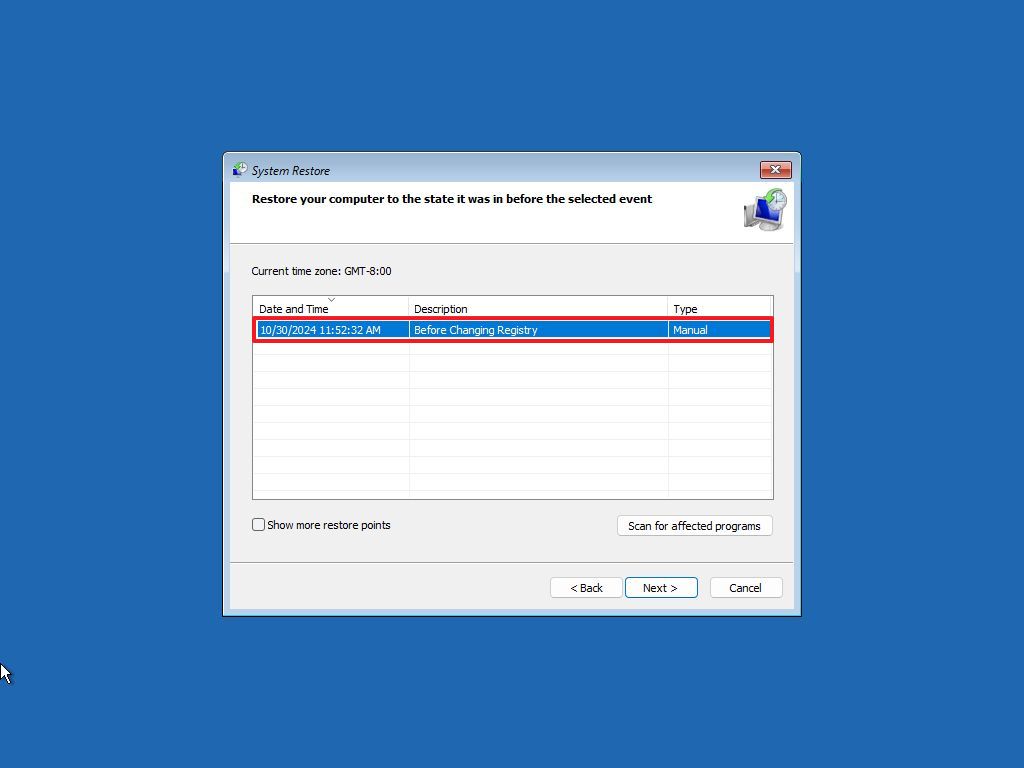
- (Необязательно) Нажмите кнопку «Поиск затронутых программ», чтобы просмотреть приложения, которые будут удалены в ходе этого процесса.
- Нажмите кнопку Далее.
- Нажмите кнопку Готово.
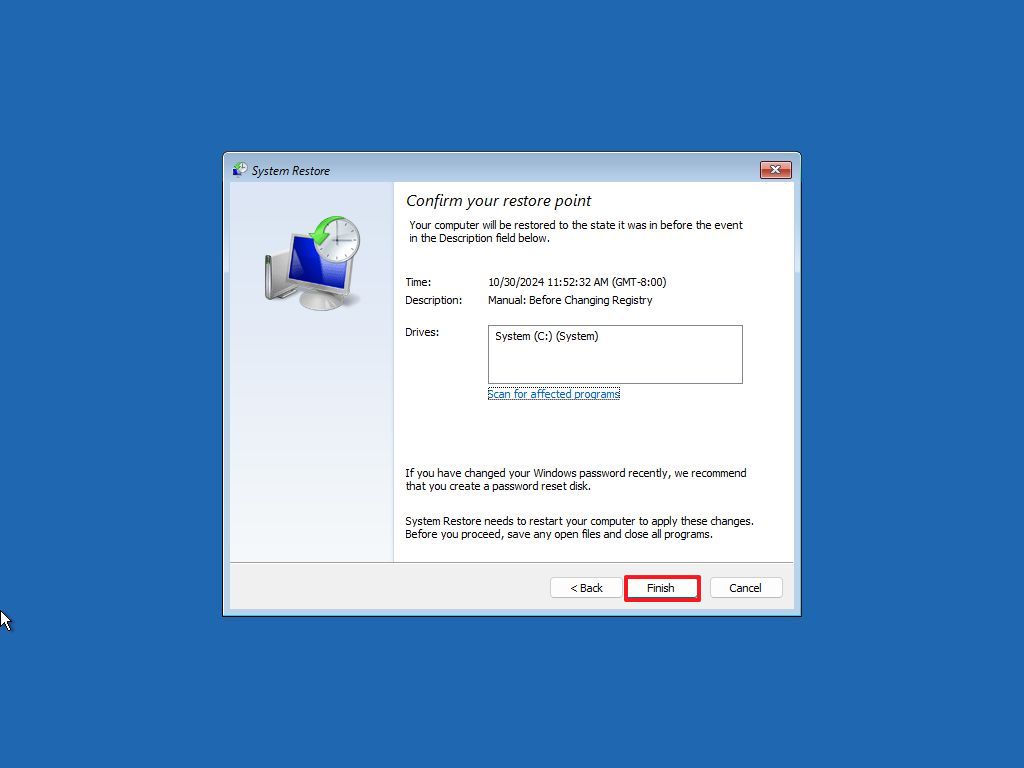
После выполнения этих действий функция восстановления системы отменит изменения в системе, чтобы устранить любые проблемы, возникшие после установки нового драйвера, обновления системы или изменения реестра.
В Windows 11 восстановление системы было разработано как функция восстановления компьютера с проблемами конфигурации, а не как решение для резервного копирования. Если вы хотите восстановить файлы, вам все равно необходимо сохранить резервную копию. Если точка восстановления не работает, возможно, вам придется сбросить настройки компьютера до заводских настроек по умолчанию, чтобы устранить проблему.
Больше ресурсов
Дополнительные полезные статьи, обзоры и ответы на распространенные вопросы о Windows 10 и Windows 11 можно найти на следующих ресурсах:
