Как использовать теги для изображений в OneDrive
OneDrive включает поддержку тегов, чтобы упростить поиск и быстрее находить изображения с ключевыми словами и ключевыми фразами (тегами), встроенными в файл, и в этом руководстве мы научим вас, как их использовать.
Если вы используете OneDrive на Windows 11, macOS, iOS, Android или любой другой поддерживаемой платформе, служба облачного хранилища автоматически сканирует и присваивает теги на основе содержимого изображений без каких-либо дополнительных действий с вашей стороны. Однако, поскольку этот процесс происходит автоматически, и иногда файлы могут иметь неправильные или недостаточные теги, вы можете добавлять или удалять теги вручную или отключать эту функцию, если вы беспокоитесь о безопасности.
Это руководство проведет вас через шаги по управлению тегами для изображений в OneDrive.
Как добавить теги к фотографиям в OneDrive
Чтобы добавить теги к изображению, хранящемуся в OneDrive, выполните следующие действия:
Программы для Windows, мобильные приложения, игры - ВСЁ БЕСПЛАТНО, в нашем закрытом телеграмм канале - Подписывайтесь:)
- Откройте OneDrive (веб).
- Нажмите «Фотографии» на левой панели.
- Проверьте изображение, чтобы отредактировать его теги. (Или щелкните его, чтобы открыть файл.)
- Щелкните параметр «Изменить теги» на панели команд.
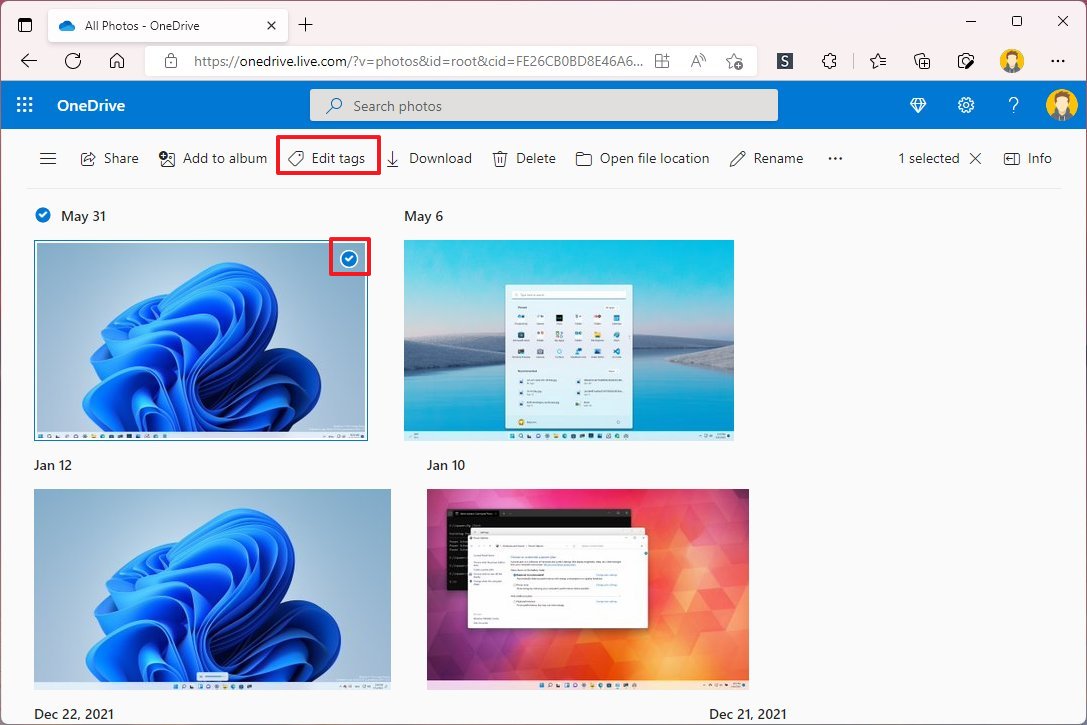
- Подтвердите новый тег в поле «Добавить тег» и нажмите Enter.
- (Необязательно) Выберите один из автоматически сгенерированных тегов.
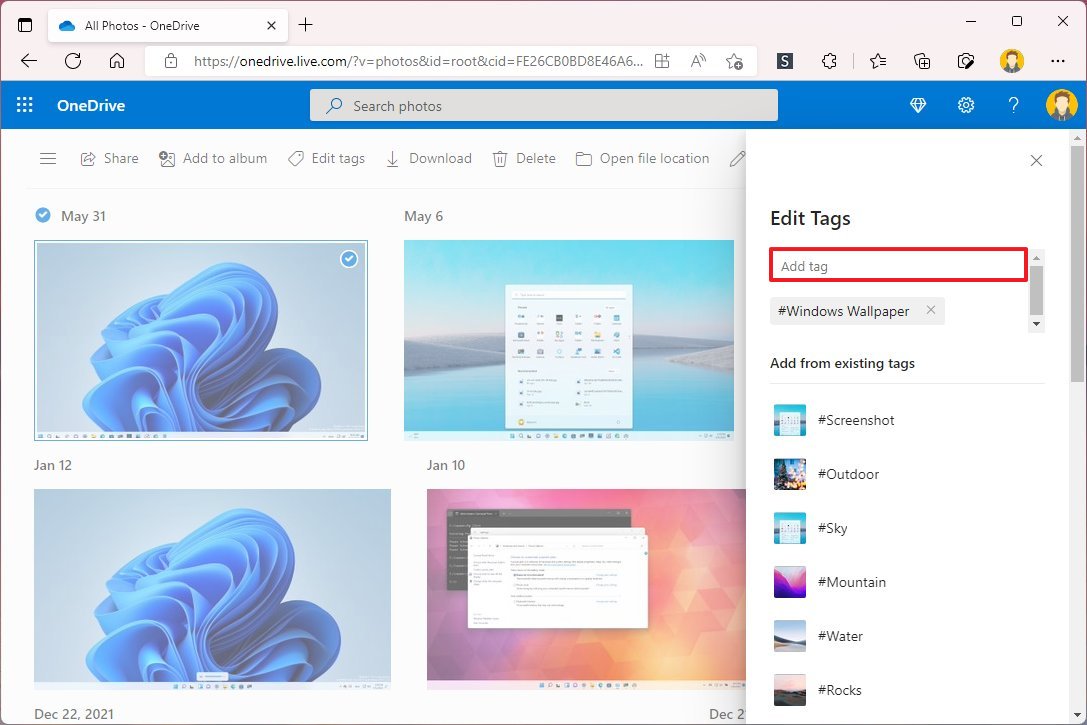
После того, как вы выполните эти шаги, фотография будет доступна для поиска с новыми присвоенными тегами.
Вы также можете выбрать группу фотографий и щелкнуть параметр «Редактировать теги» на панели команд, чтобы добавить определенные теги, которые помогут вам найти коллекцию изображений.
Как удалить теги на фотографиях в OneDrive
Чтобы удалить теги с фотографии в OneDrive, выполните следующие действия:
- Откройте OneDrive (веб).
- Нажмите «Фотографии» на левой панели.
- Проверьте изображение, чтобы отредактировать его теги. (Или щелкните его, чтобы открыть файл.)
- Щелкните параметр «Изменить теги» на панели команд.
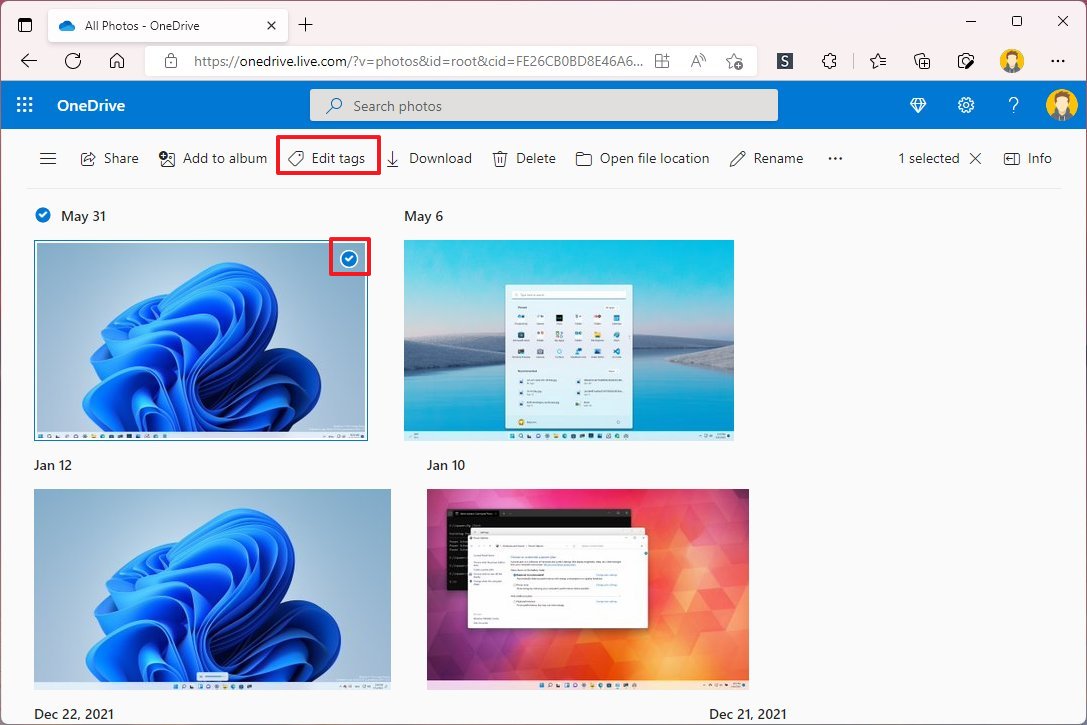
- Нажмите кнопку «Удалить» (X) в теге.
- Повторите предыдущие шаги, чтобы удалить другие теги.
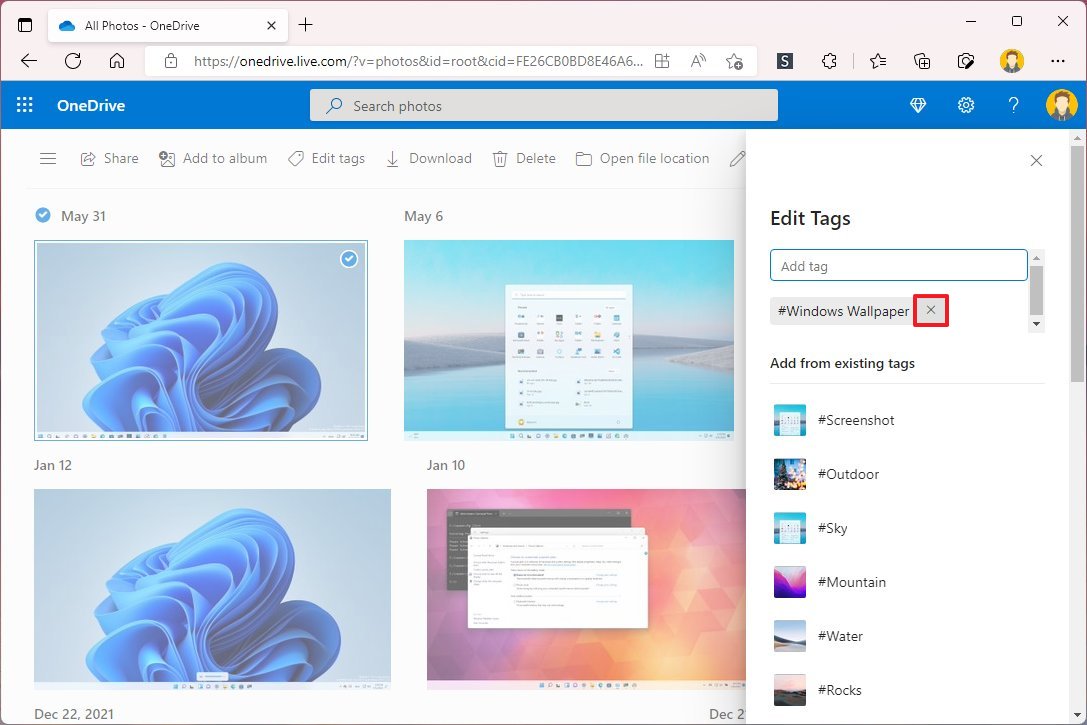
После выполнения шагов теги больше не будут доступны на изображении. Вы по-прежнему сможете найти изображение по имени файла, дате, метаинформации или любым другим тегам (если применимо). Однако изображение не будет доступно для поиска с удаленными тегами.
Как отключить автоматические теги на фотографиях в OneDrive
Чтобы отключить автоматическую пометку фотографий в OneDrive, выполните следующие действия:
- Откройте OneDrive (веб).
- Нажмите кнопку меню «Настройки» (шестеренка).
- Нажмите «Параметры».
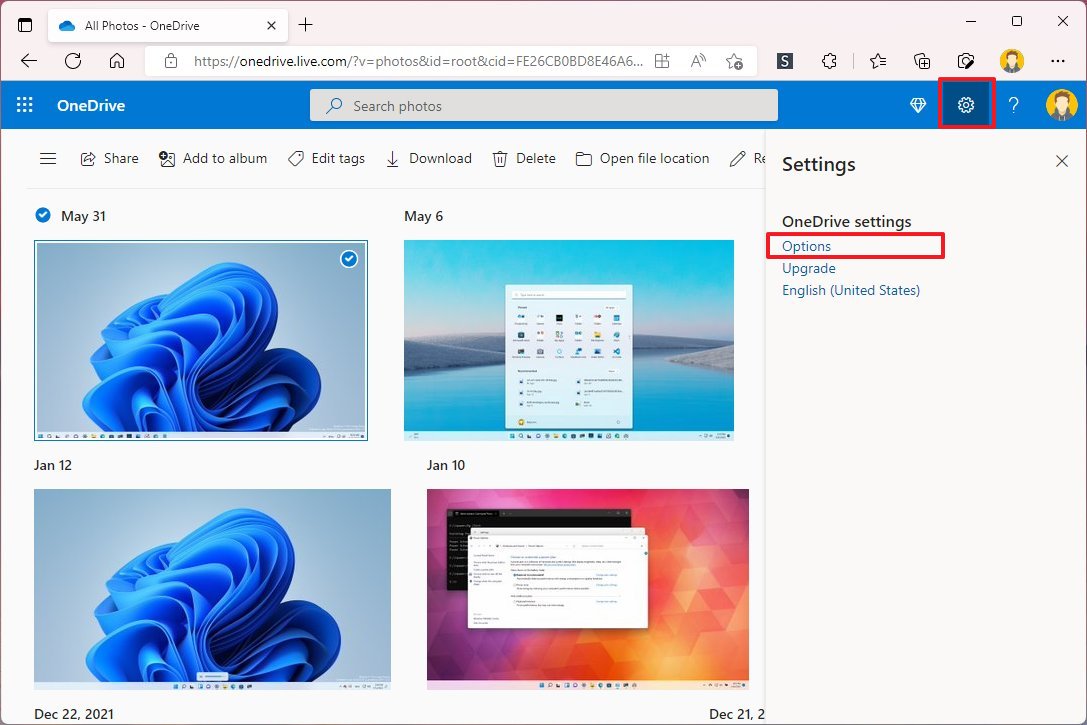
- Нажмите на фотографии с левой стороны.
- Выключите тумблер «Использовать теги для поиска и систематизации фотографий», чтобы отключить автоматическую пометку.
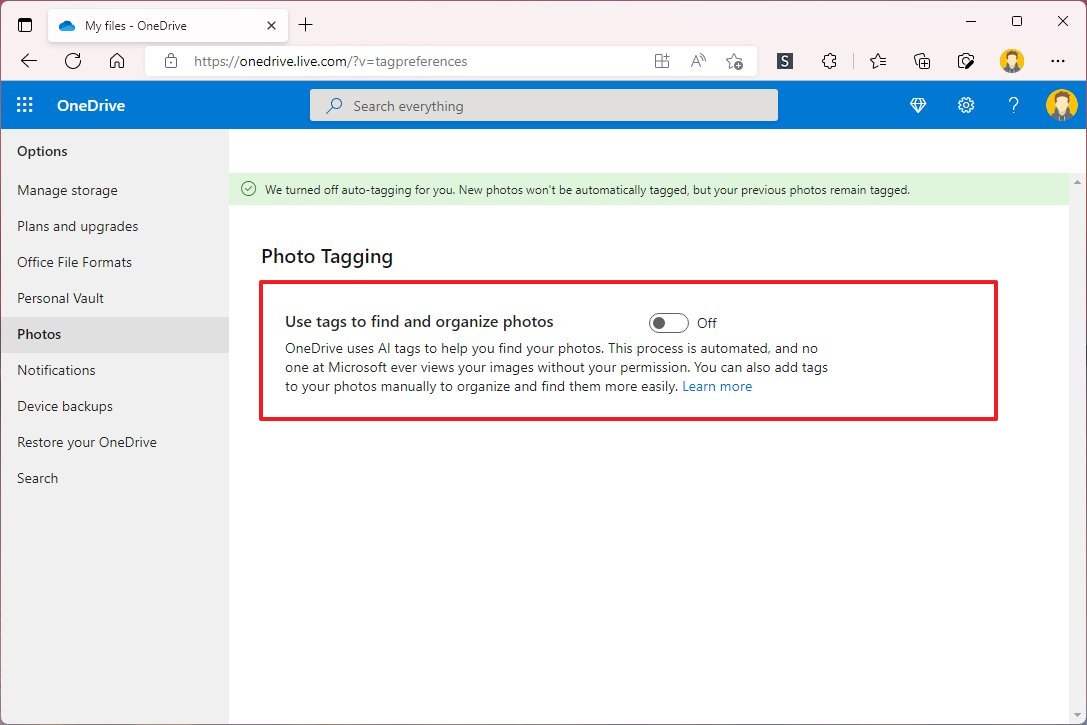
- (Необязательно) Включите переключатель «Использовать теги для поиска и систематизации фотографий», чтобы включить автоматическую пометку.
После того, как вы выполните эти шаги, функция автоматически перестанет помечать ваши фотографии, хранящиеся в вашей учетной записи OneDrive. Однако теги, уже находящиеся на изображениях, не будут удалены. Если вы хотите удалить теги для существующих файлов, вам нужно будет выполнить эту задачу вручную.
Дополнительные ресурсы
Дополнительные полезные статьи, охват и ответы на распространенные вопросы о Windows 10 и Windows 11 см. на следующих ресурсах:






