Как использовать свой Android-телефон в качестве пульта ПК с помощью KDE Connect
Если ваш компьютер выполняет двойную функцию мультимедийного центра, перемещение туда-сюда со стола может стать проблемой. При работе на компьютере так же сложно переключиться с телефона и обратно в любое время, когда есть уведомление. К счастью, есть мощное бесплатное программное обеспечение с открытым исходным кодом, которое может помочь вашим устройствам: KDE Connect.
С помощью этого приложения вы можете использовать свой телефон в качестве сенсорной панели и клавиатуры, мультимедийного контроллера, пульта дистанционного управления для презентаций и устройства для обмена файлами. Он также отправляет уведомления как на ваш телефон, так и на рабочий стол, поэтому вы можете отслеживать свои сообщения независимо от того, какое устройство вы используете.
Что вы можете сделать с KDE Connect?
Установив KDE Connect на свой компьютер, вы сможете:
- Проверьте уровень сигнала вашего телефона и срок службы батареи.
- Получайте тексты и другие сообщения с вашего компьютера.
- Доступ к буферу обмена вашего телефона (отправка информации, такой как контактная информация или логин).
- Найдите свой телефон, пропинговав его.
- Отправка файлов на ваш компьютер.
- Просматривайте файлы на телефоне, например фотографии или музыкальные треки.
Еще одна полезная функция — управление воспроизведением мультимедиа с телефона. Если вы смотрите фильм с ПК медиацентра, подключенного к большому экрану, может быть неудобно пользоваться мышью и клавиатурой с кровати или дивана. Вместо этого вы можете управлять своим фильмом и громкостью со своего телефона.
Программы для Windows, мобильные приложения, игры - ВСЁ БЕСПЛАТНО, в нашем закрытом телеграмм канале - Подписывайтесь:)
Если этот фильм или музыка воспроизводится, когда ваш телефон звонит, вы даже можете настроить KDE Connect на приостановку воспроизведения всех мультимедиа, пока вы не прекратите разговор. Это может решить проблему броска к вашей стереосистеме, прежде чем поднять трубку.
Кроме того, чтобы избежать нескольких уведомлений для одних и тех же приложений на обоих устройствах, вы можете контролировать, какие устройства будут уведомлять вас о каких приложениях. Если вы хотите получать все уведомления по электронной почте только с одного устройства, вы можете снять отметку с уведомлений в почтовом клиенте или браузере в приложении.
Если вы используете свой рабочий компьютер для управления слайд-шоу и мультимедиа, все это можно сделать с вашего телефона. Больше не нужно переключаться между пультом, мышью или регуляторами громкости!
Шаг 1. Установите KDE Connect на свой телефон и ПК.
Во-первых, вам нужно установить приложение на каждое используемое вами устройство. Установив оба приложения, вы сможете общаться между устройствами.
Направляйтесь к КДЕ Подключить сайте и загрузите и запустите установщик Windows. Программа также доступна для Linux и macOS. Пока вы ждете завершения установки KDE Connect на вашем ПК, откройте Google Play Store и установите Приложение KDE Connect для Android.
Поскольку это бесплатное программное обеспечение с открытым исходным кодом, его также можно загрузить из альтернативного магазина приложений F-Droid.
Шаг 2. Сделайте ваш компьютер доступным для обнаружения на вашем телефоне
KDE Connect позволяет автоматически соединять ваши устройства.
Во-первых, убедитесь, что оба устройства подключены к одному и тому же беспроводному соединению. Затем активируйте KDE Connect на своем ПК. Вы должны увидеть меню устройства, готовое к сопряжению с любым мобильным устройством, на котором работает KDE Connect.
Затем запустите KDE Connect на вашем Android-устройстве. Вы должны увидеть имя вашего ПК в меню «Доступные устройства».
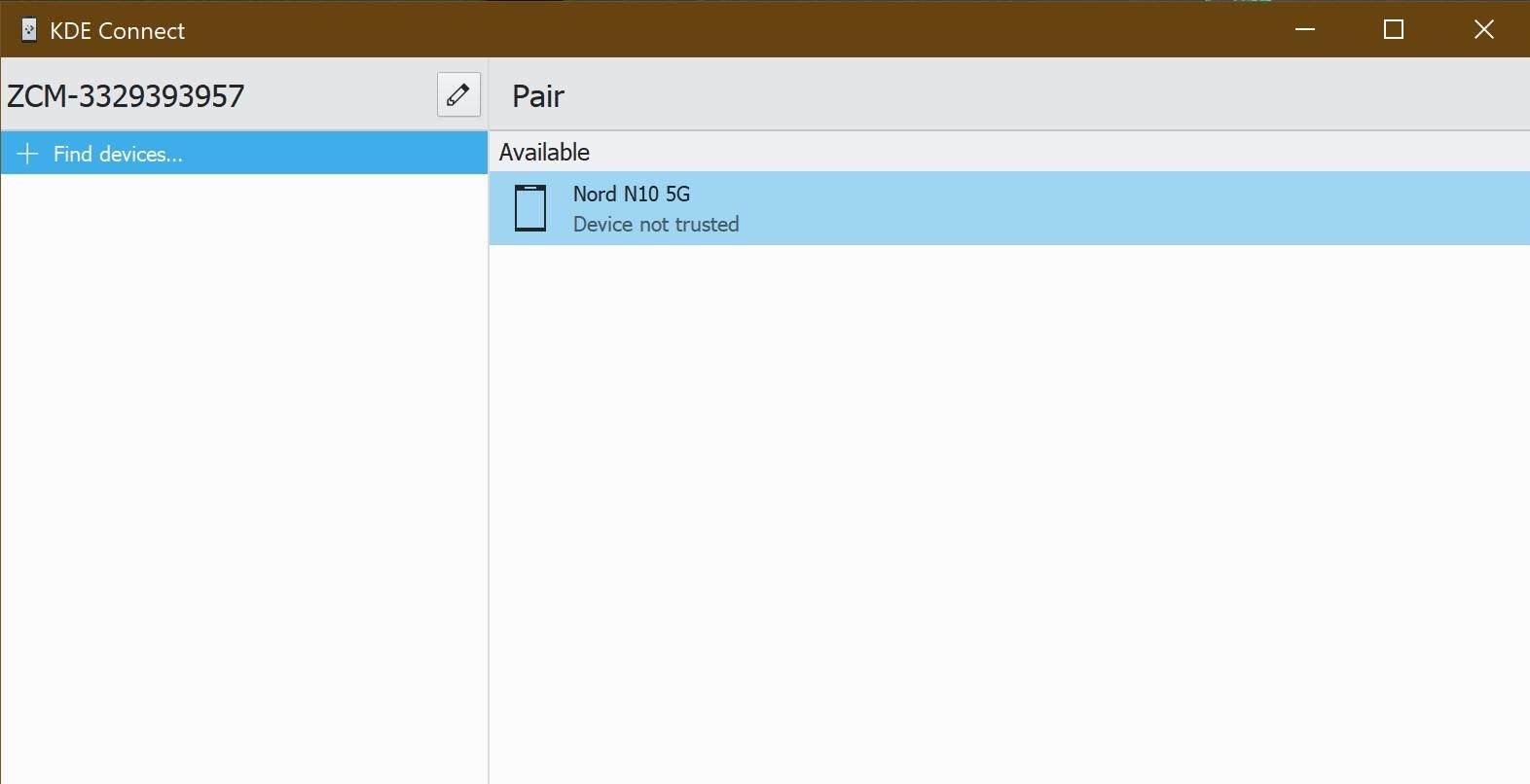
Если устройства могут видеть друг друга, вы можете перейти к шагу 3. Если они не могут и вы не можете их соединить, вам нужно определить IP-адрес вашего ПК и соединить их таким образом.
Шаг 3. Соедините ваши устройства
Теперь, чтобы выполнить сопряжение, в приложении KDE Connect на вашем телефоне коснитесь своего устройства. Вы увидите сообщение о том, что устройство не сопряжено. Нажмите «Запросить сопряжение».
Затем вернитесь к своему компьютеру. Появится меню, показывающее запрос на сопряжение с именем вашего телефона. Нажмите Принять.
Теперь вы должны увидеть свой компьютер в разделе «Подключенные устройства» на вашем телефоне.
Шаг 4: Предоставьте привилегии вашему ПК
Теперь вам просто нужно убедиться, что приложению разрешено делать все, что ему нужно. К счастью, весь доступ можно предоставить через приложение Android с экрана параметров подключенного устройства.
Например, чтобы медиафайлы на ПК приостанавливались во время звонка, вам необходимо предоставить привилегии для ваших телефонных звонков. Кроме того, для синхронизации текстовых сообщений между телефоном и компьютером вам необходимо предоставить доступ к вашим текстам.
Если вы хотите управлять уведомлениями телефона и компьютера, вам необходимо предоставить права на уведомления телефона. Таким образом, уведомления с вашего телефона будут отображаться на уведомлениях вашего ПК.
Другие разрешения на настройку должны быть предоставлены, если вы хотите использовать свой телефон в качестве сенсорной панели и клавиатуры, мультимедийного контроллера и пульта дистанционного управления слайд-шоу. Это означает, что вам нужно предоставить доступ к KDE Connect в качестве другой клавиатуры, а также предоставить права доступа.
Как начать использовать KDE Connect
Теперь, когда ваши устройства подключены, вам нужно убедиться, что они могут успешно обмениваться данными. Один из простых способов сделать это — отправить компьютеру пинг. В меню KDE Connect вашего Android-устройства нажмите меню кебаба (три точки справа) и выберите Ping. Это должно отправить уведомление на ваш компьютер с надписью «Ping».
Опять же, из главного меню вы можете протестировать функцию удаленного ввода, выбрав ее, а затем проведя пальцами по экрану. Если указатель мыши вашего ПК перемещается, он работает. Вы также можете сделать жест прокрутки двумя пальцами, чтобы прокрутить веб-страницы вниз. Это в конечном итоге позволит вам использовать свой телефон в качестве сенсорной панели для настольных компьютеров.
Чтобы протестировать элементы управления мультимедиа, выберите свой любимый сайт или приложение для воспроизведения мультимедиа на своем ПК. Уведомление должно появиться в верхней части вашего устройства, подобно тому, как осуществляется доступ к элементам управления мультимедиа вашего телефона при воспроизведении музыки или видео. Попробуйте нажать кнопки паузы и воспроизведения, чтобы убедиться, что все работает правильно.
С помощью этой комбинации приложений вы сможете управлять своим телефоном с помощью компьютера и компьютером с помощью телефона. Вы можете оставить свой телефон в другом месте, пока вы управляете сообщениями и уведомлениями на своем ПК.
Произносите ли вы речь, преподаете урок или транслируете мультимедиа со своего компьютера, вы можете держать все под контролем с помощью KDE Connect.





