Как использовать Steam Remote Play вместе, чтобы играть в локальные многопользовательские игры через Интернет
Функция Valve «Удаленная игра вместе», впервые запущенная в октябре 2019 года, позволяет играть в локальные многопользовательские игры онлайн через Steam. Теперь компания обновила эту функцию, чтобы работать даже с пользователями, у которых нет учетной записи Steam.
В этой статье мы рассмотрим, как вы можете использовать Steam Remote Play Together, чтобы играть в игры с друзьями, не находясь физически в одной комнате.
Благодаря Remote Play Together вашему другу даже не нужно владеть или устанавливать игру, чтобы играть с вами. Все, что им нужно, — это приличное подключение к Интернету, чтобы функция работала должным образом.
Если вы являетесь хозяином, убедитесь, что в вашей системе есть как минимум 4-ядерный процессор. Хотя система вашего друга не требует передовых спецификаций, она должна иметь графический процессор, поддерживающий аппаратное ускорение декодирования H264.
Программы для Windows, мобильные приложения, игры - ВСЁ БЕСПЛАТНО, в нашем закрытом телеграмм канале - Подписывайтесь:)
Играйте в локальные многопользовательские игры с пользователями Steam.
1. Откройте Steam и загрузите любую игру, поддерживающую Steam Remote Play Together. Если вы уже скачали совместимую игру, запустите ее. Если у вас огромная библиотека Steam, вы можете использовать фильтр «Удаленная игра вместе» для просмотра совместимых игр, которые у вас уже есть.
Вы можете найти список поддерживаемых игр Remote Play Together здесь.

2. Когда игра запустится, вы должны открыть внутриигровой оверлей Steam с помощью сочетания клавиш «Shift + Tab». Теперь вы увидите свой список друзей в Steam. Щелкните правой кнопкой мыши имя друга и выберите «Удаленная игра вместе», чтобы пригласить его.
Согласно Valve, вы можете пригласить до 4 человек или больше, если у вас есть быстрое интернет- соединение.
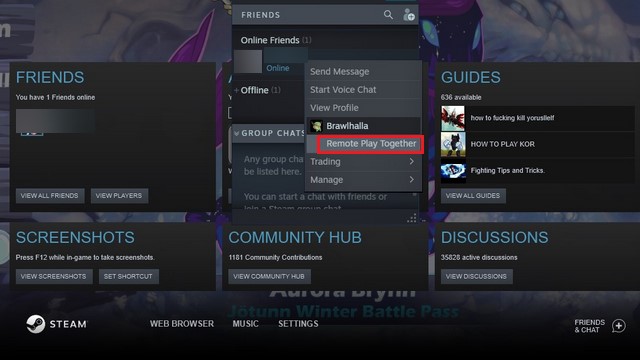
3. Теперь вы можете начать играть, как только ваш друг примет приглашение. В интерфейсе удаленного воспроизведения вы можете переключать громкость игры и разрешать / запрещать управление клавиатурой и мышью второму игроку.
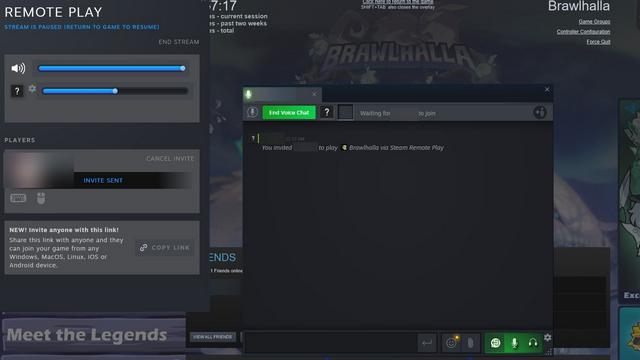
Играйте в локальные многопользовательские игры с кем угодно
В недавнее обновление, Valve позволила любому, у кого нет учетной записи Steam, присоединиться к Remote Play Together. Однако на данный момент эта функция доступна только пользователям бета-версии Steam. Кроме того, вы можете пригласить только одного друга без учетной записи Steam. Остальным придется присоединиться, используя свою учетную запись Steam.
1. Установите клиент Steam и переключитесь на бета-канал. Для этого откройте Steam и нажмите Steam -> Настройки.
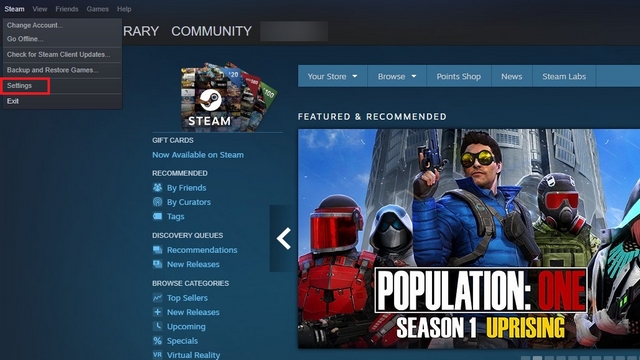
2. В подменю «Учетная запись» вы увидите раздел «Бета-участие». Нажмите «Изменить», чтобы принять участие в бета-программе Steam.
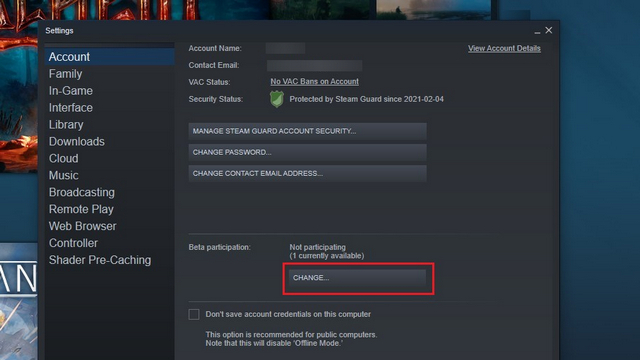
3. Когда появится всплывающее окно, выберите «Обновление Steam Beta» и нажмите «ОК».
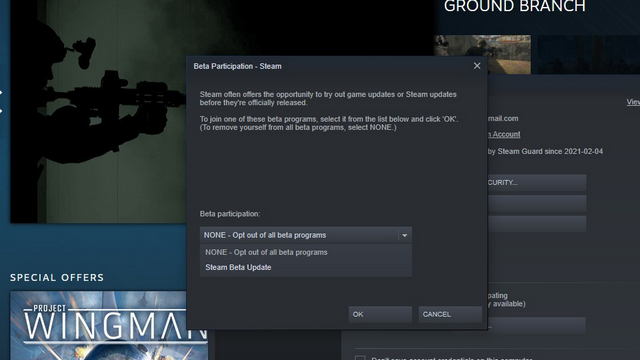
4. Steam теперь побуждает вас перезапустить клиент. Нажмите «Перезапустить Steam», чтобы продолжить.
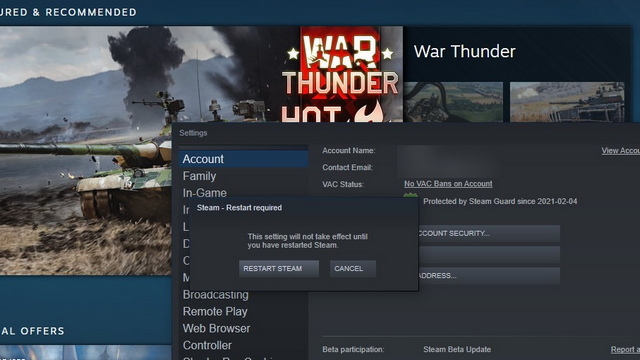
5. Теперь вы увидите возможность скопировать ссылку для приглашения при запуске совместимой игры из Steam. Нажмите кнопку «Копировать ссылку», чтобы скопировать ссылку в буфер обмена.
Затем вы можете поделиться ссылкой со своим другом. Ваш друг может присоединиться с устройства Windows, macOS, Linux, Android или iOS.
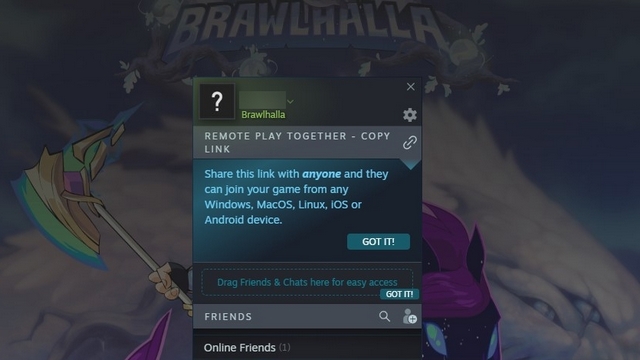
6. Когда ваш друг откроет ссылку, он получит кнопку «Присоединиться к игре», чтобы быстро присоединиться к ней. Помните, что вам нужно приложение Steam Link (Окна | Linux | iOS | Android | Raspberry Pi) для этого метода. Ваш друг также может использовать клиентское приложение Steam, чтобы присоединиться к сеансу.
https://itunes.apple.com/us/app/steam-link/id1246969117
https://play.google.com/store/apps/details?id=com.valvesoftware.steamlink
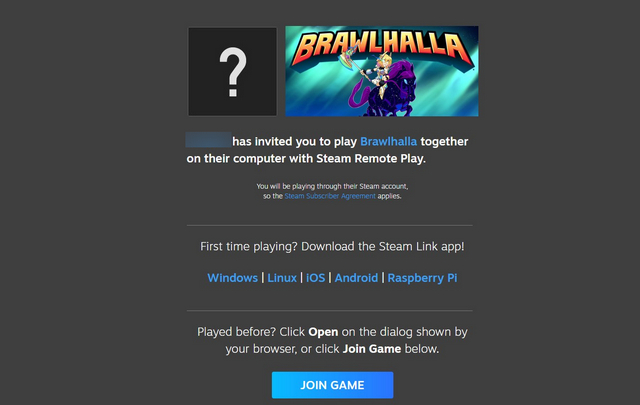
Играйте в локальные многопользовательские игры онлайн
Итак, вот как вы можете использовать удаленную игру Steam вместе, чтобы играть в свои любимые локальные многопользовательские игры с друзьями в сети. Возможность приглашать игроков без учетной записи Steam, хотя и ограничена одним игроком, должна уменьшить трения при начале работы.
Кроме того, владельцы Chromebook должны ознакомиться с нашей статьей об установке и воспроизведении игр Steam на Chromebook. Наконец, вам также следует взглянуть на наш список лучших альтернатив Steam, чтобы узнать, пора ли покинуть эту любимую платформу или нет.
