Как использовать спящий режим, чтобы продлить срок службы батареи в Windows 11
В Windows 11 вы можете включить и настроить функцию «Гибернация», чтобы продлить срок службы батареи вашего устройства. Эта функция работает путем сохранения данных в памяти на жесткий диск с помощью системного файла «Hiberfil.sys». Когда вы выключаете ноутбук или настольный компьютер для экономии энергии, при следующем включении его работа возобновляется с того места, на котором вы остановились.
Эта функция не такая быстрая, как спящий режим. Тем не менее, это по-прежнему отличная функция для экономии заряда батареи, когда вы не используете устройство или у вас заканчивается заряд батареи. У вашего ноутбука могут возникнуть проблемы с быстрым разрядом аккумулятора из-за ошибки системы или приложения, поскольку аккумулятор разряжен или вам необходимо заменить аккумулятор, и вы не можете завершить работу, которую выполняете.
В этом практическом руководстве я объясню, как настроить спящий режим, чтобы продлить срок службы батареи вашего ноутбука, сохранив при этом текущий сеанс.
Это руководство было обновлено с учетом изменений функций в новой версии операционной системы.
Программы для Windows, мобильные приложения, игры - ВСЁ БЕСПЛАТНО, в нашем закрытом телеграмм канале - Подписывайтесь:)
Как включить спящий режим в Windows 11
Чтобы включить спящий режим в Windows 11, выполните следующие действия:
- Откройте «Пуск».
- Найдите командную строку, щелкните правой кнопкой мыши верхний результат и выберите параметр «Запуск от имени администратора».
- Введите следующую команду, чтобы подтвердить состояние гибернации, и нажмите Enter: powercfg /availablesleepstates
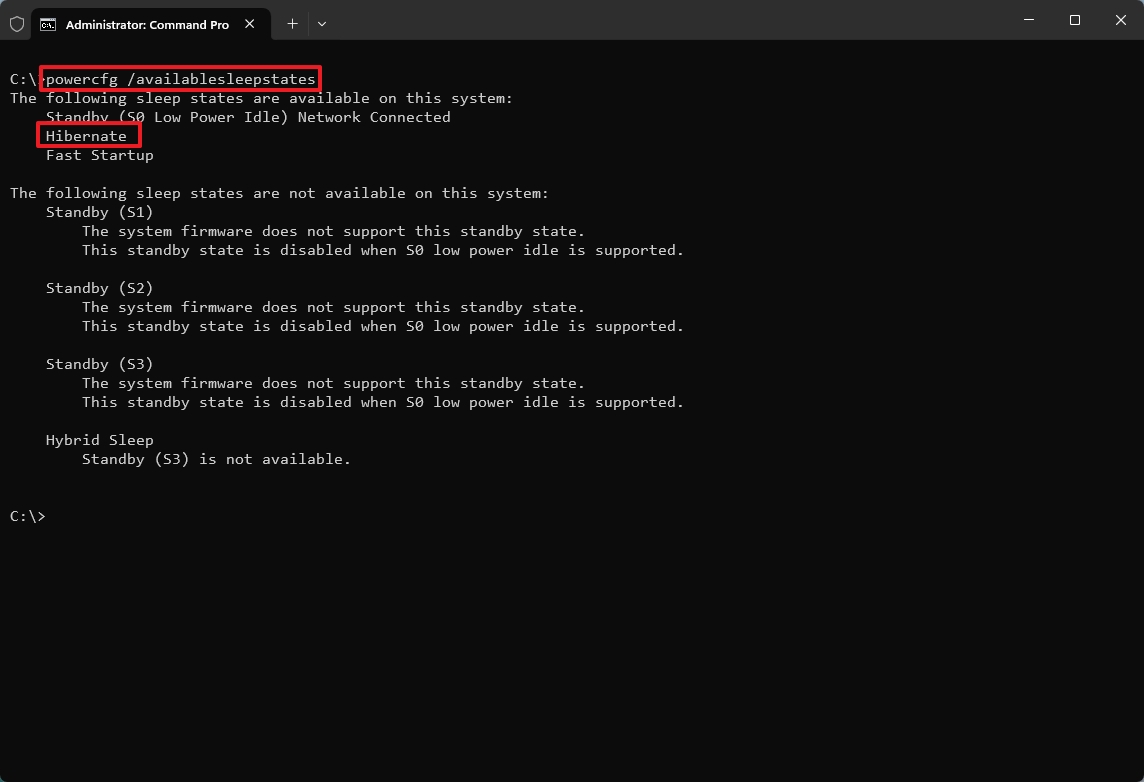
- Убедитесь, что режим Hibernate отключен.
- Введите следующую команду, чтобы включить функцию гибернации Windows 11, и нажмите Enter: powercfg / спящий режим включен
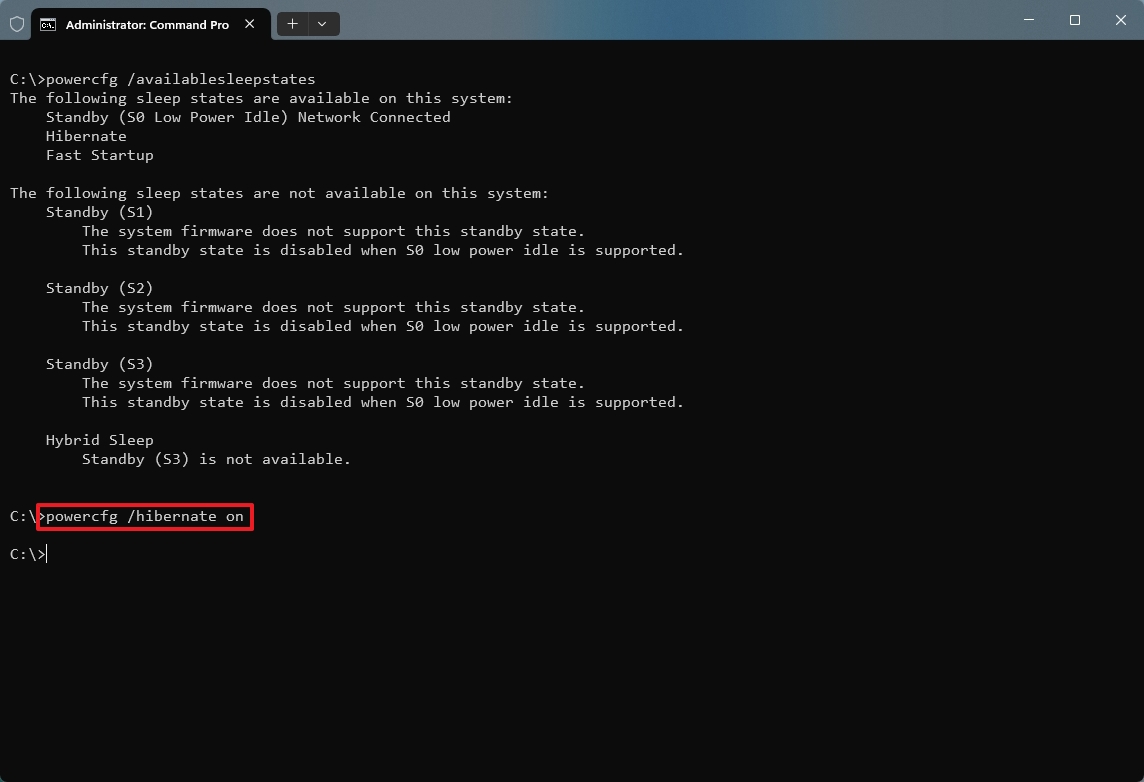
После выполнения этих шагов на вашем компьютере будет включен режим гибернации.
Эта функция доступна не во всех конфигурациях системы. Если вы не можете включить спящий режим, на это есть несколько причин. Например, драйвер видеокарты не поддерживает состояние питания, что можно исправить, обновив последнюю версию видеодрайвера.
Возможно, спящий режим поддерживается, но в настоящее время он отключен в унифицированном расширяемом интерфейсе прошивки (UEFI). В этом случае проблема может быть решена путем доступа к прошивке материнской платы и изменения настроек в соответствии с инструкциями поддержки производителя.
Кроме того, оборудование может не поддерживать спящий режим, и в этом случае вы не сможете использовать эту функцию.
Как добавить опцию гибернации в меню «Питание» в Windows 11
Чтобы включить опцию «Спящий режим» в меню «Питание» Windows 11, выполните следующие действия:
- Откройте «Пуск».
- Найдите Панель управления и щелкните верхний результат, чтобы открыть приложение.
- Нажмите «Оборудование и звук».
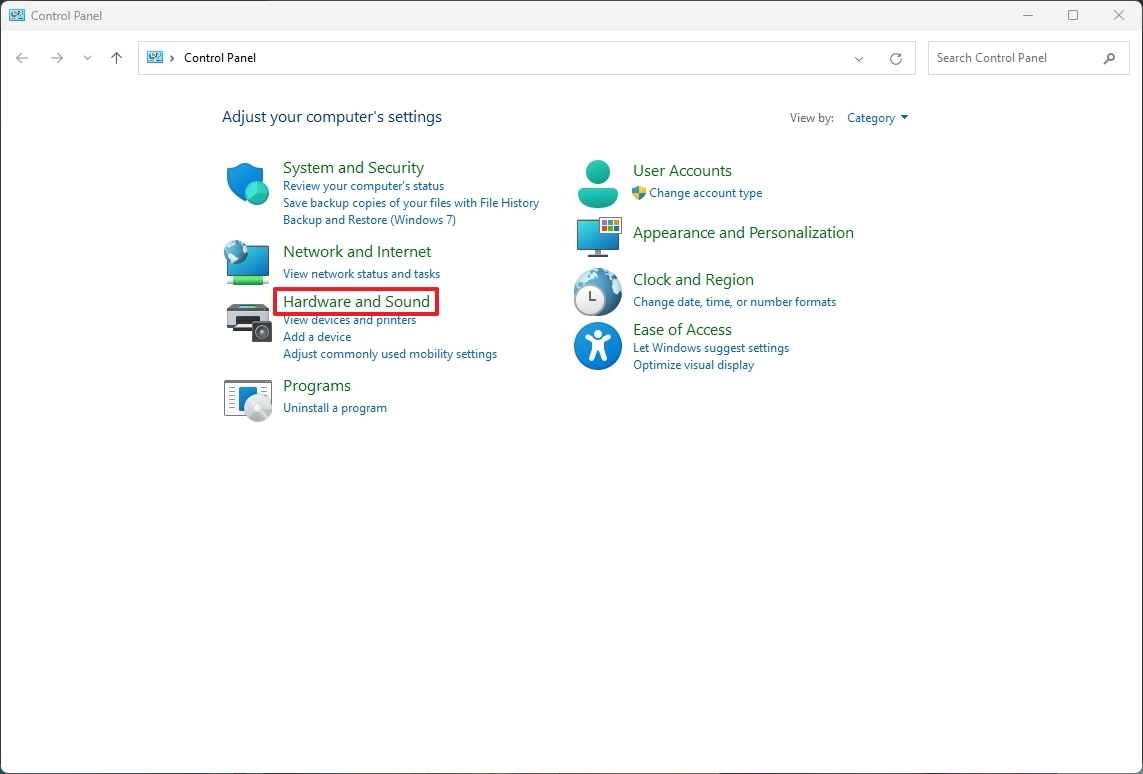
- Нажмите «Параметры электропитания».
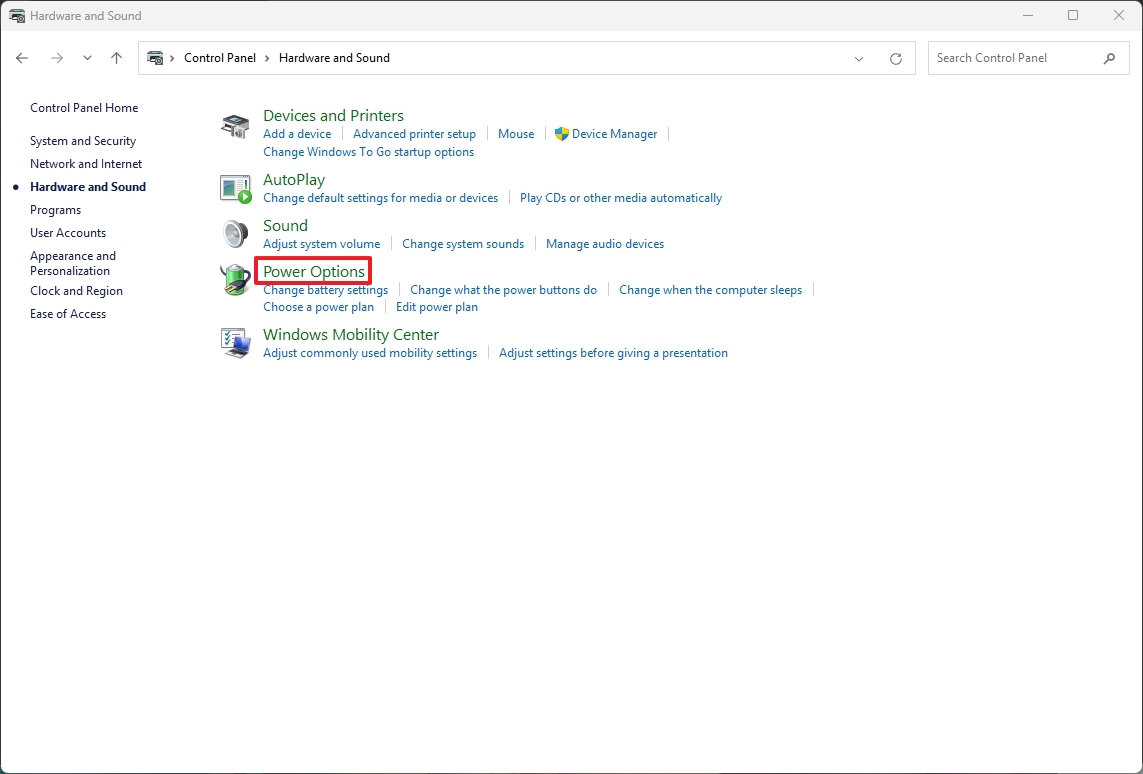
- Нажмите кнопку «Выбрать, что будет делать закрытие крышки» на левой панели.
- Совет: если вы используете настольный компьютер, вы можете выбрать параметр «Выбрать действие кнопки питания», чтобы перейти к настройкам.
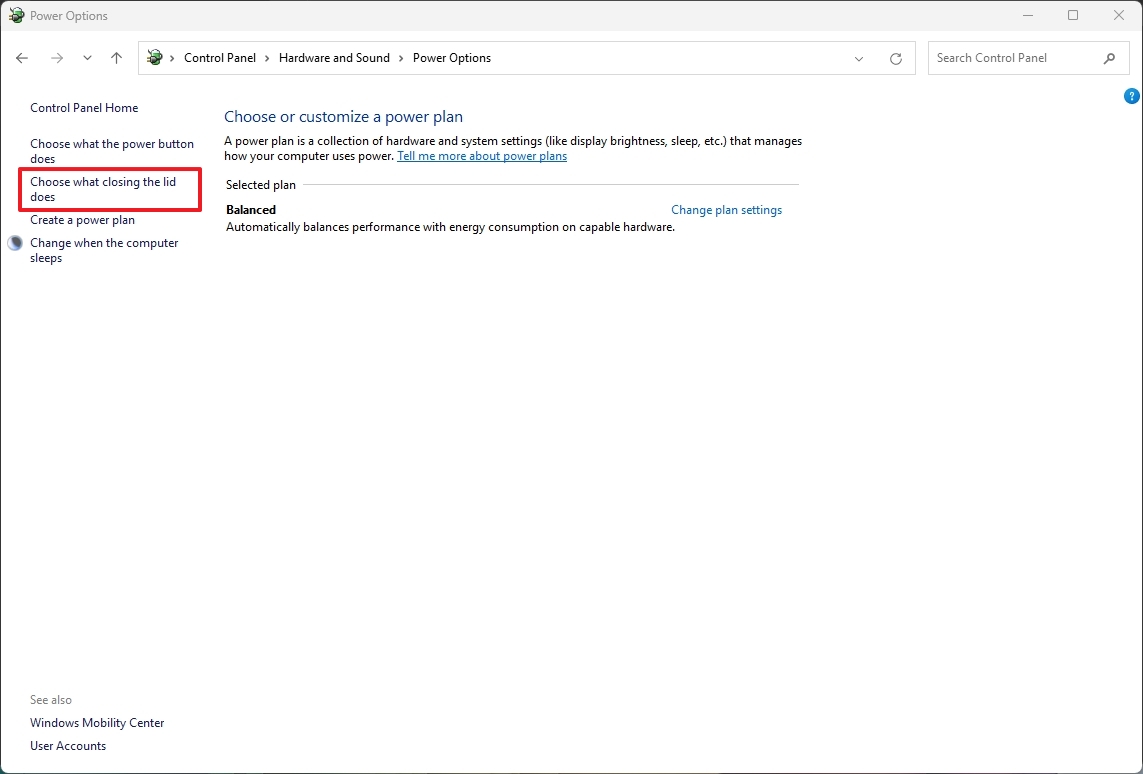
- Нажмите кнопку «Изменить настройки, которые в данный момент недоступны», чтобы изменить настройки выключения.
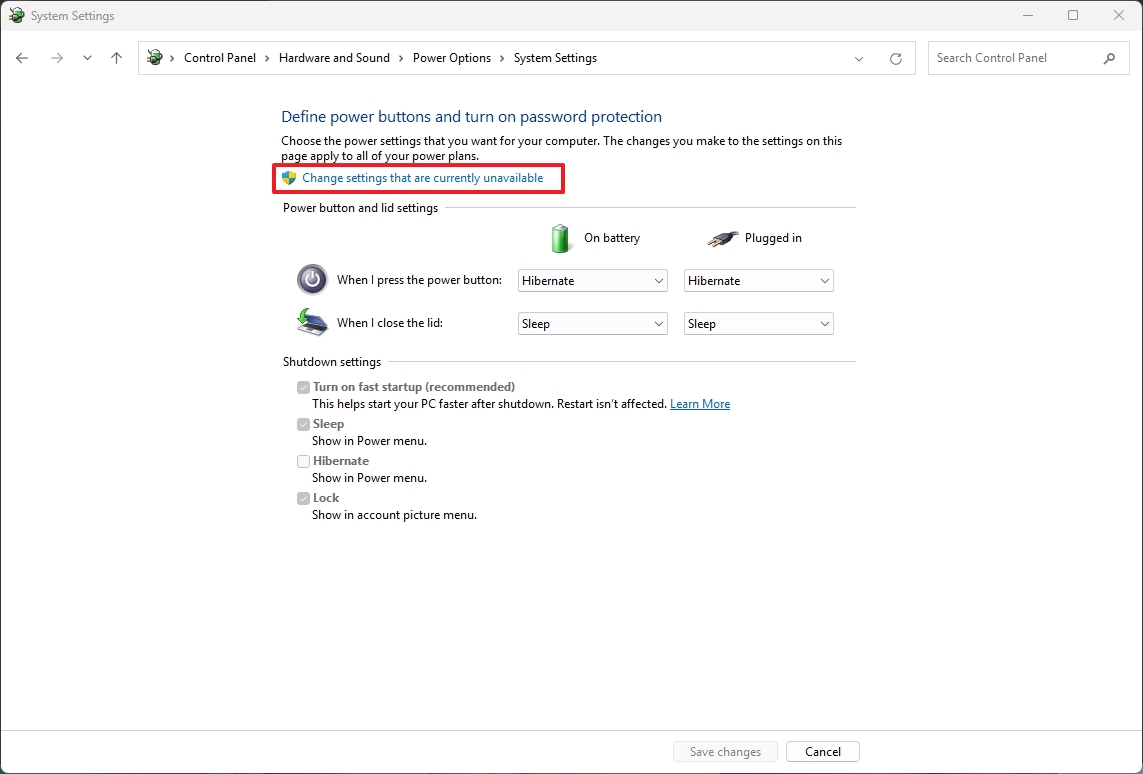
- Проверьте опцию «Спящий режим».
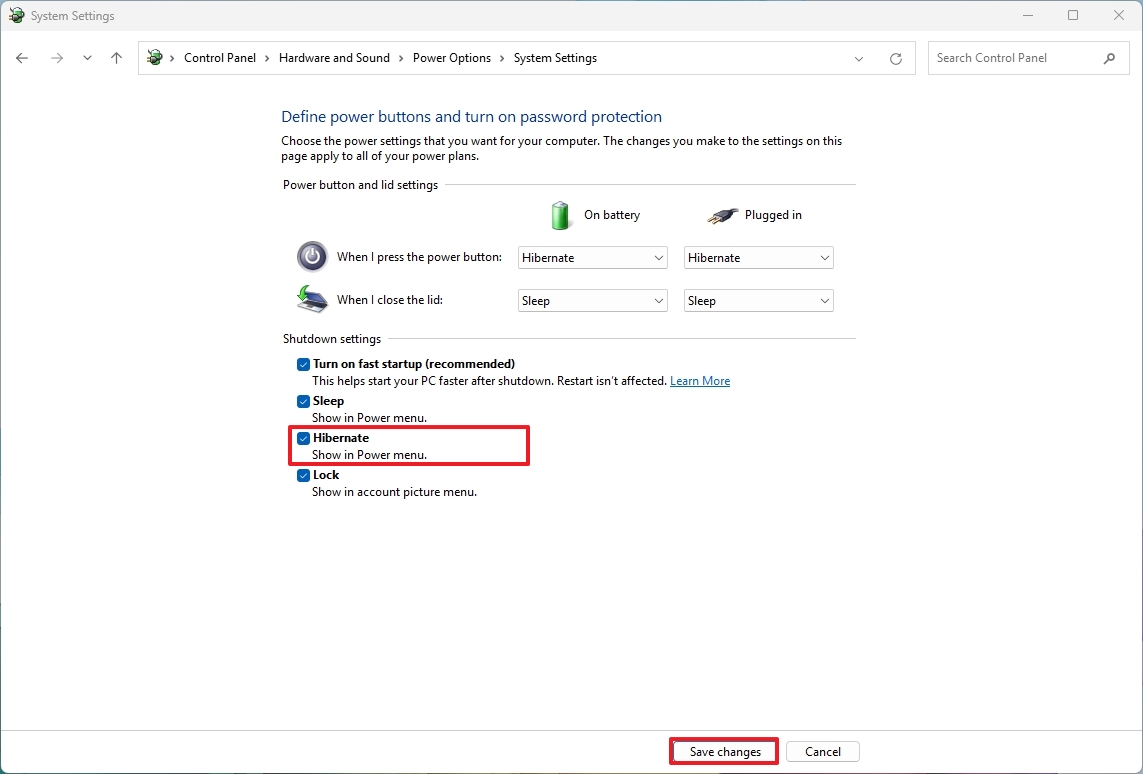
- Нажмите кнопку Сохранить изменения.
После выполнения этих шагов вы увидите опцию «Гибернация» при открытии меню «Питание».
Как настроить параметры спящего режима в Windows 11
После включения спящего режима вы можете настроить несколько параметров, чтобы максимально эффективно использовать эту функцию. Например, вы можете изменить кнопку питания или крышку ноутбука, чтобы переводить компьютер в режим гибернации, как только вы нажмете кнопку или закроете крышку. Или, если вы хотите максимально продлить срок службы батареи, вы можете настроить параметры питания, чтобы устройство автоматически переходило в спящий режим после некоторого времени бездействия.
Настройка параметров гибернации (версия 24H2)
Начиная с обновления Windows 11 2024, приложение «Настройки» включает новые параметры для настройки спящего режима после включения этой функции через командную строку.
Чтобы изменить кнопку питания и закрыть крышку в Windows 11, выполните следующие действия:
- Откройте настройки.
- Нажмите «Система».
- Нажмите на страницу «Питание и аккумулятор» справа.
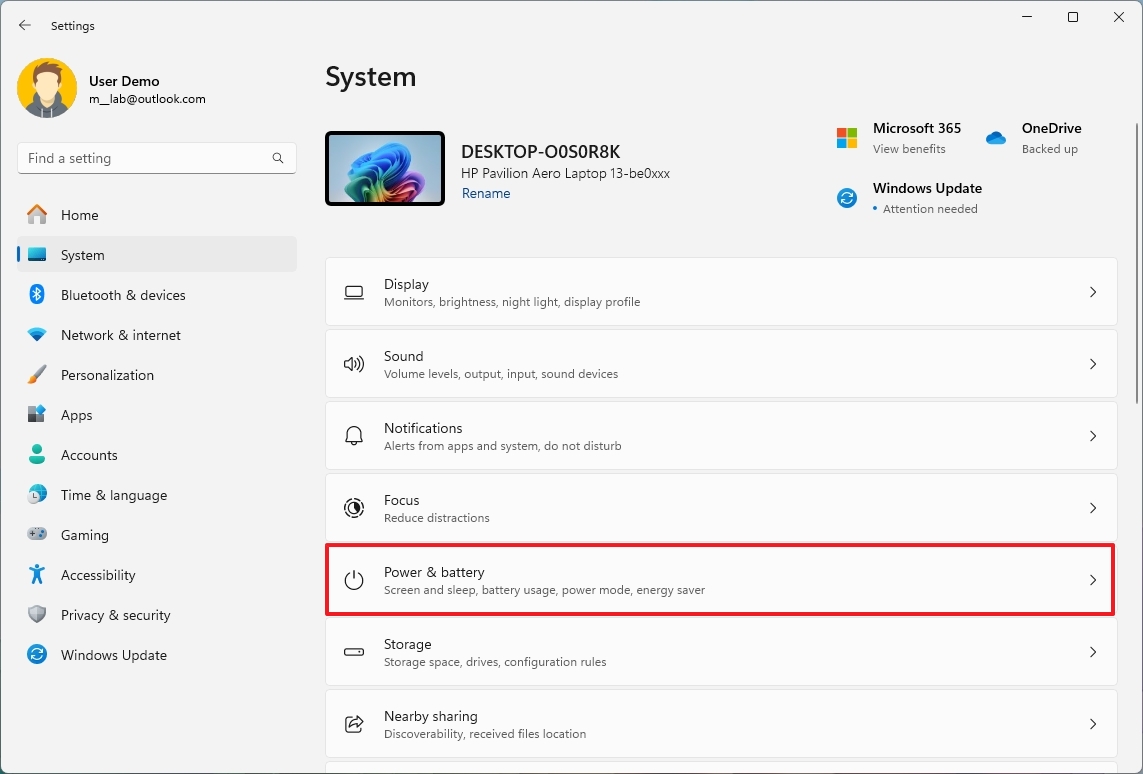
- Нажмите на настройку «Управление крышкой и кнопкой питания».
- (Вариант 1) Выберите параметр «Спящий режим» для параметра «Нажатие кнопки питания переводит мой компьютер» или «Закрытие крышки переводит мой компьютер» в настройку «Подключено к сети».
- (Вариант 2) Выберите параметр «Спящий режим» для параметра «Нажатие кнопки питания переводит мой компьютер» или «Закрытие крышки переводит мой компьютер» в настройку «От батареи».
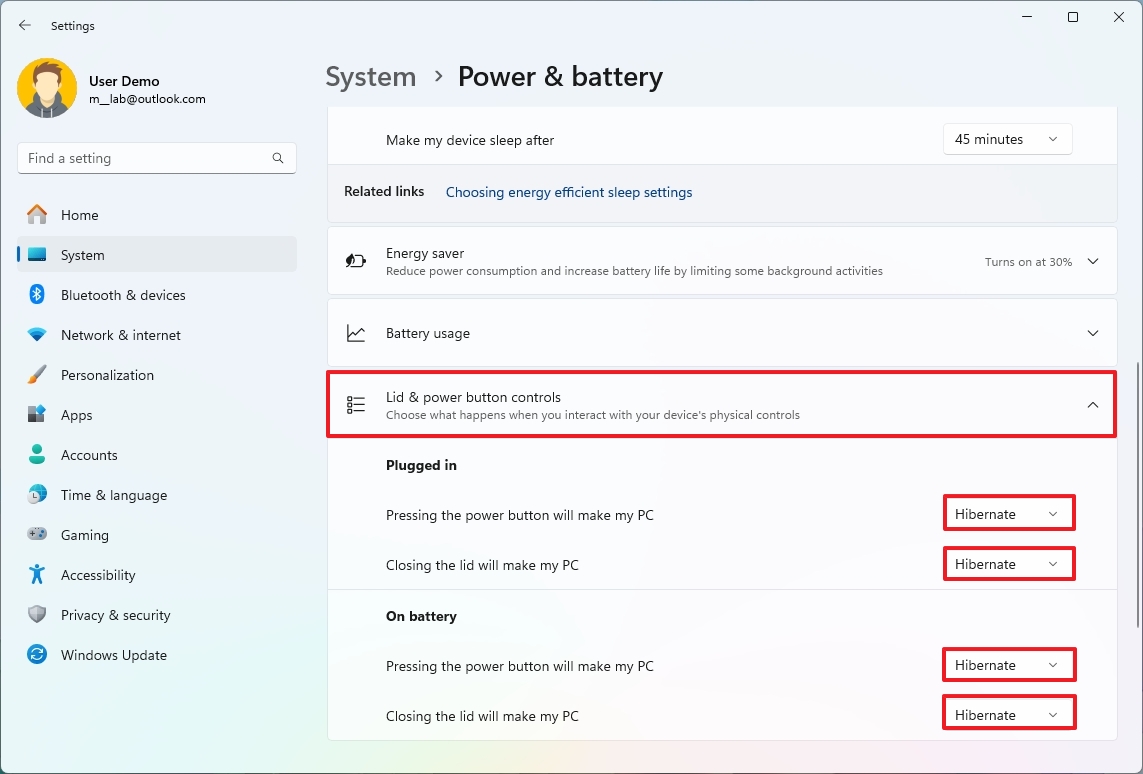
После выполнения этих действий закрытие крышки ноутбука или нажатие кнопки питания приведет к переходу устройства в спящий режим.
Если вы хотите изменить график перехода компьютера в спящий режим после периода бездействия, если вы не можете найти эту опцию в приложении «Настройки», вам придется использовать панель управления, следуя инструкциям ниже.
Только через Панель управления вы можете добавить или удалить опцию «Гибернация» из меню «Пуск».
Настройка параметров спящего режима (все версии)
Чтобы изменить настройки спящего режима в Windows 11, выполните следующие действия:
- Откройте «Пуск».
- Найдите Панель управления и щелкните верхний результат, чтобы открыть приложение.
- Нажмите «Оборудование и звук».
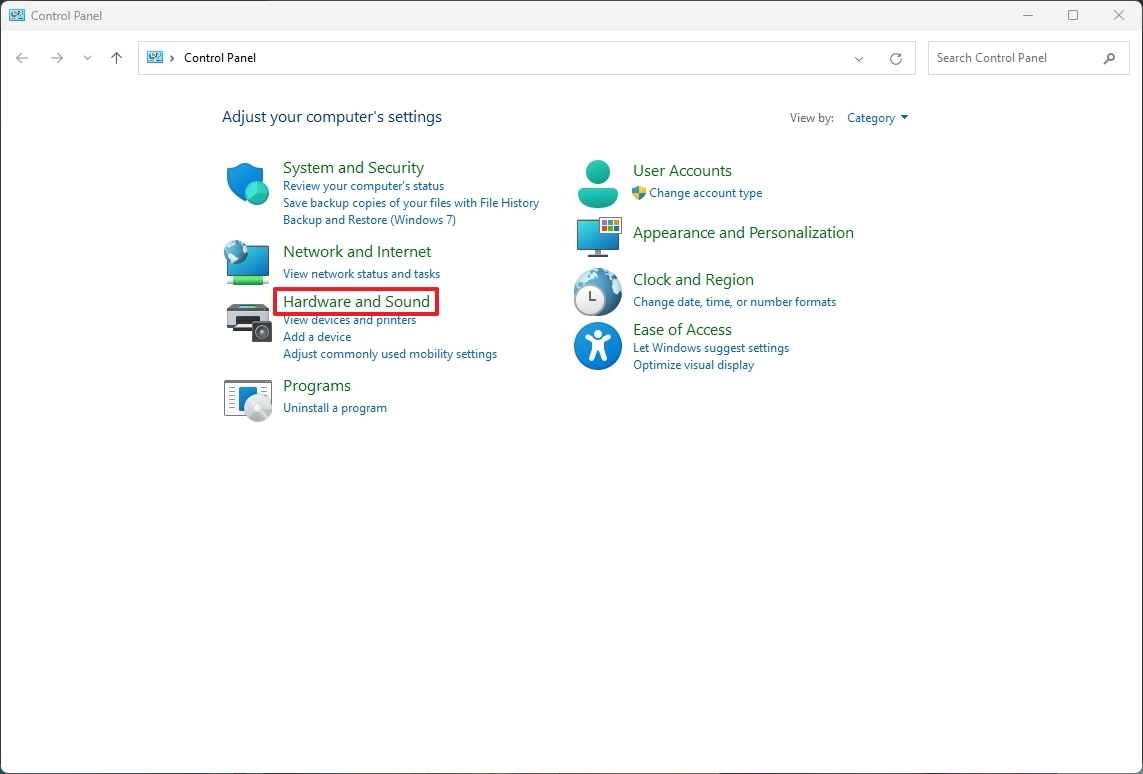
- Нажмите «Параметры электропитания».
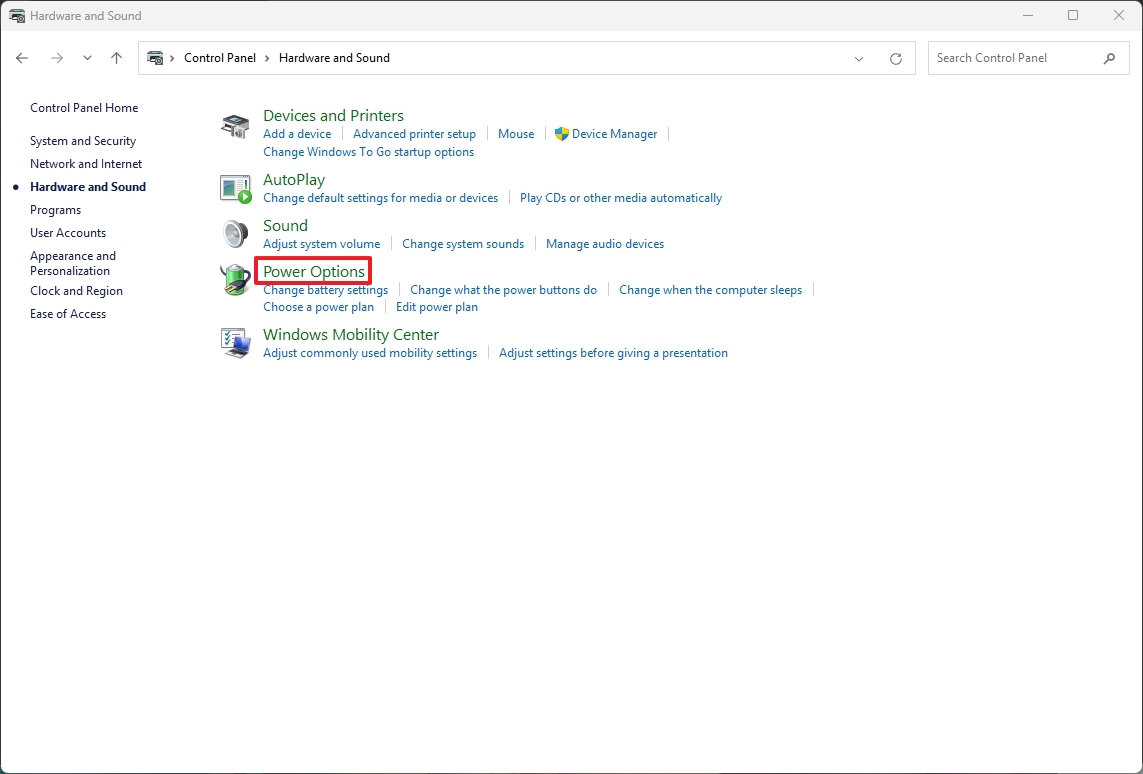
- Нажмите кнопку «Изменить настройки плана» для текущего плана электропитания.
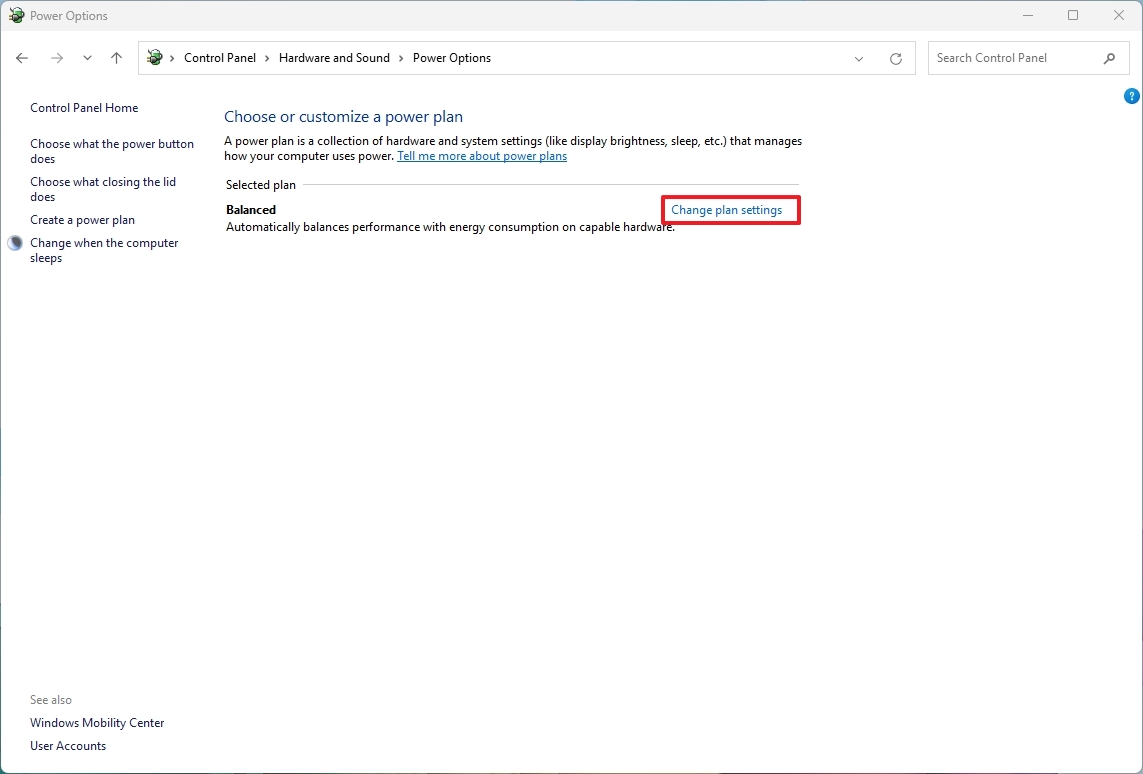
- Нажмите кнопку «Изменить дополнительные параметры питания».
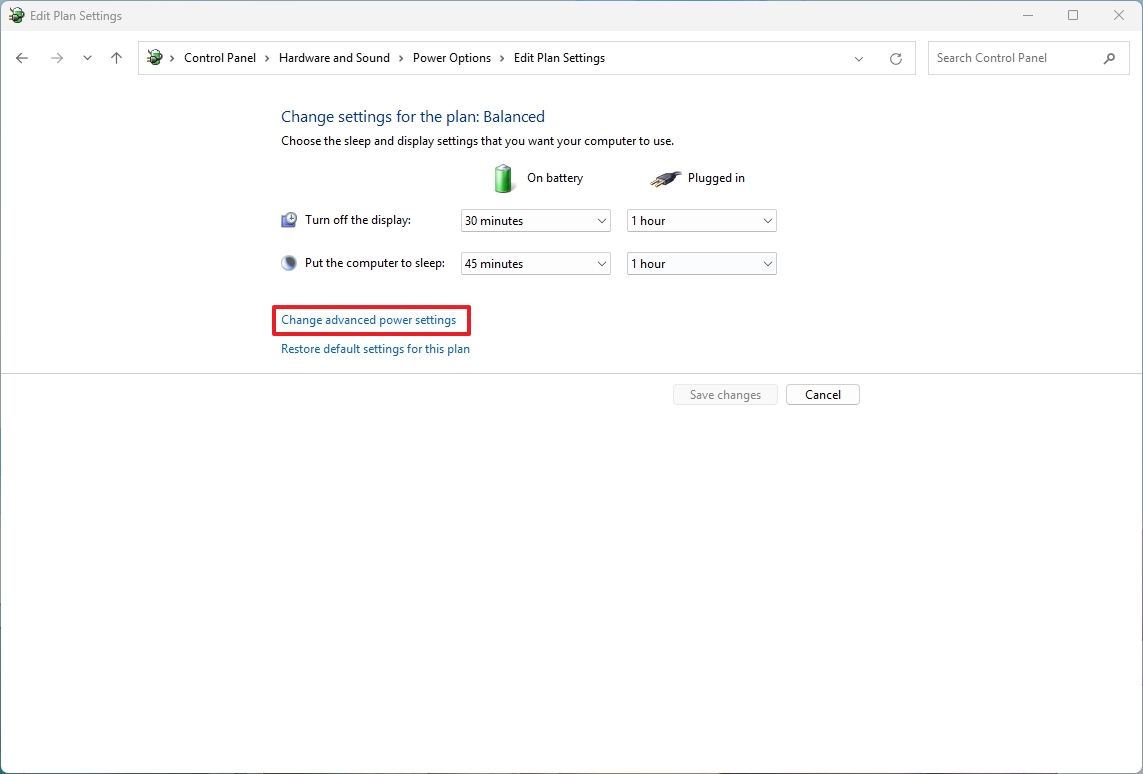
- Разверните настройки сна.
- Разверните настройки спящего режима после.
- Краткое примечание: этот параметр может быть доступен не во всех конфигурациях оборудования.
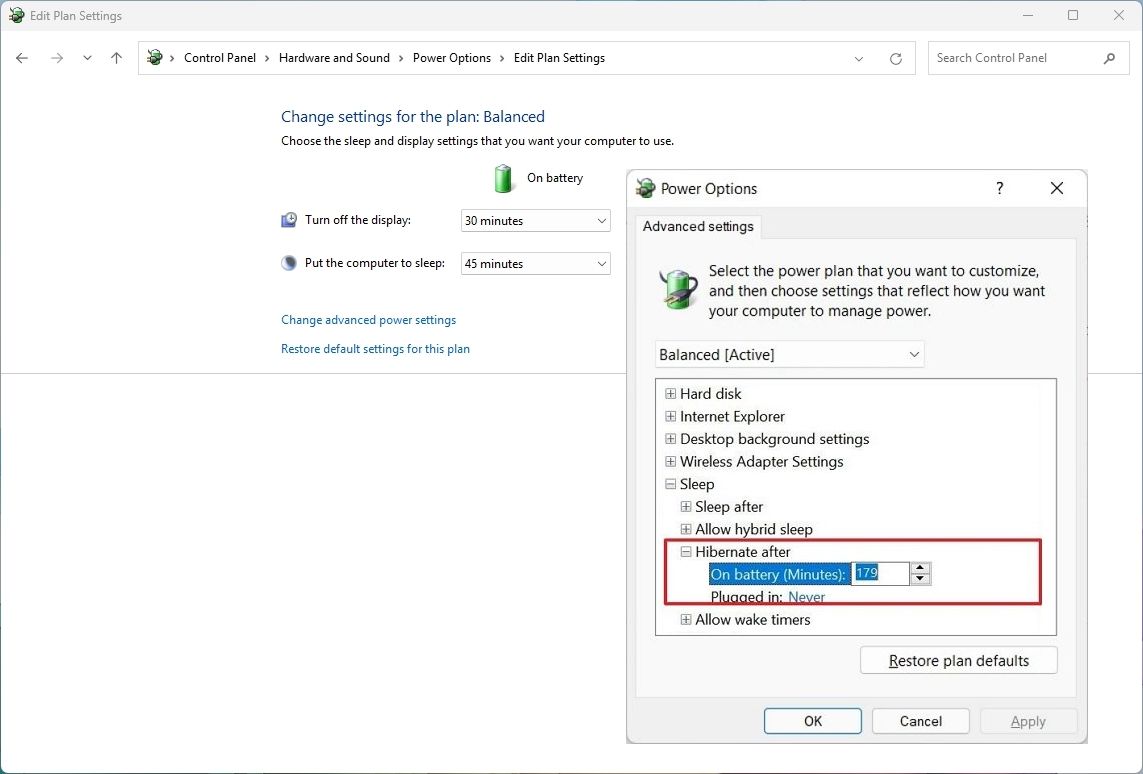
- Краткое примечание: этот параметр может быть доступен не для каждой конфигурации оборудования.
- Используйте параметр «От батареи», чтобы установить количество минут бездействия, прежде чем устройство перейдет в режим гибернации, когда ноутбук работает от батареи.
- Используйте параметр «Подключено», чтобы установить количество минут бездействия, прежде чем устройство перейдет в режим гибернации, когда ноутбук подключен к источнику питания.
- Нажмите кнопку «Применить».
- Нажмите кнопку ОК.
После выполнения этих шагов компьютер автоматически перейдет в спящий режим через указанное время.
Установите кнопку питания в спящий режим
Чтобы изменить поведение кнопки питания или крышки ноутбука для использования режима гибернации, выполните следующие действия:
- Откройте «Пуск».
- Найдите Панель управления и щелкните верхний результат, чтобы открыть приложение.
- Нажмите «Оборудование и звук».
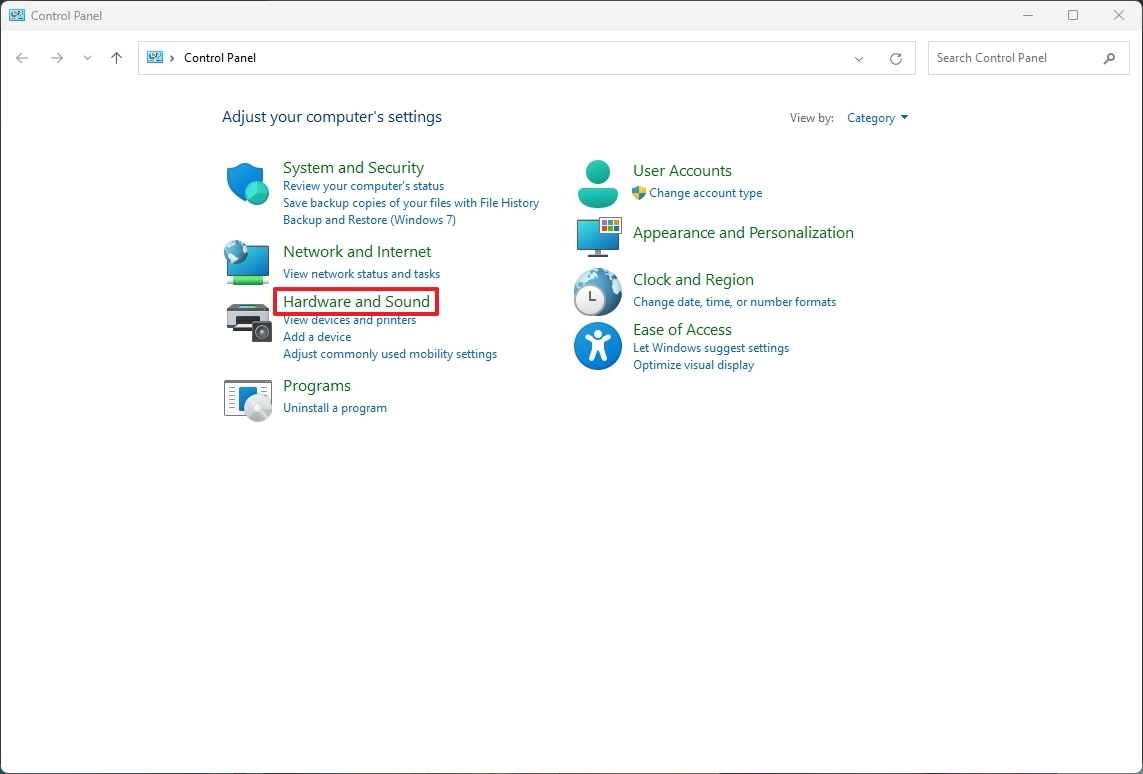
- Нажмите «Параметры электропитания».
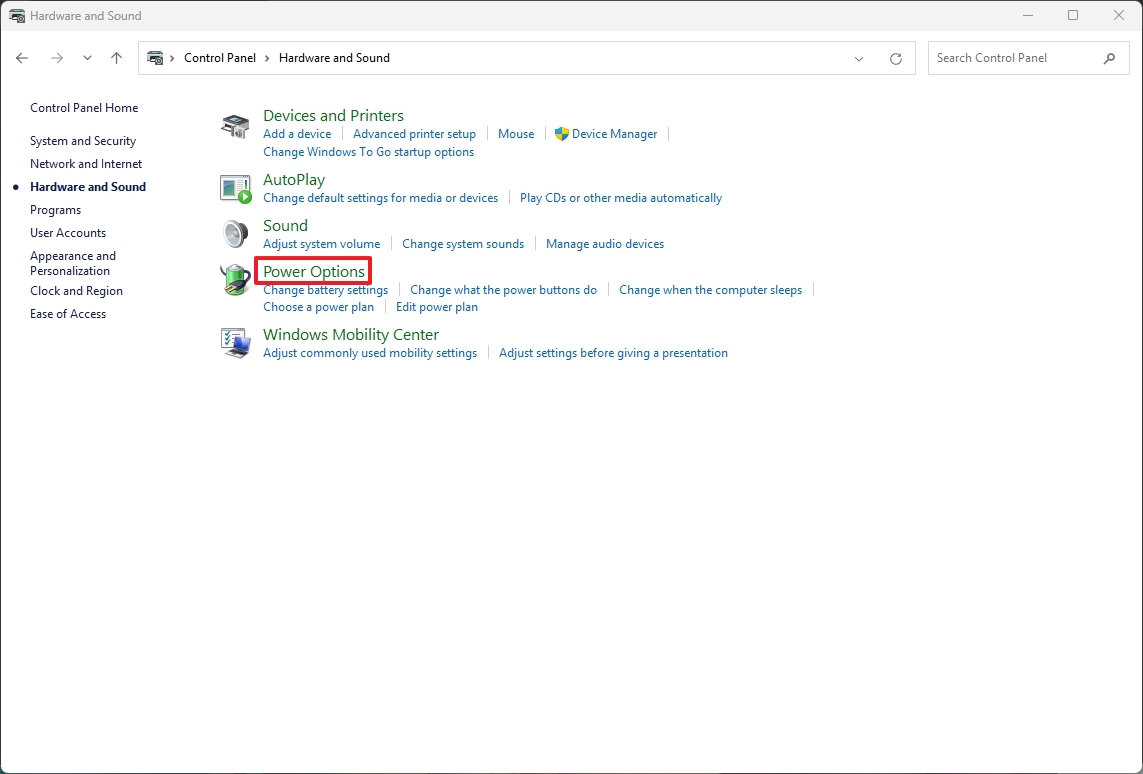
- Нажмите «Выбрать, что делает закрытие крышки» на левой панели.
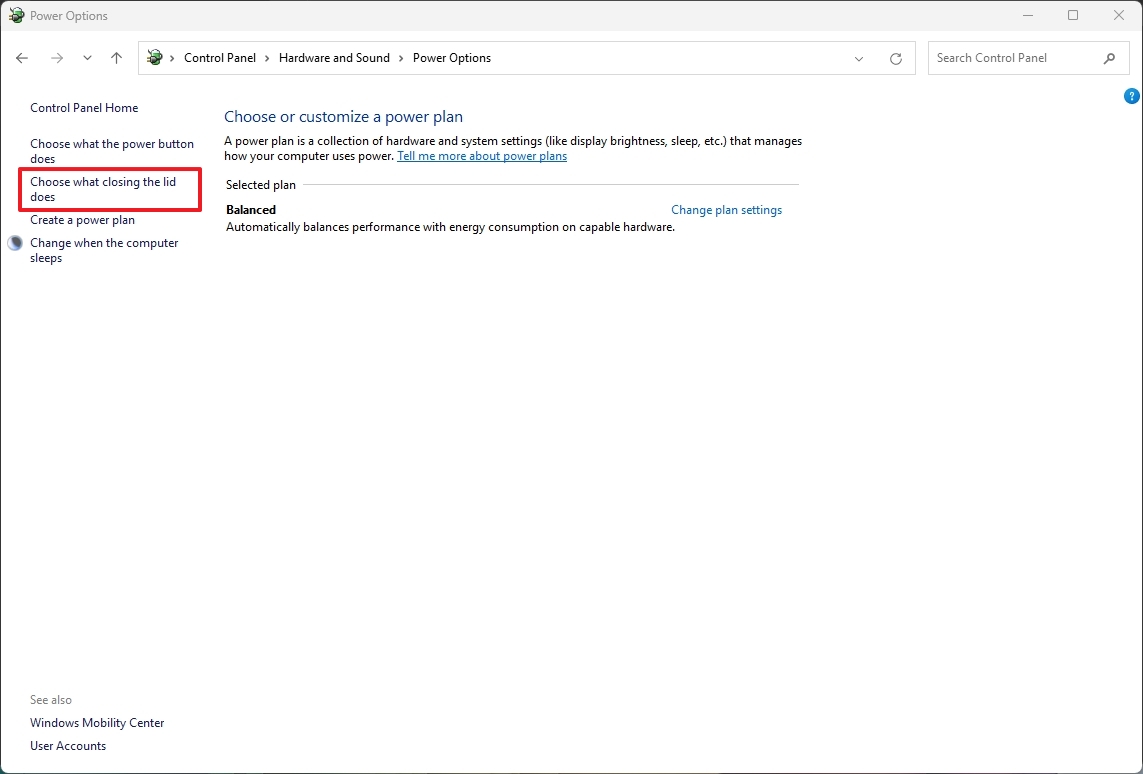
- В разделе «Кнопки питания и режима сна и настройки крышки» используйте настройку «Когда я нажимаю кнопку питания» и выберите параметр «Гибернация».
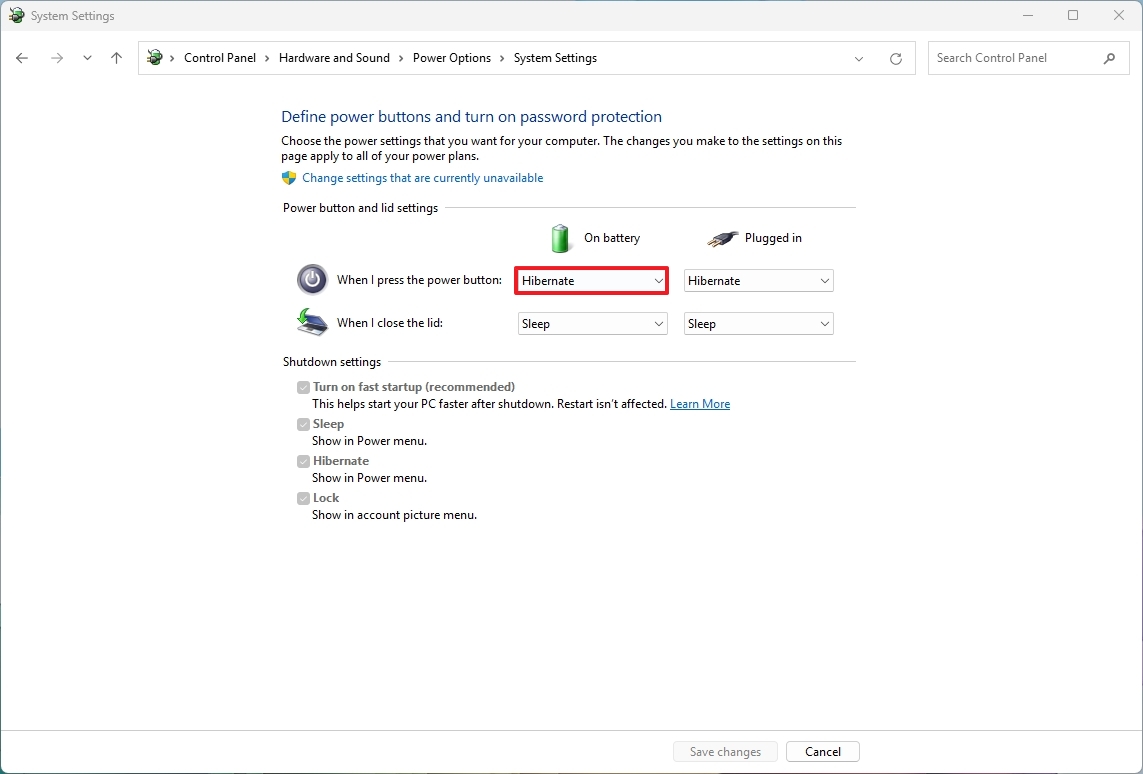
- (Необязательно) Используйте параметр «Когда я нажимаю кнопку сна» и выберите параметр «Гибернация».
- (Необязательно) Используйте параметр «Когда я закрываю крышку» и выберите параметр «Спящий режим».
После выполнения этих действий ваш компьютер перейдет в состояние гибернации, в зависимости от вашей конфигурации.
Больше ресурсов
Дополнительные полезные статьи, обзоры и ответы на распространенные вопросы о Windows 10 и Windows 11 можно найти на следующих ресурсах:
