Как использовать Signal на настольных компьютерах (Windows и Mac)
Приложение для обмена зашифрованными сообщениями Signal стало популярным в последнее время после одобрения нескольких знаменитостей и непродуманного обновления политики конфиденциальности от WhatsApp. Фактически, приложение Signal для iOS недавно возглавило чарты загрузок в App Store в различных странах, включая Австрию, Францию, Финляндию, Германию, Гонконг, Индию и Швейцарию. Однако знаете ли вы, что его также можно использовать на настольных компьютерах, таких как WhatsApp и Telegram? Сегодня мы покажем вам, как использовать Signal Messenger на вашем компьютере с Windows 10 и Mac (настольных компьютерах и ноутбуках).
Используйте Signal Messenger на своем настольном компьютере (Windows и Mac)
В отличие от WhatsApp, Signal не имеет веб-приложения, но предлагает настольные приложения для Windows, Mac и Linux. Однако, как и в WhatsApp, у вас должно быть установлено мобильное приложение Signal, которое работает на вашем телефоне (Android или iPhone), чтобы он работал на вашем ПК. Итак, без дальнейших задержек, давайте посмотрим, как вы можете использовать Signal Messenger на своих компьютерах с Windows 10 и Mac (настольных компьютерах и ноутбуках).
Примечание. Для этой демонстрации я использую Windows 10, но на Mac процесс идентичен. Процесс также похож для пользователей Android и iPhone, но с одним небольшим отличием, о котором мы четко упомянем в нашем руководстве.
Свяжите и используйте Signal на вашем ПК
- Для начала загрузите и установите Signal Desktop на свой компьютер (Windows / Mac). Открыв приложение, вы увидите QR-код. Он должен быть просканирован мобильным приложением Signal для синхронизации чатов и сообщений.
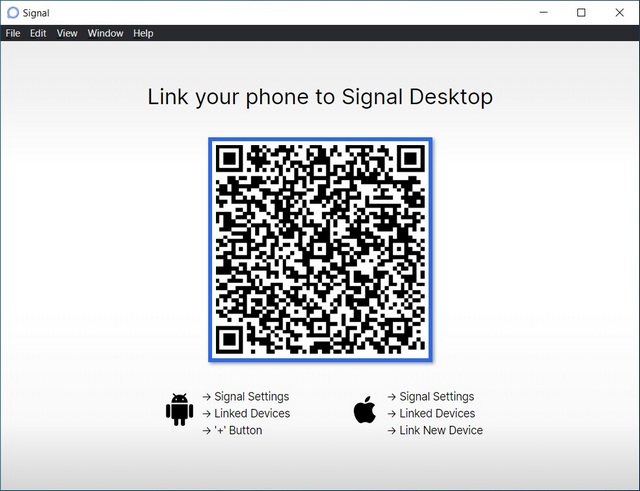
Программы для Windows, мобильные приложения, игры - ВСЁ БЕСПЛАТНО, в нашем закрытом телеграмм канале - Подписывайтесь:)
- Теперь откройте Signal Messenger на своем телефоне и нажмите кнопку меню (три точки) в правом верхнем углу. Затем выберите «Настройки» во всплывающем меню.
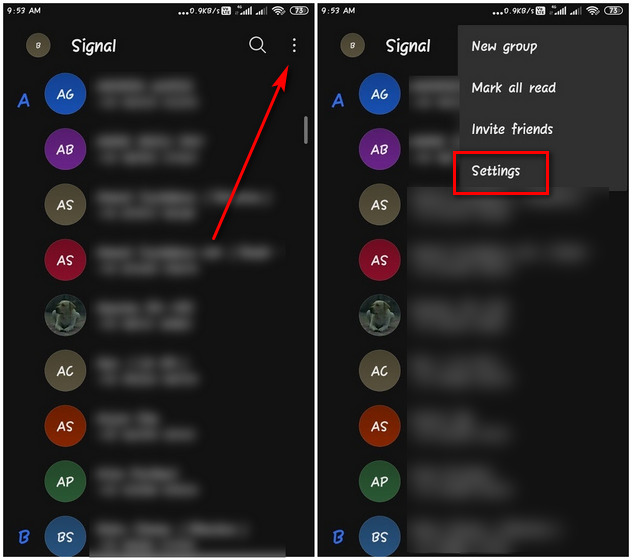
- На странице настроек нажмите «Связанные устройства». Затем нажмите кнопку «+» в правом нижнем углу на Android. В iOS перейдите в «Настройки»> «Связанные устройства»> «Связать новые устройства».
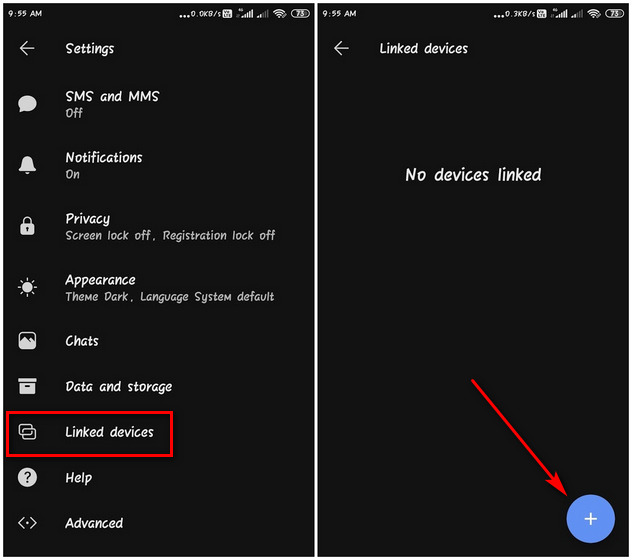
- Отсканируйте QR-код на экране компьютера, и два приложения синхронизируются через мгновение или два. Как только они синхронизируются, нажмите «Связать устройство», как показано на втором снимке экрана ниже.
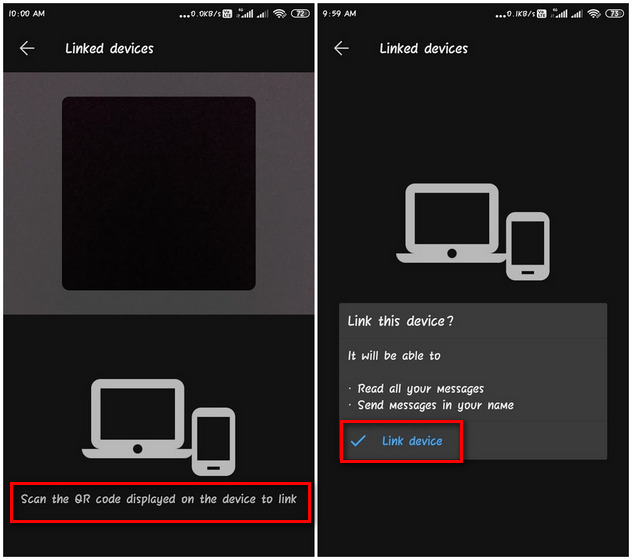
- В настольном приложении выберите имя для связанных устройств и нажмите «Завершить связывание телефона».
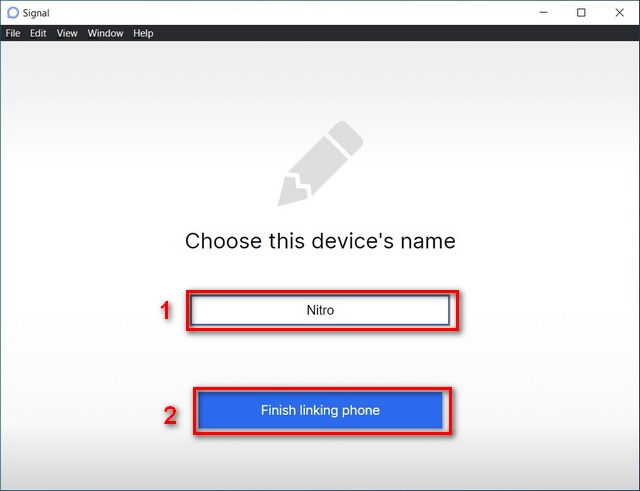
Ваше настольное приложение автоматически синхронизирует ваши контакты с вашим телефоном, и вы сможете отправлять и получать сообщения на Signal Desktop. Синхронизация всех ваших чатов, сообщений и контактов между двумя устройствами может занять несколько минут.
Отключите Signal Desktop от вашего телефона
- Вы можете разорвать связь между двумя устройствами, выбрав «Настройки»> «Связанные устройства» на своем телефоне. Просто нажмите на имя устройства, связь с которым хотите отключить, и подтвердите выбор, нажав «ОК».

Signal Desktop теперь не связан с вашим мобильным приложением Signal. Вам придется еще раз связать их в следующий раз, когда вы запустите приложение на своем компьютере.
Используйте лучшее приложение для обмена зашифрованными сообщениями на вашем компьютере
Signal Messenger, одна из лучших альтернатив WhatsApp и Telegram, была одобрена несколькими техническими знаменитостями, включая генерального директора Twitter Джека Дорси, американского информатора Эдварда Сноудена и самого богатого человека в мире Илона Маска. Хотя теперь вы знаете, как использовать Signal на своих настольных и портативных компьютерах (Windows и Mac), вы, вероятно, по-прежнему будете чаще использовать его на своем телефоне. Итак, ознакомьтесь с лучшими советами и приемами по работе с Signal, чтобы максимально эффективно использовать мобильное приложение. Если вы все еще используете WhatsApp, узнайте, как переключиться на Signal из сервиса, принадлежащего Facebook.
