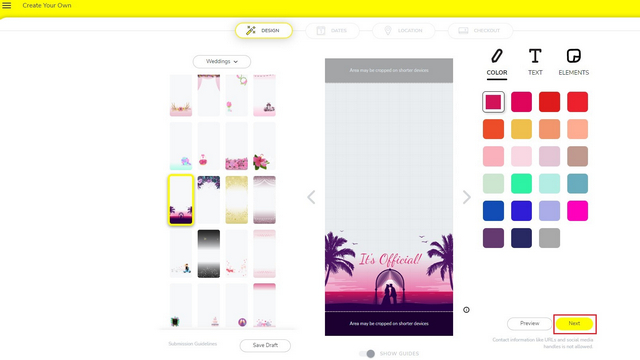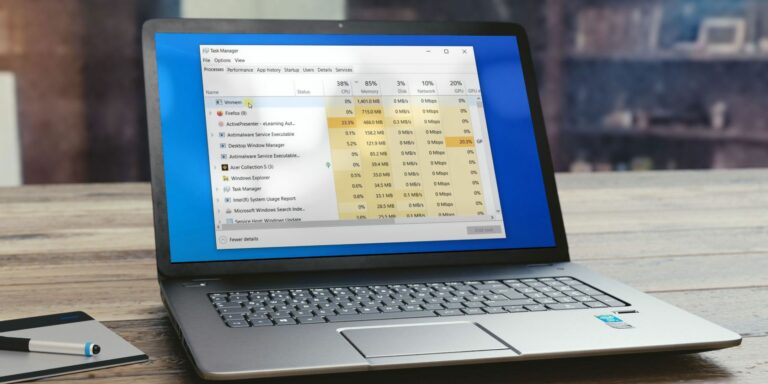Как использовать сеансы фокусировки для повышения производительности в Windows 11
Focus Sessions в настоящее время развертывается для участников программы предварительной оценки Windows на канале разработчиков.
Если вы перешли с канала разработки Windows 11 на канал бета-версии, возможно, вам придется подождать, пока Microsoft расширит доступность этой функции. Тем не менее, если вы находитесь здесь после стабильного выпуска Windows 11, вы, вероятно, получите эту функцию при выпуске.
Что такое сеансы фокусировки в Windows 11?
Focus Sessions – это функция повышения производительности Windows 11, которая помогает сосредоточиться на учебе или работе.
Эта функция по сути состоит из таймера для отслеживания вашей активности и своевременных перерывов (во многом как метод Pomodoro), панели инструментов для отслеживания вашего ежедневного прогресса и интеграции со Spotify для музыки и Microsoft To Do для управления задачами.
Программы для Windows, мобильные приложения, игры - ВСЁ БЕСПЛАТНО, в нашем закрытом телеграмм канале - Подписывайтесь:)
Обновите приложение “Часы”, чтобы получать сеансы фокусировки
Прежде чем мы перейдем к той части, где я объясню, как работает эта функция, вот как вы можете получить новую функцию Focus Sessions в Windows 11.
Focus Sessions – это часть стандартного приложения Windows Alarms & Clock, доступная в версии 10.2108. 30.0 и новее. Если вы используете старую версию приложения «Часы», вы можете не видеть сеансы фокусировки.
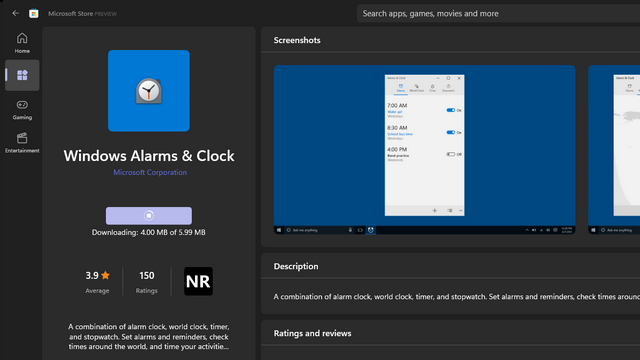
Чтобы получить Focus Sessions в Windows 11, вы можете обновить приложение Windows Alarms & Clock до последней версии, доступной в Microsoft Store.
Вы можете использовать это Прямая ссылка для доступа к приложению “Часы” в Microsoft Store. Нажмите кнопку «Обновить» и дождитесь обновления приложения.
Размер обновления составлял 6 МБ на ноутбуке с Windows 11, который я использовал для тестирования Focus Sessions. После обновления вы можете начать использовать Focus Sessions из приложения Clock.
Свяжите Spotify для воспроизведения музыки во время фокус-сессии
После обновления приложения Clock вы увидите новую вкладку сеансов Focus. Здесь вы можете легко подключить свою учетную запись Spotify к приложению Часы, чтобы слушать спокойные мелодии во время учебы или работы. Узнайте, как это сделать, прямо здесь:
- В приложении Windows Clock нажмите кнопку «Подключить Spotify».
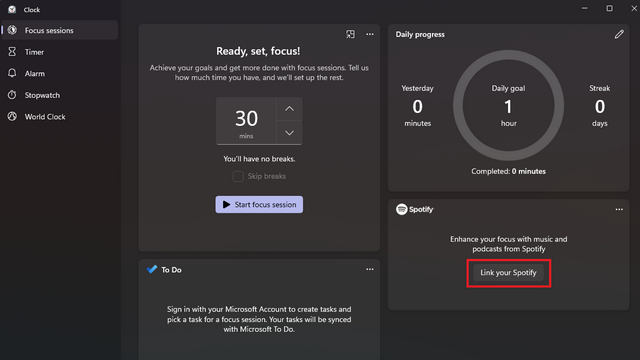
2. Теперь вам будет предложено войти в свою учетную запись Spotify. И прежде чем вы спросите, да, вам нужно будет войти в систему, даже если вы вошли в настольное приложение Spotify. Просто выберите предпочтительный метод входа в систему, чтобы продолжить.
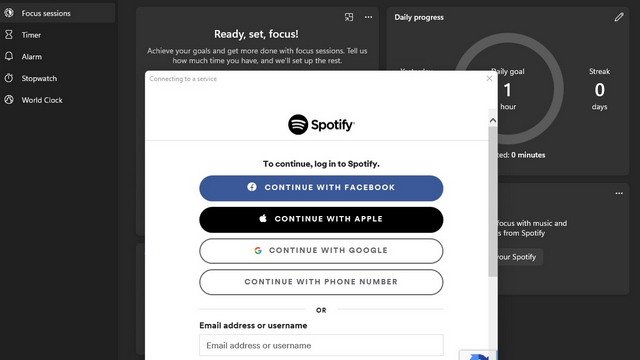
2. На следующей странице нажмите «Согласен», чтобы связать свою учетную запись Spotify с функцией Focus Sessions в приложении «Часы».
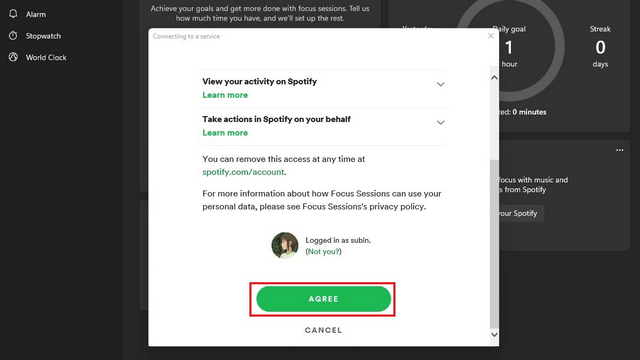
3. Теперь вы увидите свою учетную запись Spotify с шестью ярлыками (вы знаете, что отображается на главном экране Spotify с недавно воспроизведенными плейлистами и подкастами? Да, тот) и раздел «Фокус» с шестью плейлистами.
В разделе My Focus были следующие плейлисты – Coding Mode, Deep Focus, Instrumental Study, Intense Studying, lo-fi beats и Peaceful Piano.
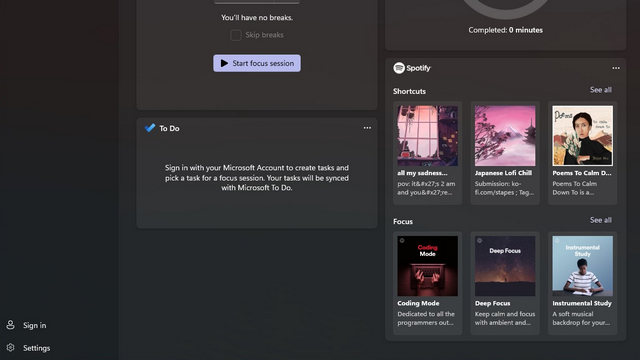
Свяжите учетную запись Microsoft для управления задачами в фокус-сессии
Если Microsoft To Do – ваше любимое приложение для напоминаний, вы можете создавать задачи и управлять ими прямо с экрана Focus Sessions.
1. Чтобы начать, нажмите кнопку «Войти» в нижнем левом углу приложения «Часы».
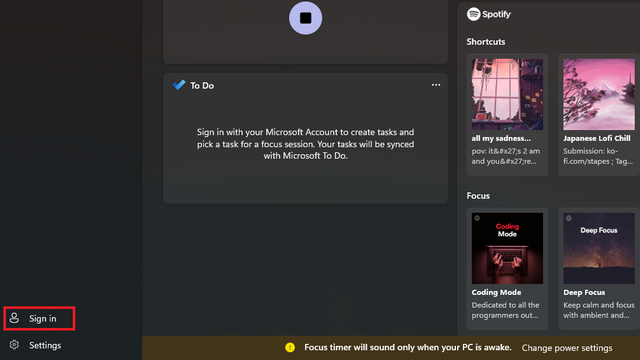
2. Выберите учетную запись Microsoft, которую вы используете с To Do, и нажмите «Продолжить».
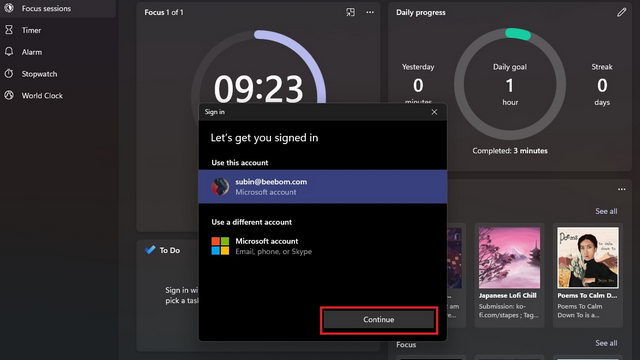
3. Когда появится запрос, разрешите приложению Alarms читать ваш профиль, создавать, читать, обновлять и удалять ваши задачи и планы, нажав кнопку «Да».
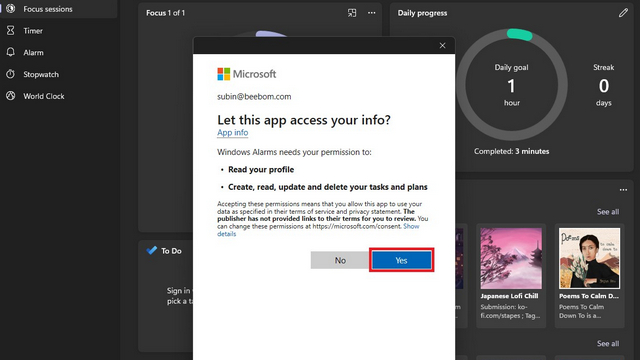
4. Теперь у вас все готово для использования Microsoft To Do для управления задачами во время сеансов Focus в Windows 11. В первом тестированном мной выпуске функция не работала должным образом и продолжала загружаться.
Однако проблема должна быть исправлена к тому времени, когда Microsoft выпустит стабильную сборку Windows 11 в конце этого года.
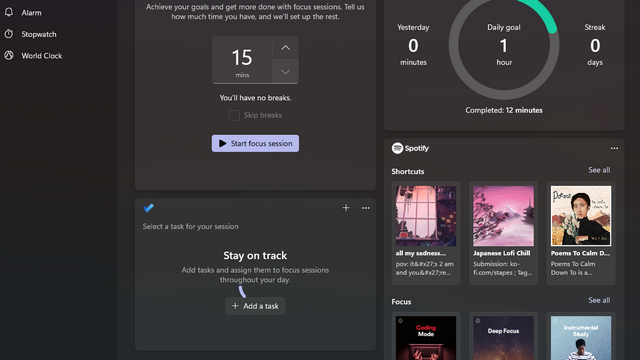
Как использовать сеансы фокусировки в Windows 11
Теперь, когда вы связали Spotify и свою учетную запись Microsoft с приложением Clock, вот все, что вам нужно знать, чтобы начать работу с Focus Sessions.
- Установите таймер сеанса фокусировки
На домашней странице Focus Sessions вы можете установить таймер, прежде чем приступить к учебе или работе. Хотя вы пока не можете вручную ввести продолжительность, вы можете выбрать одну из доступных длительностей для фокус-сессий. Это 15 минут, 30 минут, 45 минут (1 перерыв), 60 минут (1 перерыв), вплоть до 240 минут с 8 перерывами.
Если вы предпочитаете работать без перерывов, установите флажок «Пропускать перерывы». Когда вы будете готовы, выберите один из плейлистов Spotify и нажмите кнопку «Начать сеанс фокусировки».
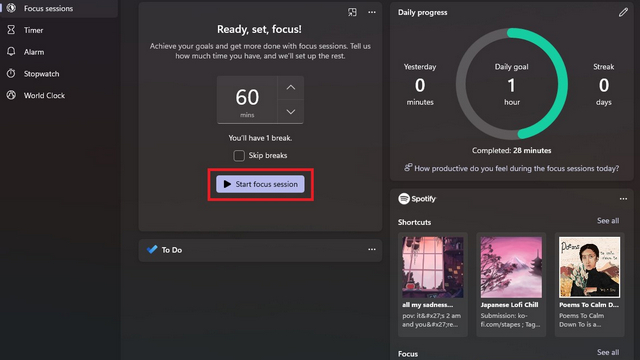
- Всплывающий таймер сеанса фокусировки
У вас есть возможность свести к минимуму сеанс фокусировки, чтобы вы могли легко отслеживать его прямо с рабочего экрана. Чтобы свернуть, нажмите всплывающую кнопку в правом верхнем углу таймера.
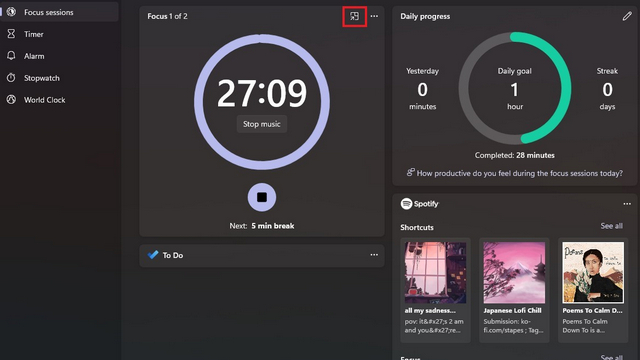
Вы можете проверить свернутую версию таймера ниже. Стоит отметить, что вы можете изменить размер этого окна, если предпочитаете более крупный предварительный просмотр с таймером обратного отсчета.

- Следите за своей производительностью
Рядом с таймером вы увидите плитку прогресса за день, которая отслеживает ваши продуктивные часы. Помимо ежедневной цели, он показывает вам часы, которые вы отработали накануне, и серию дней, когда вы достигли своей ежедневной цели. Надеюсь, это послужит хорошей мотивацией для продолжения работы.
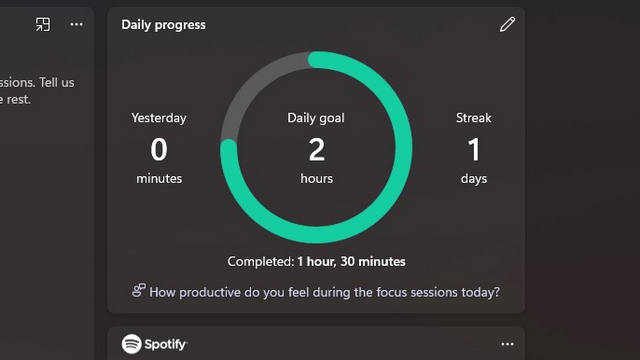
Настройка сеансов фокусировки Windows 11
Хотя здесь не так много места для настройки, есть несколько настроек, которые вы можете сделать, чтобы улучшить свой опыт при использовании сеансов фокусировки. Он включает в себя настройки для настройки периода перерыва, отключения нежелательных функций на главном экране и изменения дневных целевых часов.
- Изменить период перерыва в фокус-сессии
Период перерыва по умолчанию составляет 5 минут, но вы можете изменить его на 10 или 15 минут на странице настроек приложения «Часы». Вы можете выбрать период перерыва в зависимости от ваших предпочтений.

- Отключить Spotify и интеграцию Microsoft To Do
Если вы не используете Microsoft To Do или Spotify, вы можете отключить их на домашней странице Focus Sessions. Откройте настройки приложения «Часы» в меню слева, и вы найдете переключатели для отключения интеграции Spotify и To Do.
Вы также можете отключить звук, который воспроизводится во время завершения сеанса или перерыва на этой странице.
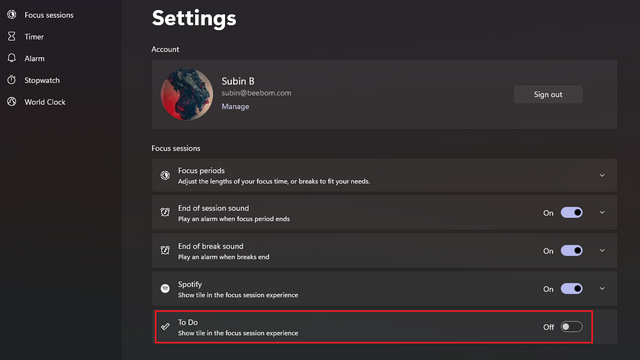
- Отрегулируйте ежедневную цель для фокус-сессий
Если вы думаете, что ежедневная цель по умолчанию для вас немного меньше (или больше), вы также можете изменить ее. Кликните значок карандаша на плитке прогресса за день и выберите время, которое лучше подходит для вашего рабочего процесса.
Как Microsoft может улучшить сеансы фокусировки в Windows 11
Пользуясь сеансами фокусировки в течение нескольких часов, я обнаружил несколько аспектов, которые могут улучшить эту функцию. Поскольку это первый выпуск, можно ожидать, что в ближайшие месяцы компания улучшит Focus Sessions.
В настоящий момент нет возможности приостановить сеанс фокусировки. Вы должны либо остановить сеанс, либо продолжить его, пока вы не обязательно работаете. Хотя я понимаю, что некоторые пользователи могут предпочесть дополнительное давление, чтобы сосредоточиться, я не думаю, что этот подход работает для всех.
Были моменты, когда мне приходилось быстро отойти от клавиатуры, чтобы сделать что-то еще, и это заставляло меня перезапускать сеанс. Добавление кнопки паузы не должно повредить, по крайней мере, за переключателем в настройках.
- Улучшение интеграции Spotify
Итак, в чем же ошибка интеграции Spotify? Для начала я бы сказал «Горячие клавиши». В Spotify Shortcuts перечислены плейлисты и подкасты, которые вы недавно слушали, а не плейлист, который вы хотите (или хотите) воспроизвести, сосредоточившись на работе. То, что я недавно прослушал плейлист, не означает, что я хочу воспроизвести его, пытаясь сосредоточиться.
Классический пример можно увидеть на моем скриншоте ниже. Первый из перечисленных здесь ярлыков – это мой плейлист с грустными песнями. Честно говоря, я бы предпочел работать, слушая что-то, что помогает мне успокоиться и сосредоточиться.
Остальные предложения, похоже, тоже не помогают (за исключением плейлиста Japanese lo-fi Chill, на который я часто настраиваюсь во время работы). И нет, я не планирую создавать специальную учетную запись Spotify для этой функции (и вам тоже).
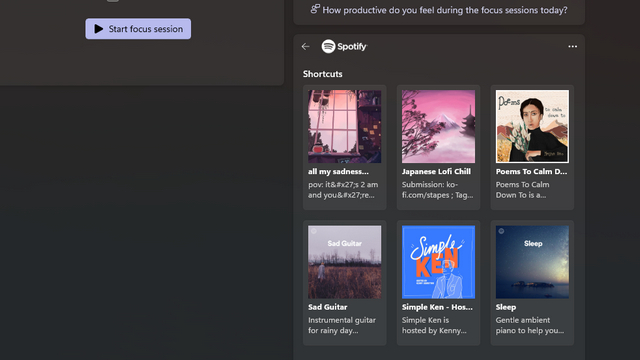
Какое решение лучше? Плейлисты. Просто старые добрые плейлисты. Дайте нам возможность просматривать сохраненные плейлисты и выбирать их, желательно с возможностью быстрого закрепления любимых.
Это было бы более рациональным использованием пространства, чем текущая плитка «Ярлыки». Плитка списка воспроизведения Focus под ярлыками хороша, и у меня нет никаких претензий к ней.
Пока мы находимся в этом, возможность управления воспроизведением музыки – следующая, предыдущая и воспроизведение / пауза также будет оценена. Прямо сейчас пользователям нужно переключиться на приложение Spotify, чтобы сменить песни.
И вы знаете, что происходит, когда вы переключаете приложение – вы видите выпуск альбома любимого исполнителя или новый выпуск подкаста. И прежде чем вы это осознаете, вы проверяете все треки вместо того, чтобы делать что-то.
- Добавить ярлык для помощи при фокусировке
Focus Assist – отличная функция в Windows для отключения уведомлений в Windows 11. Поскольку функция Focus Sessions предназначена для устранения отвлекающих факторов, было бы неплохо увидеть, как Microsoft добавила плитку для запуска Focus Assist прямо с этой страницы. Таким образом, Focus Sessions может развиваться как централизованный концентратор для повышения производительности в Windows 11.
- Добавить поддержку сторонних приложений
Это может показаться очевидным, но не все используют или предпочитают Microsoft To Do или Spotify. Нам придется подождать, чтобы узнать, планирует ли Microsoft открыть эту функцию для популярных сторонних альтернатив Spotify и других приложений со списком дел.
Итак, это подытоживает все, что вам нужно знать о сеансах фокусировки в Windows 11.