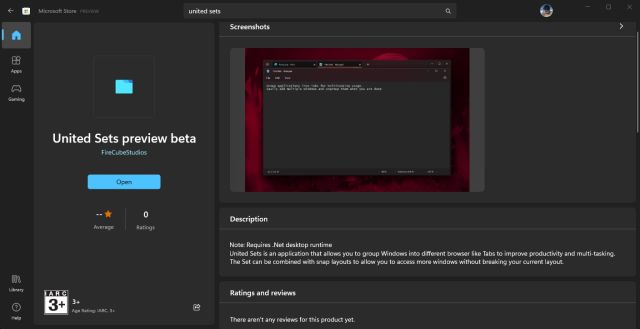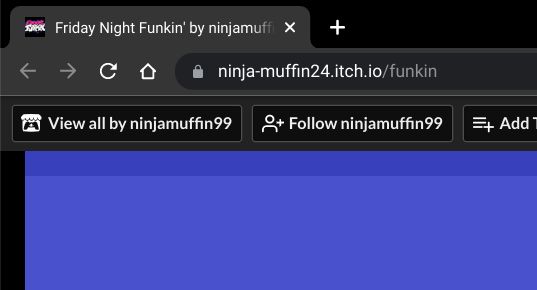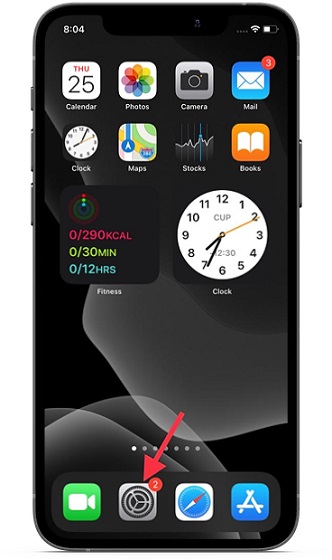Как использовать PowerToys в Windows 10 [Guide]
Windows 10 – это ведущая операционная система для настольных ПК в мире, насчитывающая более 1 миллиарда пользователей. Хотя ОС предлагает приличный набор функций, опытным пользователям могут потребоваться дополнительные инструменты, чтобы максимально эффективно использовать свои машины. Одним из таких инструментов, созданных Microsoft для опытных пользователей, является PowerToys. В этой статье мы покажем вам, как можно использовать все функции питания, которые поставляются с PowerToys в Windows 10.
Используйте PowerToys в Windows 10
Сегодня мы рассмотрим процесс установки PowerToys и всех функций, которые он предлагает. Читайте до конца, чтобы узнать, как использовать этот инструмент для повышения производительности рабочего процесса.
Загрузите и установите PowerToys
Поскольку PowerToys не поставляется в комплекте с Windows 10, вам придется вручную загрузить и установить его. Для этого посетите страницу PowerToys на GitHub. В разделе «Ресурсы» щелкните последний EXE-файл, чтобы загрузить его. После завершения загрузки запустите установочный файл, чтобы установить приложение на свой компьютер.
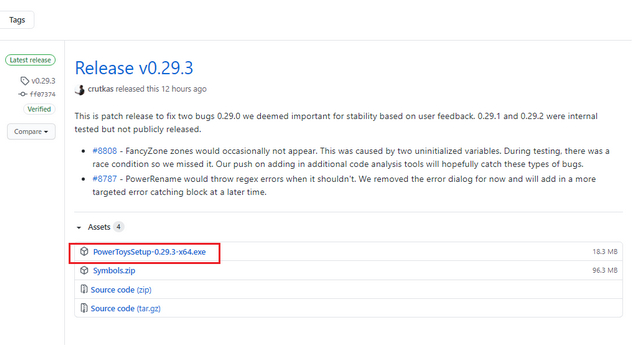
Программы для Windows, мобильные приложения, игры - ВСЁ БЕСПЛАТНО, в нашем закрытом телеграмм канале - Подписывайтесь:)
По завершении процесса установки появится домашняя страница приложения PowerToys. Если вы планируете широко использовать PowerToys, не забудьте включить переключатель «Запускать при запуске».
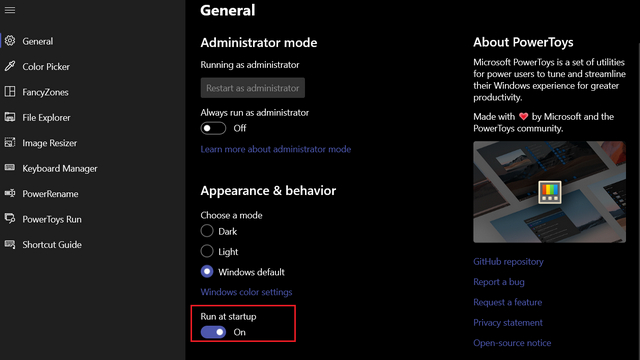
Палитра цветов
Color Picker предлагает удобную общесистемную подборку цветов в Windows 10. Вы можете использовать ее для выбора цветов на лету из любого места на вашем ПК с Windows 10. Эта функция, активируемая с помощью сочетания клавиш Win + Shift + C, поставляется с редактором для настройки выбранного цветового кода и копирования цвета в различных форматах, включая HEX, RGB, HSL, HSV, CMYK, HSB, HSI, HWB, и NCol.

В PowerToys вы можете включить или отключить различные цветовые форматы и изменить поведение активации, чтобы отображалось только средство выбора цвета или редактор. У вас также есть возможность изменить ярлык активации на комбинацию, которую вы предпочитаете.
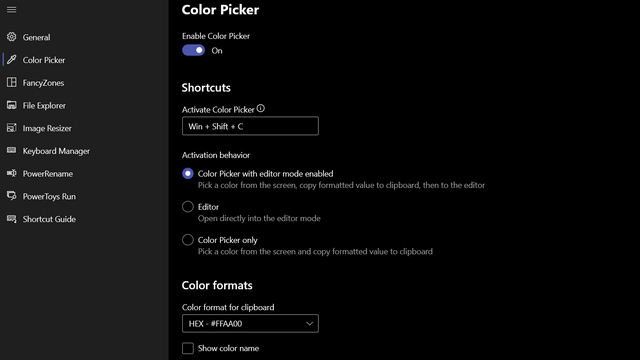
FancyZones
FancyZones – это, по сути, оконный менеджер с наддувом для всех ваших потребностей в многозадачности. С помощью редактора макетов FancyZones вы можете настроить расположение окон, чтобы эффективно использовать пространство на вашем ПК. Вы можете активировать редактор макета с помощью сочетания клавиш «Win +» и использовать один из шаблонов – фокус, столбцы, строки, сетку и сетку приоритетов или создать собственный макет в соответствии с вашими потребностями.

Команда Microsoft PowerToys упаковала довольно много функций настройки для FancyZones. Вы можете использовать неосновную кнопку мыши, чтобы переключать активацию зоны, отображать зоны на всех мониторах при перетаскивании окна или даже позволять зонам распространяться по мониторам.
Вы также можете переопределить ярлык Windows Snap по умолчанию (Win + стрелки влево / вправо) для переключения между зонами. Если вы хотите настроить внешний вид, вы можете изменить непрозрачность выделения, цвет выделения, неактивный цвет и цвета границ зон. Также есть возможность добавить определенные приложения в список исключений.
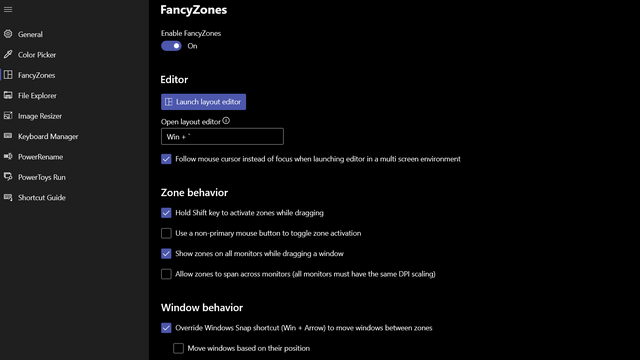
Проводник
Утилита надстройки File Explorer увеличивает гибкость панели предварительного просмотра файлового менеджера Windows 10. Это дополнение добавляет поддержку файлов уценки (.md) и масштабируемой векторной графики (.svg) на панели предварительного просмотра. В результате вы можете видеть содержимое, не открывая файл. Вы также получаете поддержку эскизов .svg, которые могут пригодиться для быстрой идентификации файлов.
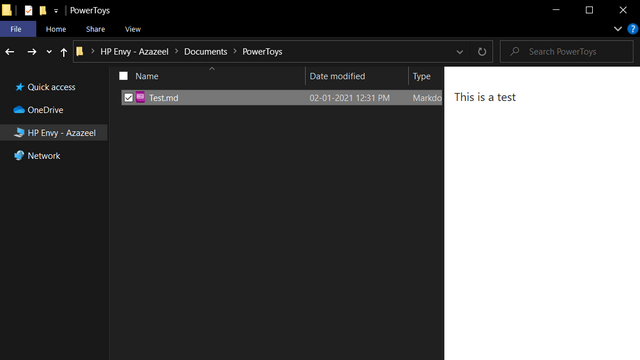
В PowerToys вы можете включить или отключить предварительный просмотр для этих файлов на панели предварительного просмотра и выбрать включение миниатюр для файлов .svg.
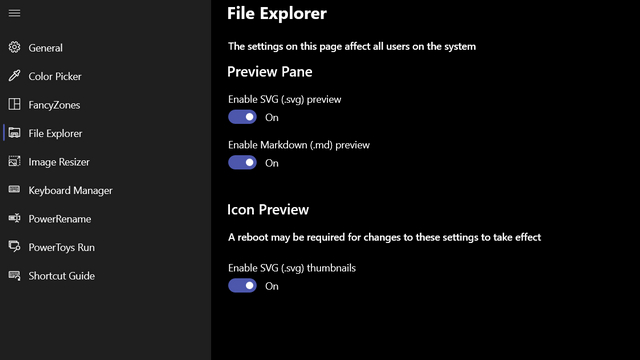
Image Resizer
Image Resizer – один из моих любимых инструментов PowerToys. Как следует из названия, вы можете использовать его для изменения размера изображений. Что делает Image Resizer удобным, так это то, что вы можете получить к нему доступ, просто щелкнув правой кнопкой мыши в проводнике файлов. После включения вы увидите новую опцию «Изменить размер изображений» в меню правой кнопки мыши.
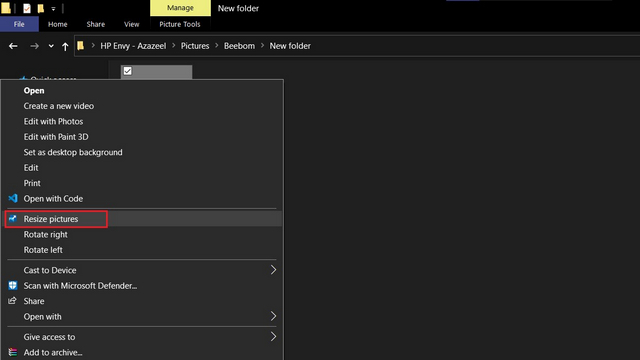
В появившемся интерфейсе изменения размера изображения вы можете выбрать один из предопределенных размеров или выбрать собственный. У вас также есть возможность заменить исходный файл и настроить его так, чтобы он игнорировал ориентацию изображений.
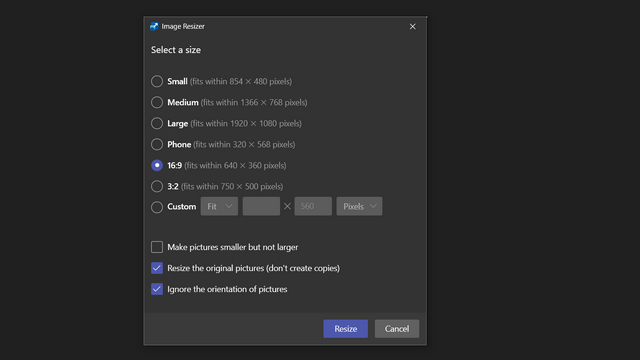
Перейдя к настройкам PowerToys Image Resizer, вы можете создать новый размер, который вы часто используете, и определить его в сантиметрах, дюймах, процентах или пикселях. Инструмент поддерживает кодировку PNG, BMP, JPEG, TIFF, WMPhoto и GIF. Вы также можете установить уровень качества, включить чересстрочную развертку PNG и сжатие TIFF.
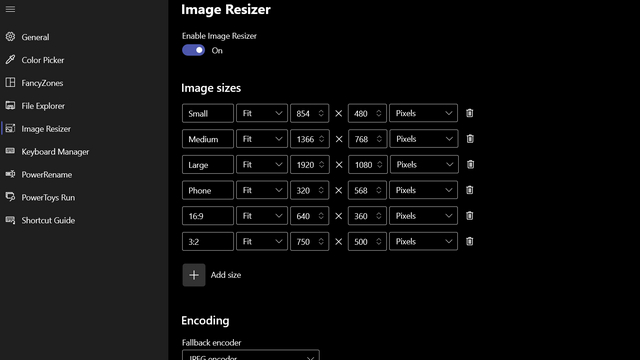
Инструмент поддерживает следующие параметры формата файла, которые можно использовать для наименования файла с измененным размером:
- % 1 – Исходное имя файла
- % 2 – Название размера (устанавливается в настройках Image Resizer)
- % 3 – Выбранная ширина
- % 4 – Выбранная высота
- % 5 – Фактическая высота
- % 6 – Фактическая ширина
Менеджер клавиатуры
Keyboard Manager – это утилита для переназначения клавиш и сочетаний клавиш. Иногда это может быть спасением, когда одна из клавиш на клавиатуре вашего ноутбука перестает работать. С помощью этого инструмента вы можете легко переназначить важный мертвый ключ на рабочий ключ, который не так важен.
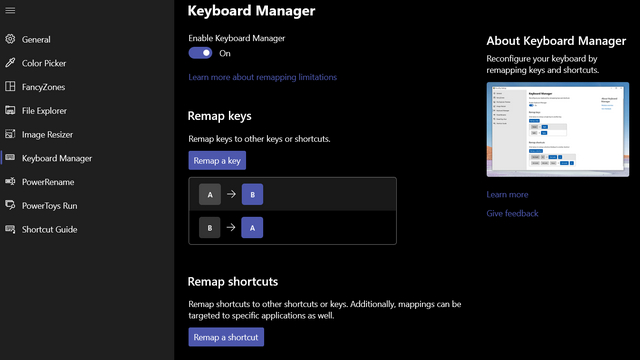 Например, вы можете переназначить клавишу «A» на одну из функциональных клавиш в верхнем ряду. Конечно, это может быть неудобно, но это действительно изящный обходной путь, пока вы не замените клавиатуру. Диспетчер клавиатуры также позволяет переназначать и создавать собственные сочетания клавиш. Обратите внимание, что для этого инструмента требуется Windows 10 1903 (сборка 18362) или новее.
Например, вы можете переназначить клавишу «A» на одну из функциональных клавиш в верхнем ряду. Конечно, это может быть неудобно, но это действительно изящный обходной путь, пока вы не замените клавиатуру. Диспетчер клавиатуры также позволяет переназначать и создавать собственные сочетания клавиш. Обратите внимание, что для этого инструмента требуется Windows 10 1903 (сборка 18362) или новее.
PowerRename
Если вы тот, чей рабочий процесс включает переименование значительного количества файлов, PowerRename может быть именно тем, что вам нужно. Этот инструмент предлагает массовое переименование с некоторым полезным набором функций. С помощью PowerRename вы можете изменять имена файлов, использовать поиск и замену в определенной части имени файла и использовать регулярные выражения.
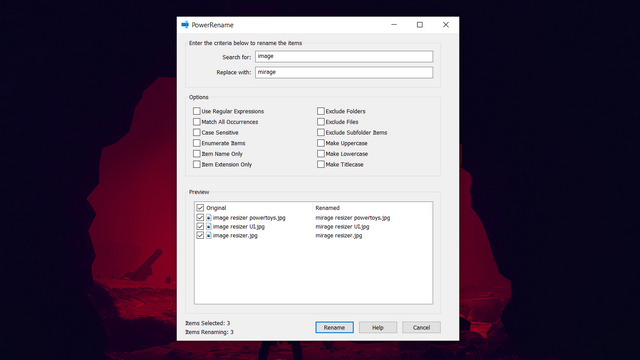
Вы можете получить доступ к PowerRename, щелкнув правой кнопкой мыши файл или выбор файлов, а затем выбрав «PowerRename» из списка доступных параметров.

PowerToys Run
PowerToys Run – это широко разрекламированный инструмент запуска приложений в стиле Spotlight, представленный на конференции разработчиков Build 2020. Вы можете получить к нему доступ с помощью сочетания клавиш Alt + Space и использовать его для поиска приложений, файлов, папок, запущенных процессов и даже выполнения простых математических вычислений. Стоит отметить, что для использования PowerToys Run вам потребуется Windows 10 1903 (сборка 18362) или более поздняя версия.
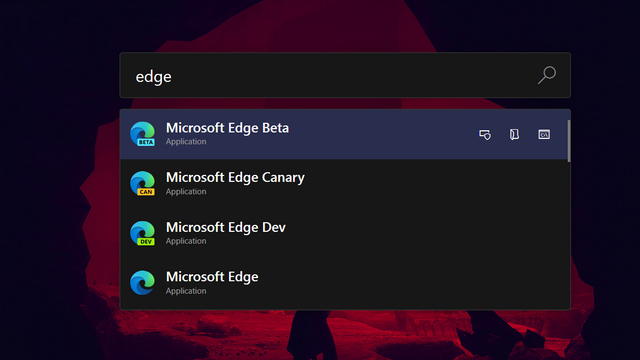
PowerToys Run предлагает следующие клавиши действий:
- = – Операции на основе калькулятора
- ? – Поиск файлов
- . – Поиск установленных приложений
- // – доступ к URL
- <- Запущенные процессы
- > – Команды оболочки
Краткое руководство
Наконец, у нас есть Shortcut Guide – удобное дополнение, которое поможет новым пользователям Windows 10. Руководство по быстрым клавишам содержит наложение с общими сочетаниями клавиш Windows 10 при нажатии и удерживании клавиши Windows. Вы также можете получить доступ к руководству по быстрым клавишам с помощью комбинации «Windows +?».
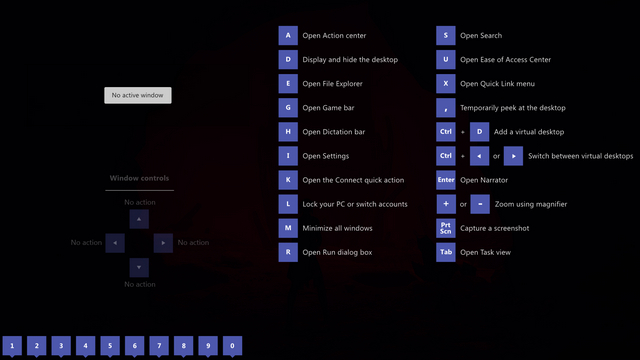
В PowerToys вы можете настроить продолжительность наложения, изменить непрозрачность фона и выбрать цветовой режим для наложения. Это, несомненно, хороший совет по Windows 10 для новичков.
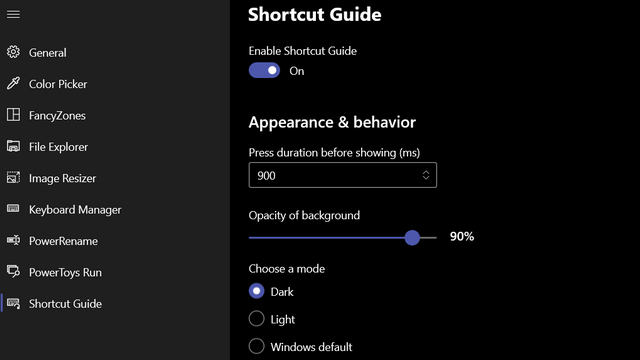
Установите PowerToys и улучшите Windows 10
Это все функции PowerToys, которые вы можете использовать для расширения возможностей вашего компьютера с Windows 10. Итак, какой из них ваш любимый? У меня должны быть PowerToys Run и Image Resizer. Сообщите нам о своем выборе в комментариях. Пока вы это делаете, не забудьте прочитать нашу статью о лучших функциях Windows 10.

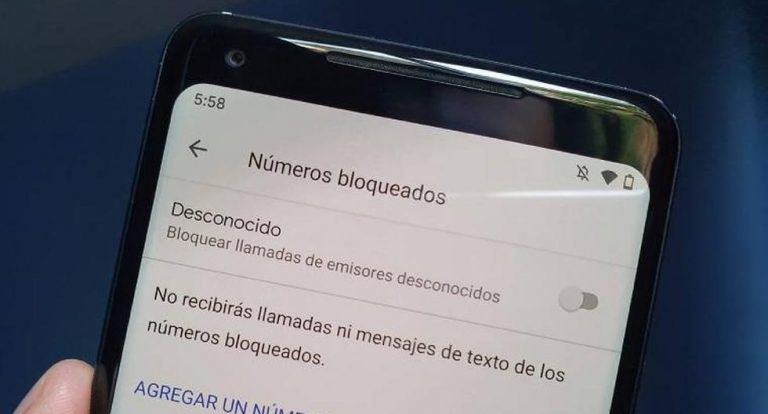
![Как изменить предпочтительный тип сети с помощью Tasker [No Root]](https://okdk.ru/wp-content/uploads/2020/08/2-18.jpg)