Как использовать палитру цветов и ведро с краской в Procreate
В большинстве приложений для рисования и дизайна есть пипетка и инструмент заливки. Эти инструменты позволяют легко выбрать цвет, который уже есть на вашем экране, и заполнить изображение.
Приложение для рисования iPad порождать есть похожие инструменты, но на первый взгляд они не так очевидны.
Тем не менее, под небольшим руководством вы сможете уверенно использовать инструменты цвета Procreate. А благодаря использованию палитры цветов Procreate и ведра для краски вы можете ускорить процесс окрашивания.
Как использовать Procreate’s Color Picker

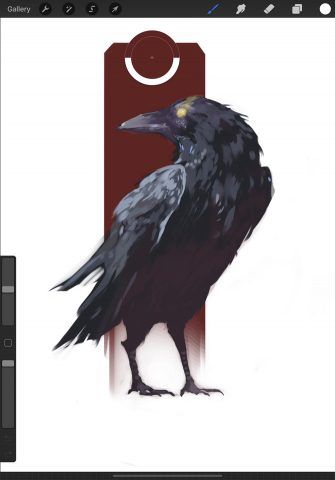
Существует множество ситуаций, требующих выбора цвета Procreate. Например, вы можете получить цвет из изображения, которое вы используете в качестве ссылки. Вы также можете повторно использовать цвет, который вы уже использовали в своем изображении.
Программы для Windows, мобильные приложения, игры - ВСЁ БЕСПЛАТНО, в нашем закрытом телеграмм канале - Подписывайтесь:)
Чтобы выбрать цвет для работы, выполните следующие действия:
- Нажмите и удерживайте палец там, где вы хотите получить цвет.
- Вы увидите, как круг приобретает ваш цвет.
- Подождите, пока цвет появится в инструменте выбора цвета в правом верхнем углу экрана.
- Теперь у вас есть доступ к выбранному цвету.
Как создать палитру с помощью палитры цветов
Хотя палитра цветов полезна сама по себе, существуют творческие приложения. В качестве примера мы рассмотрим, как создать цветовую палитру. Таким образом, вы получите быстрый доступ к наиболее часто используемым цветам без нарушения рабочего процесса.
Во-первых, вы должны создать отдельный слой для размещения цветов вашей палитры для палитры цветов. Просто следуйте этим шагам:
- Нажмите на инструмент «Слои» слева от инструмента выбора цвета.
- Затем нажмите + значок, чтобы создать новый слой.
- Затем нажмите на новый слой, чтобы вызвать параметры.
- Выбрать Rename,
- Переименуйте ваш слой в палитра (или все, что вы хотите).
Как только вы создали свой слой, пришло время выложить ваши цвета. Используя инструмент выбора цвета, выполните те же шаги, что и прежде, чтобы получить цвет. Затем нарисуйте крошечный образец цвета для вашей палитры.
Повторите те же шаги, пока у вас не будет столько цветов, необходимых для вашей палитры. Закончив, вы можете просто удалить слой палитры.
Как заполнить Procreate через ведро с краской
После того, как вы выбрали свой цвет, пришло время выяснить, как заполнить Procreate. С помощью инструмента Procreate для заливки краски вы можете заполнить форму цветом.
Помните инструмент выбора цвета в правом верхнем углу? Нажмите и удерживайте этот круг с помощью Apple Pencil, стилуса или пальца. Затем перетащите цвет на форму, которую вы хотите заполнить и отпустите.
Если вы заполняете особенно маленькую фигуру, это помогает увеличить масштаб или использовать Apple Pencil для большей точности. Кроме того, помните, что инструмент Paint Bucket работает с законченными объектами. Если ваши линии не полностью соединены, вы обнаружите, что цвет заполняет весь холст.
Используйте Procreate Color Picker и Paint Bucket
Procreate действительно сияет на iPad Pro, но вы можете использовать Apple Pencil с шестым поколением iPad 2018 года. Это делает приложение гораздо более доступным и доступным для людей, которые не хотят покупать новый планшет.
Вам нужен еще совет по цвету? Используйте эти приложения, чтобы найти лучшие цветовые схемы, соответствия и палитры
,
Программы для Windows, мобильные приложения, игры - ВСЁ БЕСПЛАТНО, в нашем закрытом телеграмм канале - Подписывайтесь:)
