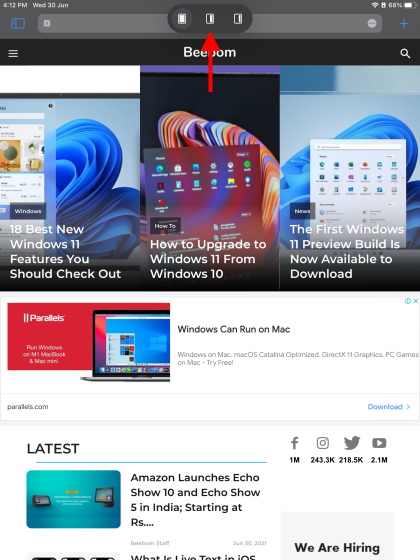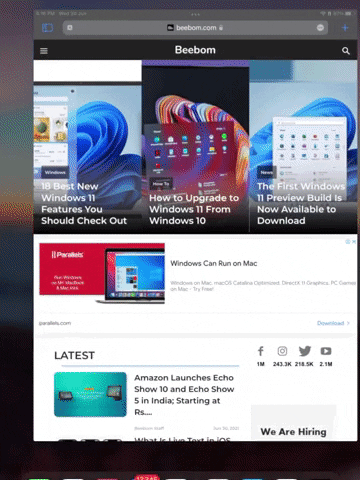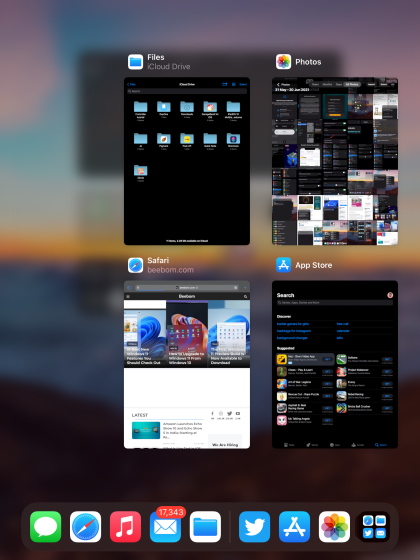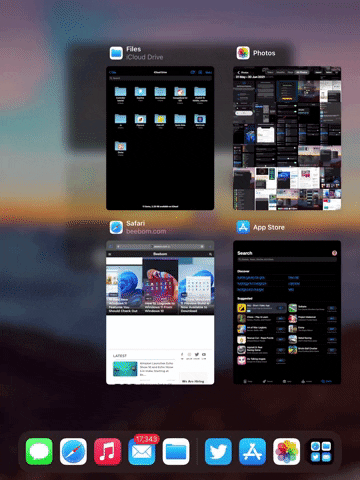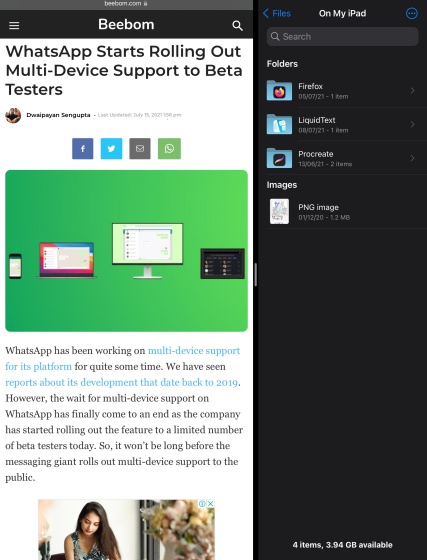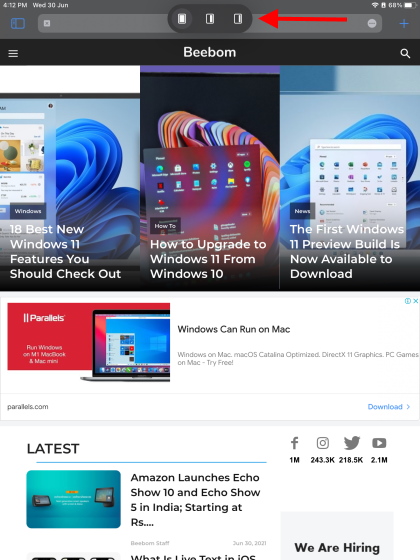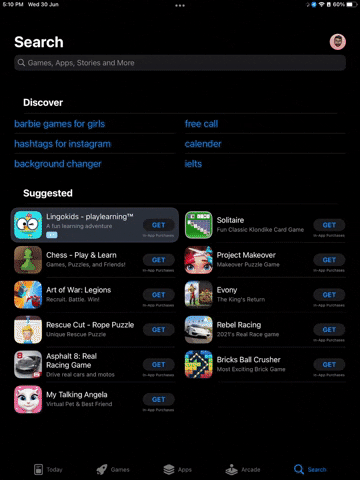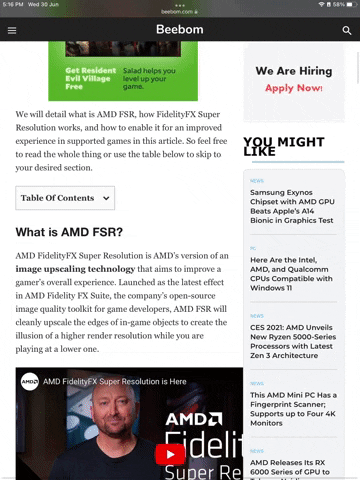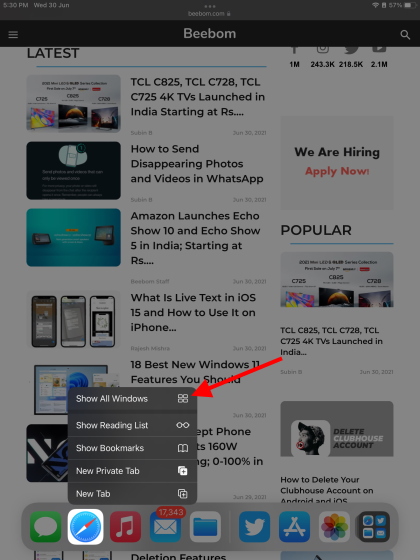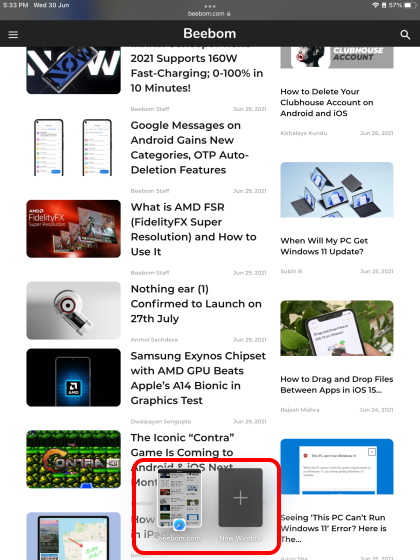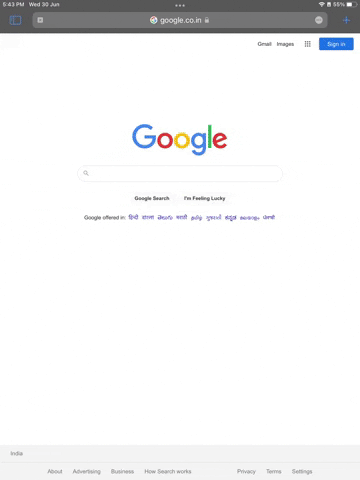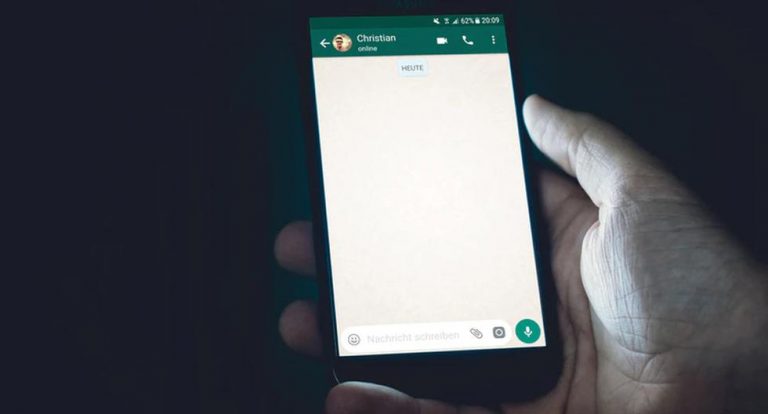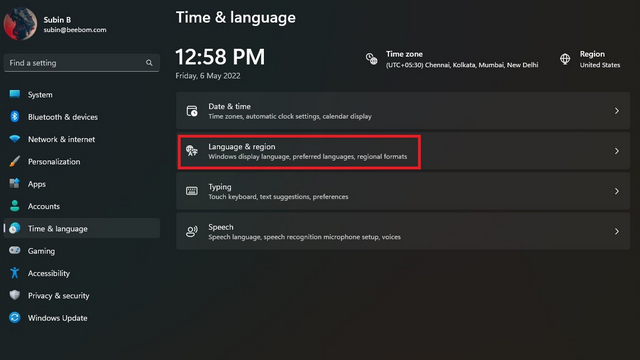Как использовать новые функции многозадачности в iPadOS 15
Помимо множества новых функций iOS 15, Apple представила самое важное и необходимое изменение для пользователей iPad с iPadOS 15 – улучшенную многозадачность. Новое меню многозадачности дает пользователям iPad больше возможностей для управления своим рабочим процессом и эффективного выполнения своей работы. Однако даже если вы используете публичную бета-версию iPadOS 15 или бета-версию для разработчиков, есть вероятность, что вы упустили новые функции многозадачности или не знаете, как их эффективно использовать. Что ж, чтобы помочь вам в этом, мы создали это подробное руководство, чтобы объяснить, как включить и использовать улучшенные функции многозадачности iPadOS 15 на вашем устройстве.
Подробное описание новых многозадачных функций iPadOS 15 (2021 г.)
В статье подробно описаны все новые функции многозадачности, а также новая полка, добавленная к вашему iPad с iPadOS 15. С учетом сказанного, давайте посмотрим, что нового.
Новое меню многозадачности в iPadOS 15
Текущий метод многозадачности на iPad требует, чтобы пользователи открыли приложение, провели пальцем по док-станции и перетащили приложение оттуда, чтобы оба приложения могли работать в многозадачном режиме. Вместо того, чтобы удалять эти старые методы, iPadOS 15 построил на этой функциональности, тем самым создав лучшее из обоих миров.
Многозадачность в iPadOS 15 упростилась благодаря новому меню многозадачности, которое обозначается значком с многоточием (три точки) в верхней части каждого приложения. Нажатие на трехточечный значок вызывает три варианта:
Программы для Windows, мобильные приложения, игры - ВСЁ БЕСПЛАТНО, в нашем закрытом телеграмм канале - Подписывайтесь:)
- Полноэкранный просмотр
- Разделение просмотра
- Скользить по
![]()
Новый значок многоточия в iPadOS 15
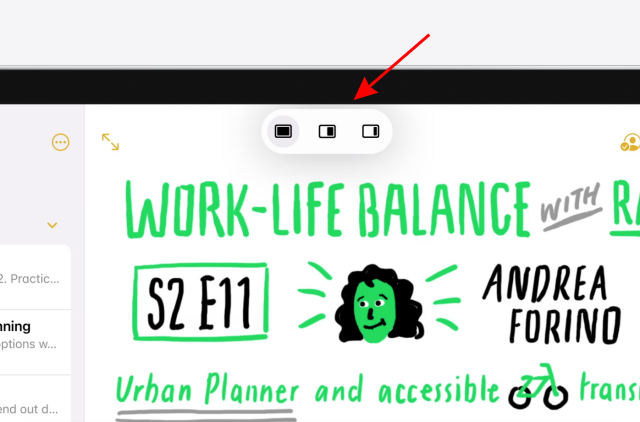
Новое меню многозадачности в iPadOS 15
Эти три пункта в меню многозадачности iPad теперь составляют ежедневную основу для повседневной работы и выполнения задач. Мы подробно объяснили разделение просмотра и слайд-вверх ниже, а также шаги по их включению. Полноэкранный режим, как следует из названия, позволяет одному приложению переходить в полноэкранный режим и занимать всю площадь экрана.
Что такое Split View и как его использовать в iPadOS 15
Split View в iPadOS 15 позволяет использовать два приложения одновременно. Это удобно, когда вы что-то записываете во время просмотра лекции или прослушивания подкаста, или при отправке электронного письма во время общения с вашей командой в Slack. Split View делит экран пополам и дает вам ползунок посередине для регулировки пространства экрана, которое каждое приложение занимает на вашем iPad. Вы можете перейти в режим Split View на iPad, используя эти два новых способа.
Метод 1. Использование нового меню многозадачности
Предпочтительный способ включения режима Split View в iPadOS 15 – через новое меню многозадачности. Чтобы перейти в режим Split View, выполните следующие действия:
- Откройте первое приложение, с которым хотите работать одновременно.
- Теперь нажмите кнопку с многоточием в верхней части приложения. Вы увидите три варианта.

- Выберите один посередине, обозначающий Split View. Ваше приложение теперь переместится вправо и скроется в углу.
- Затем выберите второе приложение, с которым хотите работать в многозадачном режиме. Вы можете выбрать второе приложение на главном экране, в доке или из недавно добавленной библиотеки приложений в iPadOS 15. После того, как вы выберете второе приложение, на вашем iPad активируется Spilled View. Вот как это выглядит в действии:

И это почти все. Вы также можете настроить пропорции приложения с помощью серого ползунка посередине (как показано на GIF-изображении выше) экрана вашего iPad.
Метод 2: использование режима переключения приложений
Переключатель приложений в iPad всегда был удобным способом быстро переключаться между открытыми приложениями, не переходя на главный экран. iPadOS 15 интегрировала в переключатель приложений отличную функцию многозадачности, чтобы вы могли по-новому открывать несколько приложений вместе. Поэтому, если вы не являетесь поклонником нового меню многозадачности, выполните следующие действия, чтобы объединить приложения в переключателе приложений и открыть их в режиме Split View:
- Если вы еще этого не сделали, оставьте приложения, которые вы хотите использовать в режиме Split View, открытыми в фоновом режиме.
- Теперь откройте режим переключения приложений. Вы можете сделать это, проведя пальцем вверх снизу до середины экрана или дважды нажав кнопку «Домой» на iPad (если у вас iPad старого поколения). Теперь вы увидите все приложения, которые в данный момент работают в фоновом режиме.

- Затем удерживайте и перетащите первое приложение поверх другого приложения, которое вы хотите открыть, бок о бок для многозадачности. Как только вы это сделаете, вы сразу увидите, что приложения объединены в разделенный вид.

- Теперь нажмите на разделенный вид, чтобы открыть оба приложения в полноэкранном режиме и одновременно работать в многозадачном режиме!

- Таким же образом вы можете удалить одно из приложений из режима разделения, удерживая и перетаскивая его из другого приложения. Вы можете увидеть это в действии на GIF-изображении выше.
Использование переключателя приложений для многозадачности в режиме Split View на iPad – самый удобный способ для пользователей, уже привыкших к системе. Вы можете сделать столько разделенных представлений в переключателе приложений, сколько захотите. Однако имейте в виду, что некоторые приложения могут быть несовместимы. Например – в нашем тестировании мы не смогли объединить приложение Amazon с каким-либо другим приложением для Split View.
Что такое Slide Over и как его использовать в iPadOS 15
Slide Over давно полюбился пользователям iPad. Slide Over – отличный способ многозадачности на iPadOS, основанный на идее плавающих приложений, к которым можно легко получить доступ и закрыть при необходимости. Обновление iPadOS 15 дает возможность быстро преобразовать приложение в режим Slide Over. Выполните следующие действия, чтобы использовать «Проведите пальцем по новому меню многозадачности».
- Сначала откройте приложение, которое вы хотите использовать, в режиме скольжения.
- Затем нажмите кнопку с многоточием в верхней части приложения. Выберите третий вариант, обозначающий режим скольжения.

- Как и раньше, текущее приложение переместится и скроется вправо. Теперь выберите приложение, которое вы хотите использовать в полноэкранном режиме, и откройте его. Вот и все. Теперь вы увидите первое приложение в небольшом плавающем окне над вторым приложением, которое вы только что открыли. Вы можете переместить это приложение в любую область экрана.

- Более того, вы даже можете скрыть плавающее окно приложения в углу, удерживая его за край и смахивая вправо. Кроме того, вы можете открывать больше приложений в Slide Over и размещать их друг над другом. Затем вы можете переключаться между ними с помощью жеста.

Интересно, что вы также сможете увидеть все приложения Slide Over с правой стороны переключателя приложений, если вы о них забыли. Это круто, не правда ли?
Повышайте уровень многозадачности с помощью полки в iPadOS 15
Shelf – это новая функция многозадачности, представленная в iPadOS 15. Она предназначена для быстрой навигации по нескольким открытым окнам одного и того же приложения. Полка находится в нижней части приложения, как и док-станция, и доступна аналогичным образом. Вы можете использовать Shelf, если хотите, чтобы несколько экземпляров приложения Mail или несколько вкладок в Safari были открыты и доступны одновременно. Выполните следующие действия, чтобы узнать, как использовать полку в iPadOS 15.
Примечание. В этом руководстве мы используем браузер Safari, но полка в iPadOS 15 также доступна в нескольких других приложениях, таких как Mail, Notes и т. Д.
- Откройте Safari на iPad и медленно проведите вверх от нижней части экрана, чтобы получить доступ к док-станции.
- Теперь нажмите и удерживайте значок Safari, пока не откроется небольшое меню. Затем нажмите на опцию «Показать все окна».

- Вместо представления переключателя приложений теперь вы увидите всплывающее окно многозадачности новой полки в нижней части экрана вашего iPad.

- Теперь вы можете открывать несколько новых окон и переключаться между ними, смахивать вверх, чтобы закрыть окно, и даже удерживать и перетаскивать, чтобы с легкостью преобразовать окно в Slide Over. Взгляните на этот GIF-файл, чтобы лучше понять, как он работает:

Примечание. Если вы не хотите повторно использовать док-станцию для доступа к полке. Нажмите и удерживайте значок с многоточием вверху, и вы увидите существующие открытые окна на полке внизу.
Новые сочетания клавиш для многозадачности в iPadOS 15
Что касается тех, кто использует внешнюю клавиатуру со своим iPad, обновление iPadOS 15 включает в себя ряд новых сочетаний клавиш для многозадачности, обеспечивающих более легкий доступ.
Чтобы получить доступ к списку новых сочетаний клавиш для многозадачности, подключите клавиатуру, нажмите и удерживайте клавишу Command (cmd). На вашем экране появится всплывающее окно со всеми командами, которые вы можете использовать для доступа к функциям многозадачности. Как вы можете заметить здесь, iPadOS 15 использует клавишу Globe для многозадачности.
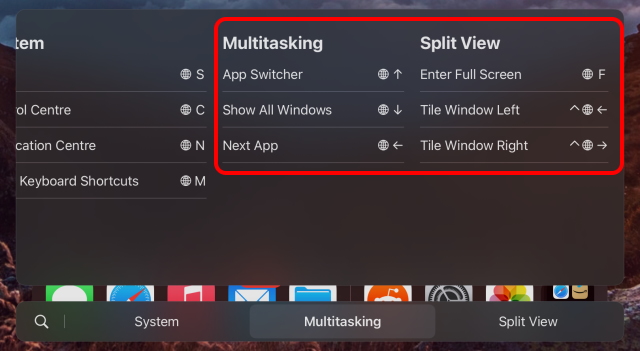
Вы можете использовать следующие сочетания клавиш для многозадачности на iPad. Команды разделенного экрана помогают легко перемещаться по разделенному экрану.
Кроме того, если у вас есть несколько открытых окон и вы хотите получить доступ к полке с помощью клавиатуры, одновременно нажмите глобус + клавишу со стрелкой вниз. Для пользователей клавиатуры, которые не хотят использовать все жесты, этот ярлык – самый удобный способ получить доступ к полке.
Развлекайтесь с улучшенными функциями многозадачности в iPadOS 15
Новые функции многозадачности – лишь одна из многих функций, которые появятся на вашем iPad с обновлением iPadOS 15, которое выйдет этой осенью для всех пользователей. Будь то Quick Note в iPadOS 15 или Live Text в iOS 15, каждый найдет что-то новенькое. Так что, если вы хотите опробовать эти функции, скачайте и установите публичную бета-версию iOS 15 / iPadOS 15 прямо сейчас. И как только вы его установите, ознакомьтесь с 30 лучшими функциями iPadOS 15. Что вы думаете о функциях многозадачности? Дайте нам знать в комментариях ниже.