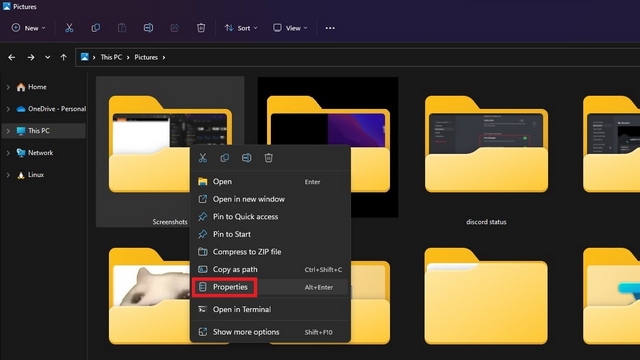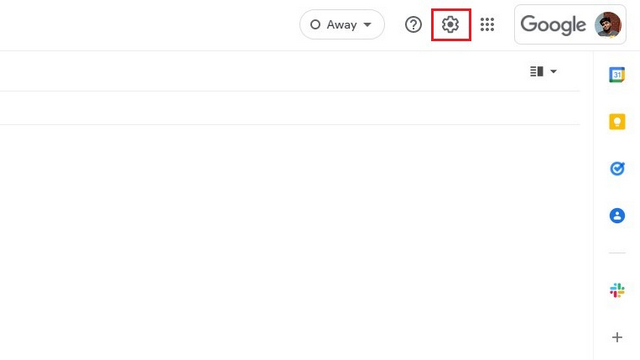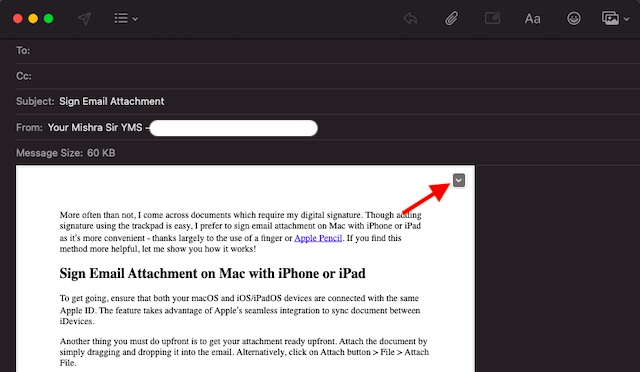Как использовать новые функции iMessage в iOS 14
Приложение Apple Messages для iPhone имеет несколько долгожданных улучшений в iOS 14. Хотя некоторые новые функции имеют исправленные вековые недостатки, другие были сосредоточены на улучшении общего обмена сообщениями. Если вы готовитесь попробовать все эти вкусности или хотите узнать, как они работают на iPhone, позвольте мне показать вам, как вы можете использовать новые функции iMessage в iOS 14.
Научитесь использовать новые функции iMessage в iOS 14
Такие функции, как закрепление сообщений, встроенный ответ и интеллектуальная категоризация сообщений, могли существовать долго, но они не были доступны для iMessage. К счастью, Apple выпустила все эти функции и многое другое с улучшениями iMessage в iOS 14.
Чтобы помочь вам быстро перейти к конкретной теме, мы добавили ссылки ниже. Просто нажмите на конкретный, чтобы перейти прямо к этой теме.
Как закрепить беседу в приложении «Сообщения» на iPhone
Пиннинг – это лучший способ быстро получить доступ к разговорам, которые наиболее важны для вас. Вместо того, чтобы карабкаться, чтобы найти конкретный чат, вы можете прикрепить сообщение, чтобы оно оставалось прямо над темами чата.
Программы для Windows, мобильные приложения, игры - ВСЁ БЕСПЛАТНО, в нашем закрытом телеграмм канале - Подписывайтесь:)
Интересно, что Apple позволяет закрепить до 9 разговоров. Таким образом, вам больше не нужно копаться в темах чата, чтобы погрузиться в определенный разговор, чтобы ответить или проверить сообщения.
- Проведите слева направо на разговор, который вы хотите закрепить.
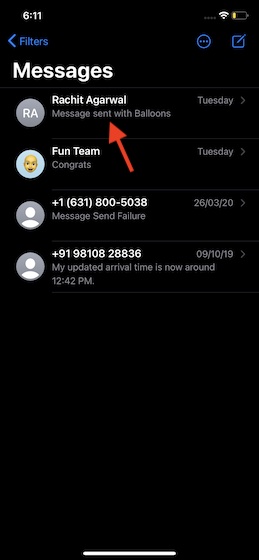
2. Теперь нажмите на кнопку булавки.
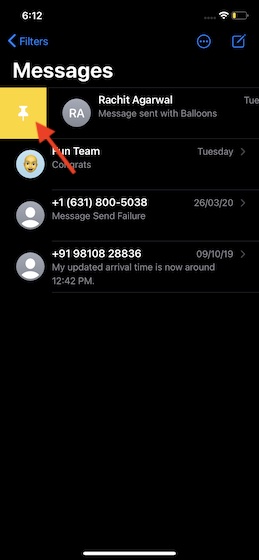
Это оно! Отныне этот разговор будет отображаться в верхней части чатов, что позволит вам быстро получить к нему доступ. Последние сообщения будут отображаться в верхней части закрепленного разговора, что упрощает просмотр и ответ на него.
В беседе с группой закрепленных участников три последних участника чата появятся вокруг этой кнопки. Таким образом, намного легче оставаться в синхронизации.
Как открепить беседы в приложении для сообщений iPhone
Если вы больше не хотите удерживать разговор, вы можете с легкостью отсоединить его.
1. Откройте приложение Сообщения на вашем устройстве iOS 14. Затем коснитесь и удерживайте закрепленный разговор.
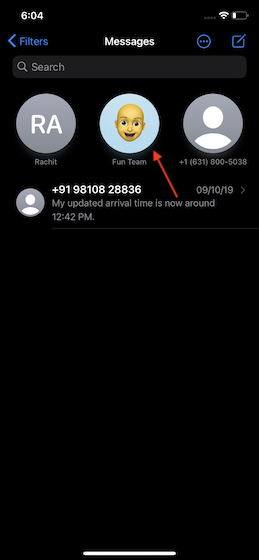
2. Теперь выберите Unpin «Name» во всплывающем окне.
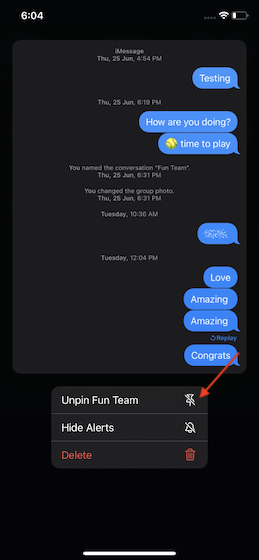
Как редактировать несколько выводов одновременно в сообщениях в iOS 14
Существует удобный способ редактирования нескольких выводов за один раз. Сохраните его на время, когда вы хотите открепить несколько закрепленных сообщений быстрее.
1. Откройте приложение Сообщения на вашем iPhone. Затем нажмите на три горизонтальные точки в верхнем правом углу экрана.
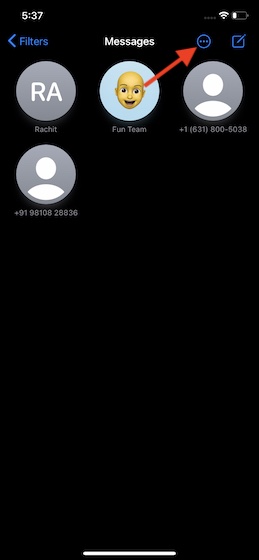
2. Теперь выберите Edit Pins.
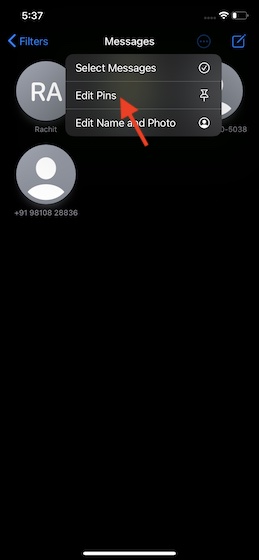
3. Все закрепленные сообщения начнут покачиваться. Нажмите на «-» слева от цепочки разговоров, которую вы хотите открепить. После этого нажмите Готово в левом верхнем углу экрана.
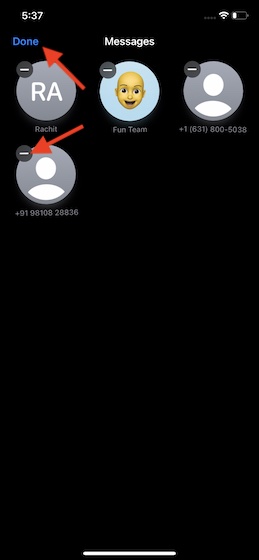
Поиск конкретных эмодзи в приложении сообщений на
Если вы любите создавать эмоции в своих сообщениях, эта изящная маленькая функция может легко вас покорить. Что делает его таким полезным, так это способность быстро находить конкретные эмодзи. Это может сэкономить время, особенно когда вы находитесь в центре быстро меняющихся сообщений.
1. Откройте приложение Сообщения на вашем устройстве iOS -> разговор. Теперь нажмите на текстовое поле, чтобы вызвать клавиатуру, а затем нажмите значок смайлика, расположенный вдоль нижней части клавиатуры.
![]()
2. Теперь введите имя смайлика, который вы ищете в строке поиска. Это автоматически покажет соответствующие эмодзи.
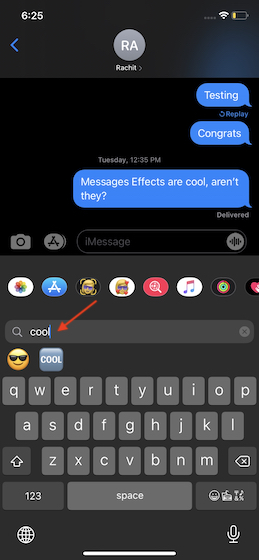
Как изменить изображение группы в приложении Сообщения
В отличие от ранее, вы можете установить собственное изображение для группового чата. Это отличный способ добавить приятную персонализацию в групповой разговор.
- Запустите приложение Сообщения на вашем устройстве -> групповой разговор.
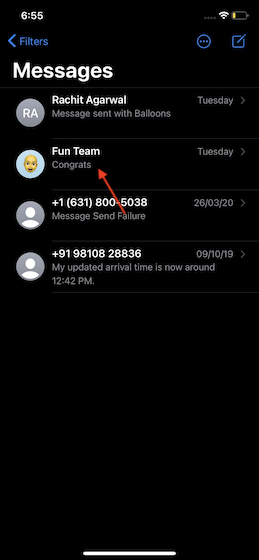
2. Теперь нажмите на значок группы вверху, а затем нажмите небольшую информационную кнопку.
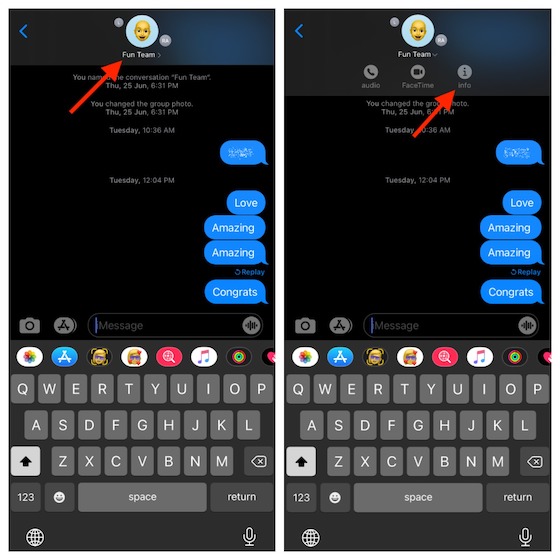
3. Затем нажмите «Изменить имя и фото».
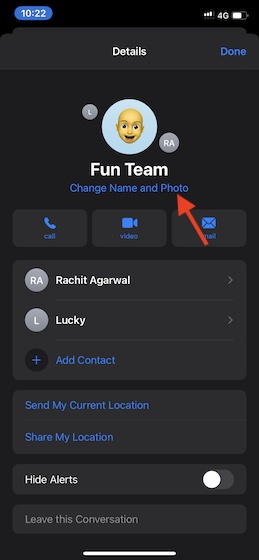
4. Затем выберите красивую фотографию, Memoji или даже emoji в качестве фотографии группового чата.
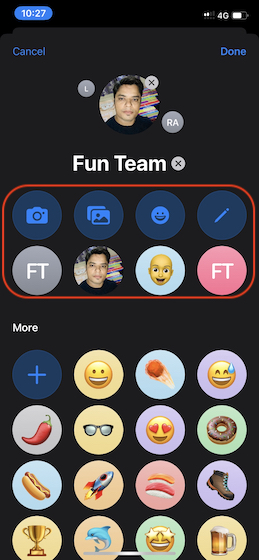
Как ответить на конкретное сообщение в групповом чате
Благодаря удобной функции, называемой «Встроенные ответы», вы можете отвечать прямо на конкретное сообщение в групповом чате.
1. Запустите приложение обмена сообщениями и откройте групповой диалог.
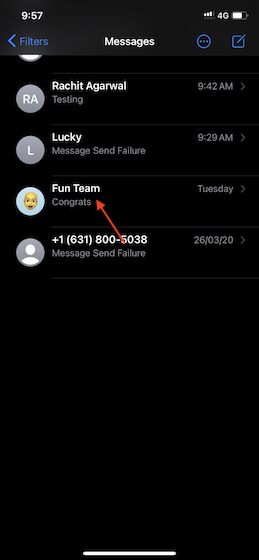
2. Теперь нажмите и удерживайте определенное сообщение в групповом чате и нажмите «Ответить». Теперь ваше сообщение будет отображаться в виде цепочки, чтобы вы могли напрямую общаться с этим человеком.
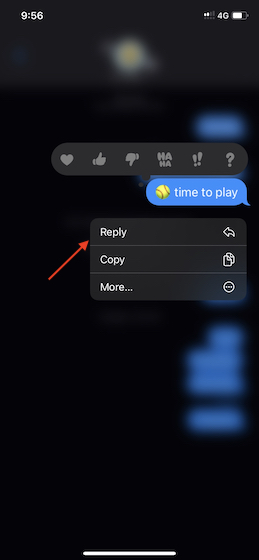
Если вы хотите просмотреть конкретную ветку сообщений, просто нажмите на нее, чтобы развернуть.
Как пометить человека в групповом чате в приложении iPhone Messages
Tagging aka Упоминания вступают в игру, когда вы хотите направить сообщение кому-то. Если кто-то упоминает вас, ваше имя будет выделено.
- Откройте приложение Сообщения на вашем устройстве-> групповой разговор.
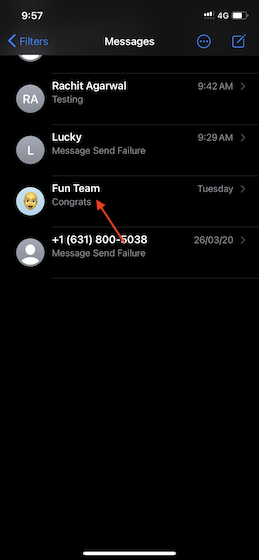
2. Теперь введите имя человека в поле ввода сообщения. Приложение автоматически покажет предложение. Нажмите на него. Затем введите сообщение и отправьте его.
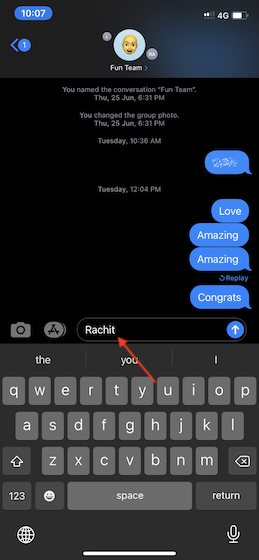
Максимально используйте Smart Filters, чтобы сохранить все сообщения организованными
Еще одна особенность, на которую стоит обратить внимание, – автоматическая категоризация сообщений, которая состоит из нескольких фильтров, таких как известные отправители, неизвестные отправители, транзакции и рекламные акции. Таким образом, становится намного проще получать доступ к определенным типам сообщений, таким как транзакции и неизвестные отправители.
1. Откройте приложение Сообщения на вашем устройстве iOS. Теперь нажмите на кнопку «<» в левом верхнем углу экрана.

2. На этом экране вы должны увидеть несколько категорий:
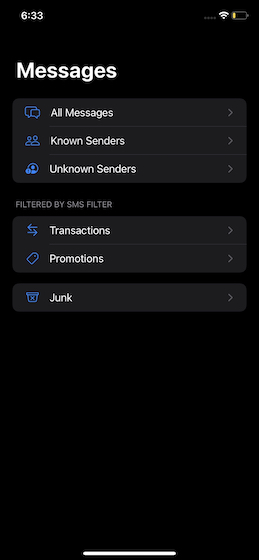
- Все сообщения: состоит из всех ваших сообщений.
- Известные отправители. Содержит сообщения от известных отправителей.
- Неизвестные отправители: состоят из сообщений от неизвестных отправителей.
- Транзакции: хранит все ваши банковские транзакции.
- Акции: Здесь размещены все рекламные сообщения.
- Нежелательная почта: содержит нежелательные сообщения.
Советы по использованию функций iMessage в iOS 14 как профессионал
Действительно, iOS 14 значительно улучшила приложение Messages для iPhone. Такие функции, как встроенный ответ и упоминания, сделали групповые беседы очень удобными для пользователя. Не говоря уже о автоматической категоризации сообщений, которые играют ключевую роль в упрощении работы пользователей. Помимо обновления приложения для фондовых сообщений, Apple также представила классные виджеты на главном экране и библиотеку приложений.
И когда вы добавляете супер удобную функцию Back Tap в микс, iOS 14 кажется самым большим обновлением за всю историю. Кстати, какая из этих особенностей впечатлила вас больше всего? Делитесь своими мыслями в комментариях ниже.