Как использовать ноутбук в качестве второго монитора на Windows 11
В Windows 11 можно использовать дисплей ноутбука (или другой экран с поддержкой Miracast) в качестве внешнего монитора для другого компьютера, и в этом руководстве я опишу шаги, которые я использую для этой конфигурации.
Иногда вам просто нужно освободить место на рабочем столе для работы с несколькими приложениями, но вы не сможете расширить холст, если у вас нет второго монитора. Однако, если у вас нет дополнительного монитора, вы можете использовать свой ноутбук.
Это возможно благодаря функции «Проектировать на этот компьютер», доступной в Windows для устройств, оснащенных технологией Miracast. Miracast — это стандарт беспроводного дисплея, который позволяет проецировать экран вашего устройства (например, ноутбука, планшета или смартфона с Windows 11 или 10) на дисплей большего размера, например телевизор или монитор.
В этом практическом руководстве я опишу шаги по использованию дисплея ноутбука в качестве второго монитора в Windows 11.
Программы для Windows, мобильные приложения, игры - ВСЁ БЕСПЛАТНО, в нашем закрытом телеграмм канале - Подписывайтесь:)
Как использовать ноутбук в качестве беспроводного дисплея в Windows 11
В Windows 11 необходимо установить приложение Wireless Display на оба устройства, участвующие в соединении. Как только это будет сделано, вам необходимо запустить приложение «Беспроводной дисплей» на ноутбуке, а на другом компьютере, который будет использовать ноутбук в качестве внешнего дисплея, вам необходимо завершить соединение с помощью функции «Cast».
Установите приложение «Беспроводной дисплей».
На обоих устройствах, чтобы установить приложение Wireless Display, выполните следующие действия:
- Откройте Настройки.
- Нажмите «Система».
- Нажмите на страницу «Дополнительные функции» справа.
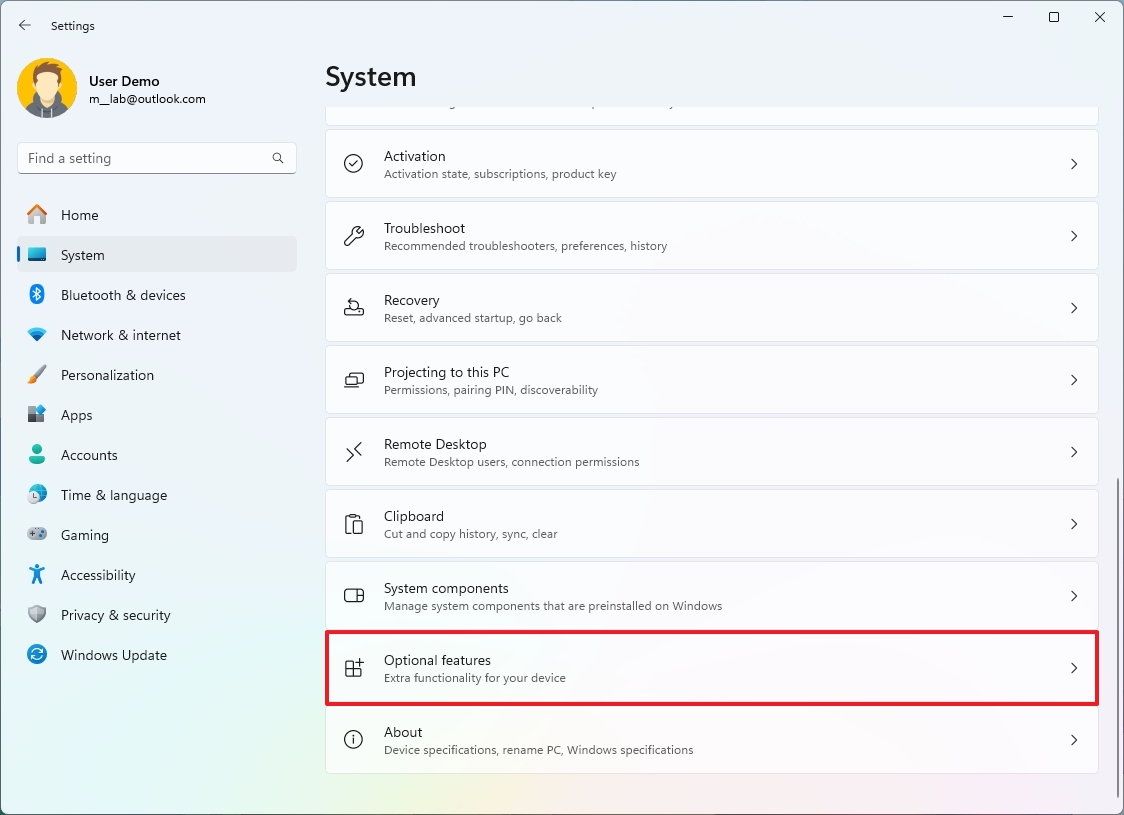
- Убедитесь, что функция беспроводного дисплея не отображается в списке «Добавленные функции». Если это не так, продолжайте выполнять действия, описанные ниже. В противном случае вы можете пропустить эту часть.

- Нажмите кнопку «Просмотреть функции» в настройке «Добавить дополнительную функцию».
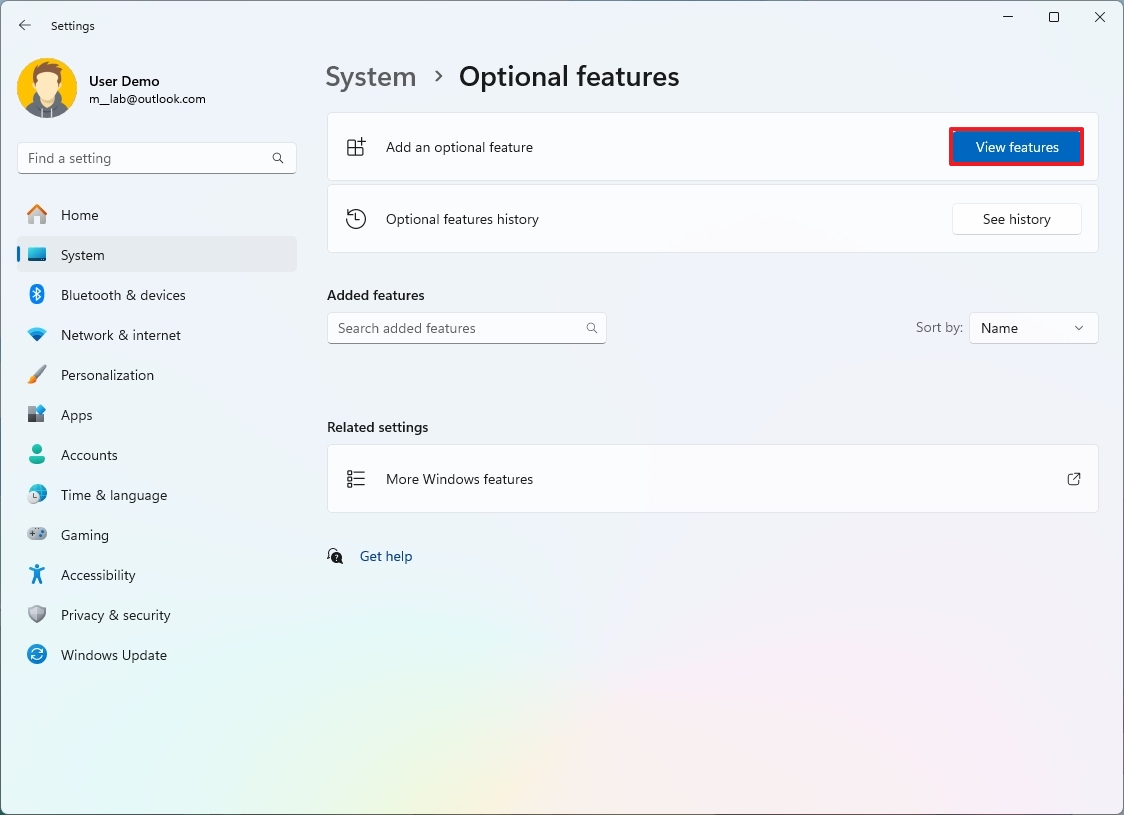
- Нажмите кнопку «Просмотреть функции» в настройке «Добавить дополнительную функцию».
- Найдите «Беспроводной дисплей» и выберите элемент из списка.
- Нажмите кнопку Далее.
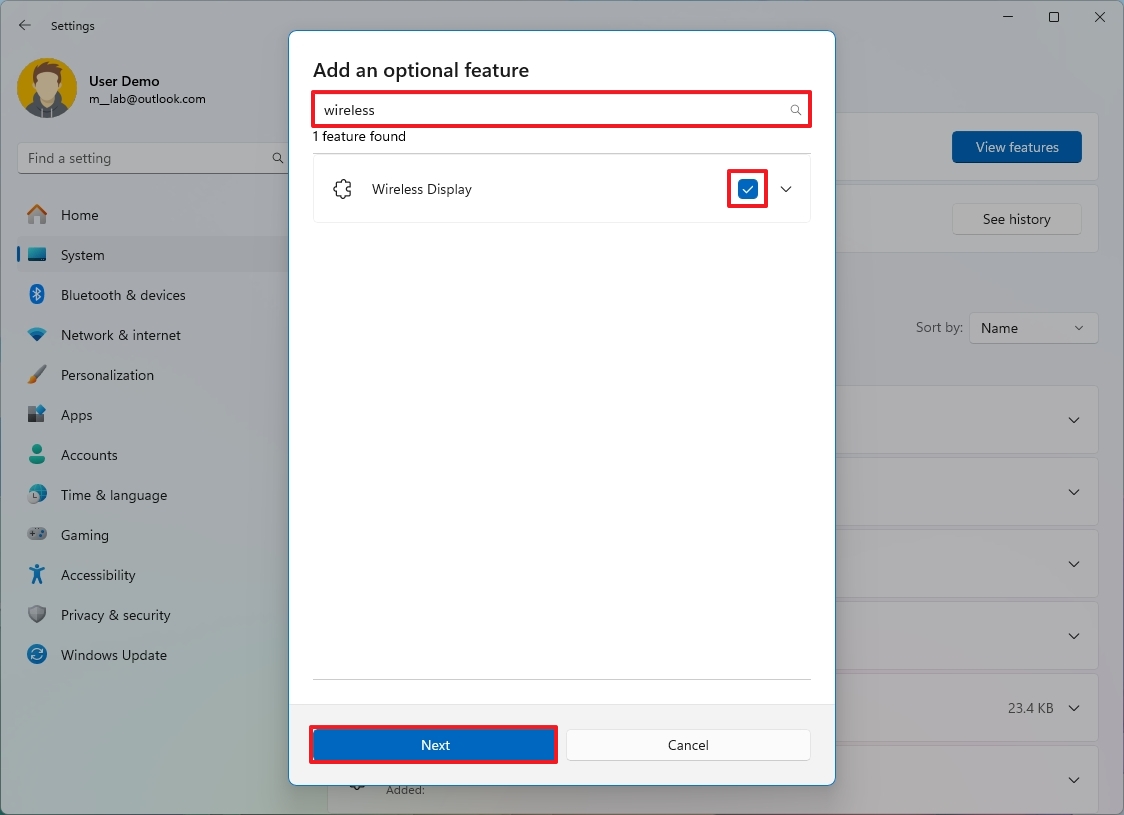
- Нажмите кнопку Добавить.
Выполнив эти шаги, вы можете приступить к выполнению действий по расширению рабочего стола вашего компьютера до экрана вашего ноутбука.
Беспроводное подключение к дисплею ноутбука
На ноутбуке выполните следующие действия:
- Откройте «Пуск».
- Найдите Windows Display и щелкните верхний результат, чтобы открыть приложение.
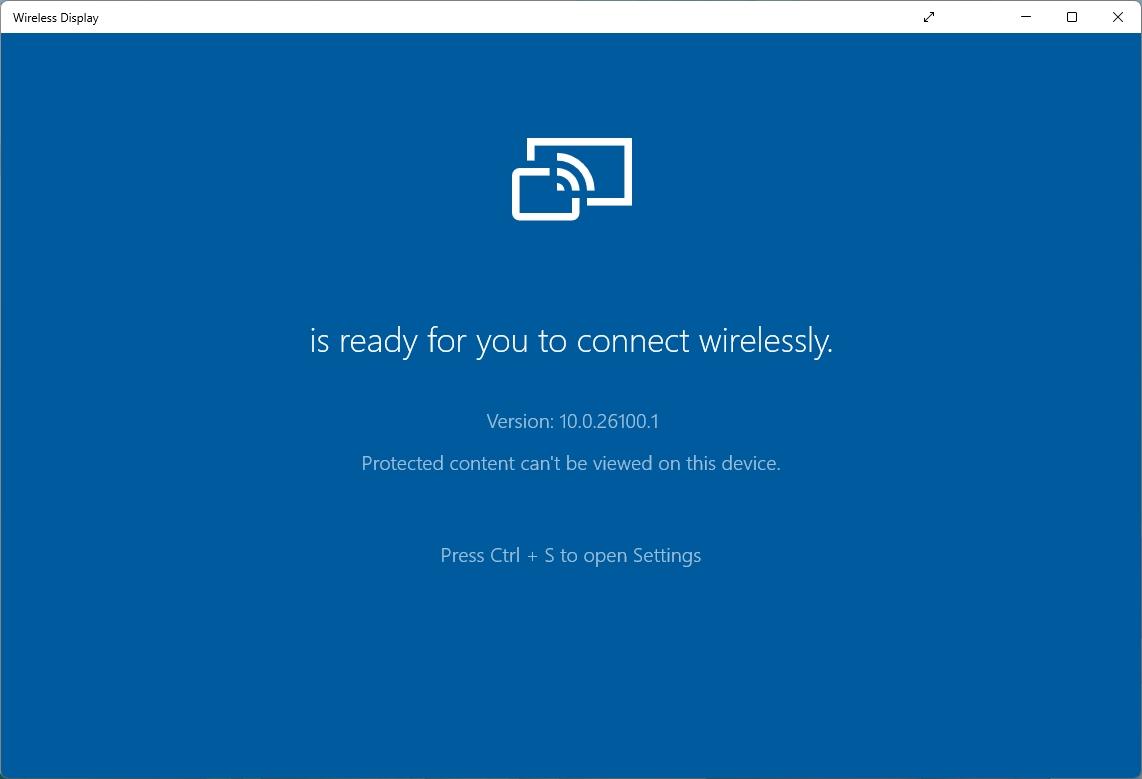
После выполнения этих шагов оставьте приложение открытым и продолжите работу с другого компьютера.
На другом компьютере выполните следующие действия:
- Нажмите кнопку сети и громкости.
- Совет: вы также можете открыть страницу «Трансляция» с помощью сочетания клавиш «Windows + K».
- Нажмите кнопку Трансляция.
- Выберите компьютер для завершения подключения.
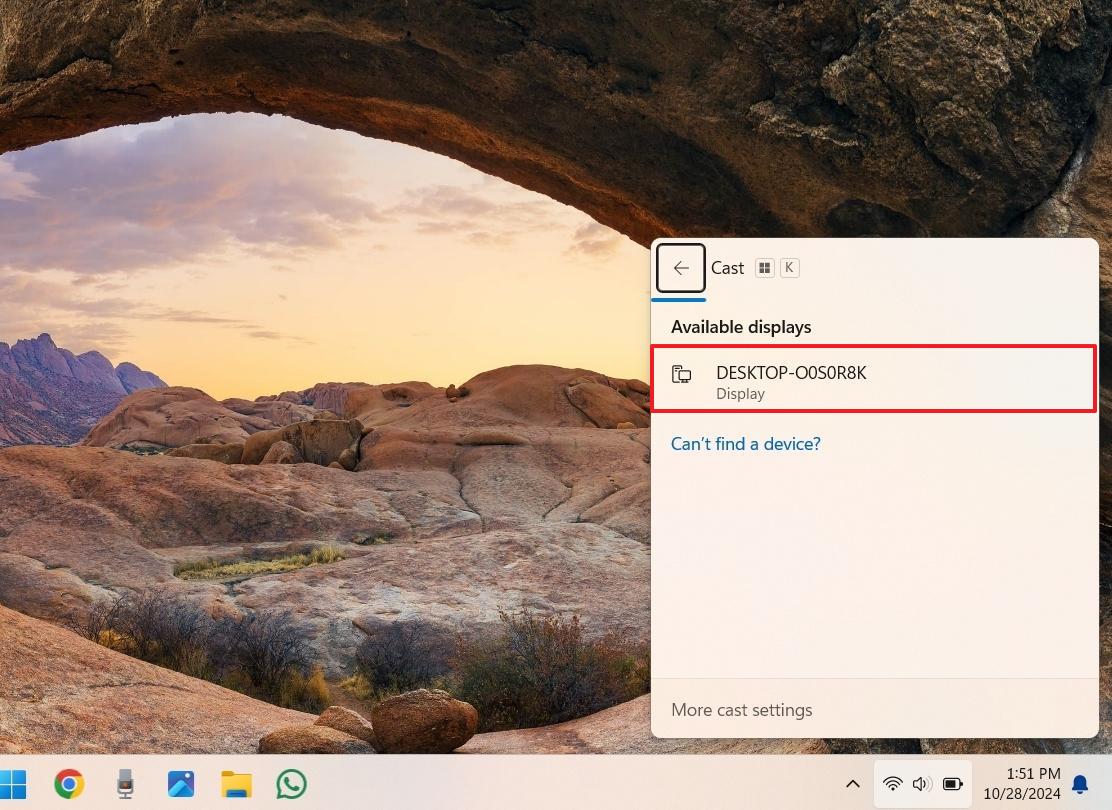
- Выберите способ подключения к внешнему дисплею, в том числе «Дублировать», «Расширить» или «Только экранный экран».
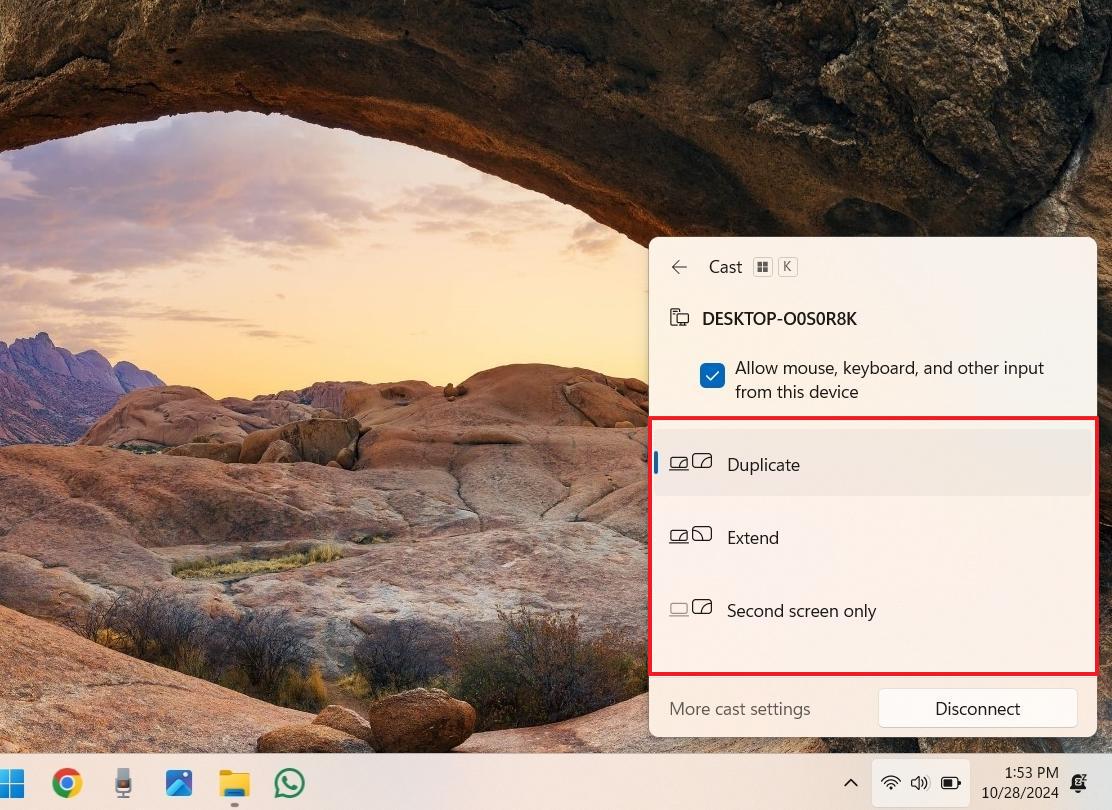
После выполнения этих шагов вы можете начать использовать ноутбук в качестве дополнительного экрана.
Устранение неполадок
Если вам не удается заставить эту функцию работать, вы можете выполнить некоторые действия по устранению неполадок, чтобы решить большинство проблем, и вот как:
- Откройте Настройки.
- Нажмите «Система».
- Нажмите на страницу «Проект на этот компьютер» справа.
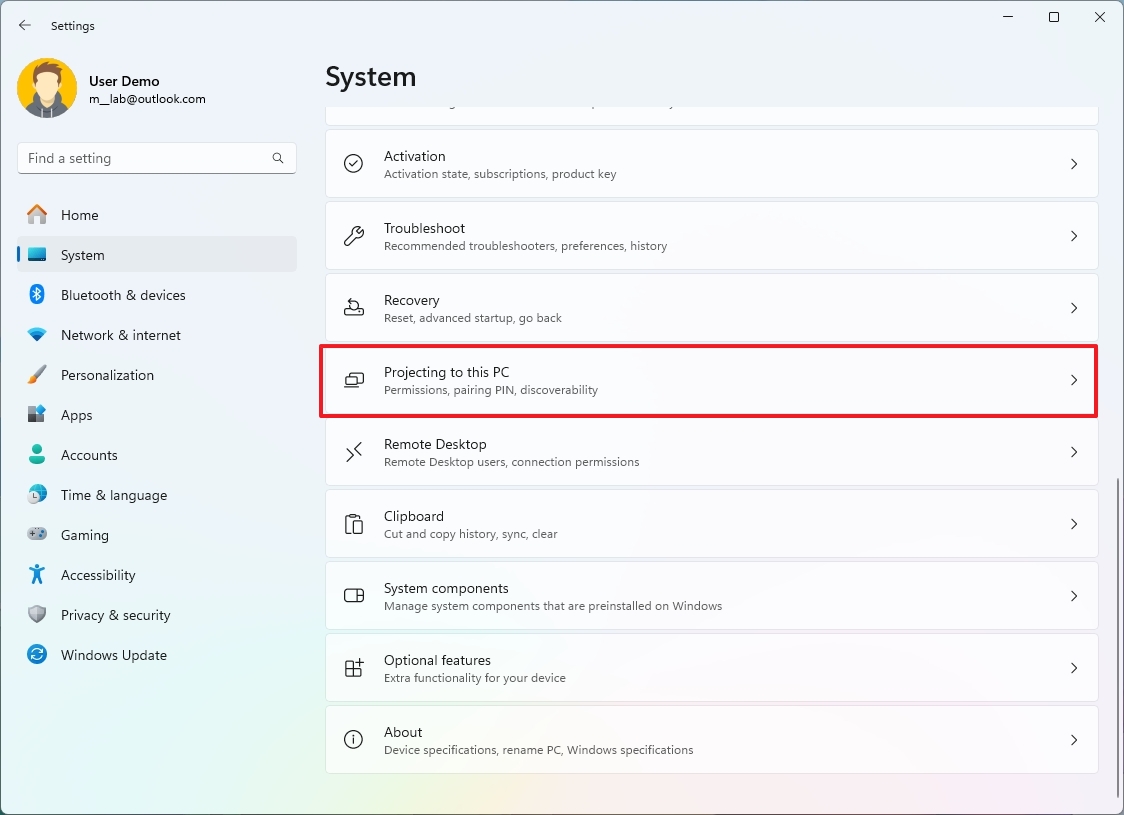
- Если на странице написано «Это устройство не поддерживает прием Miracast», вы не сможете использовать эту функцию.
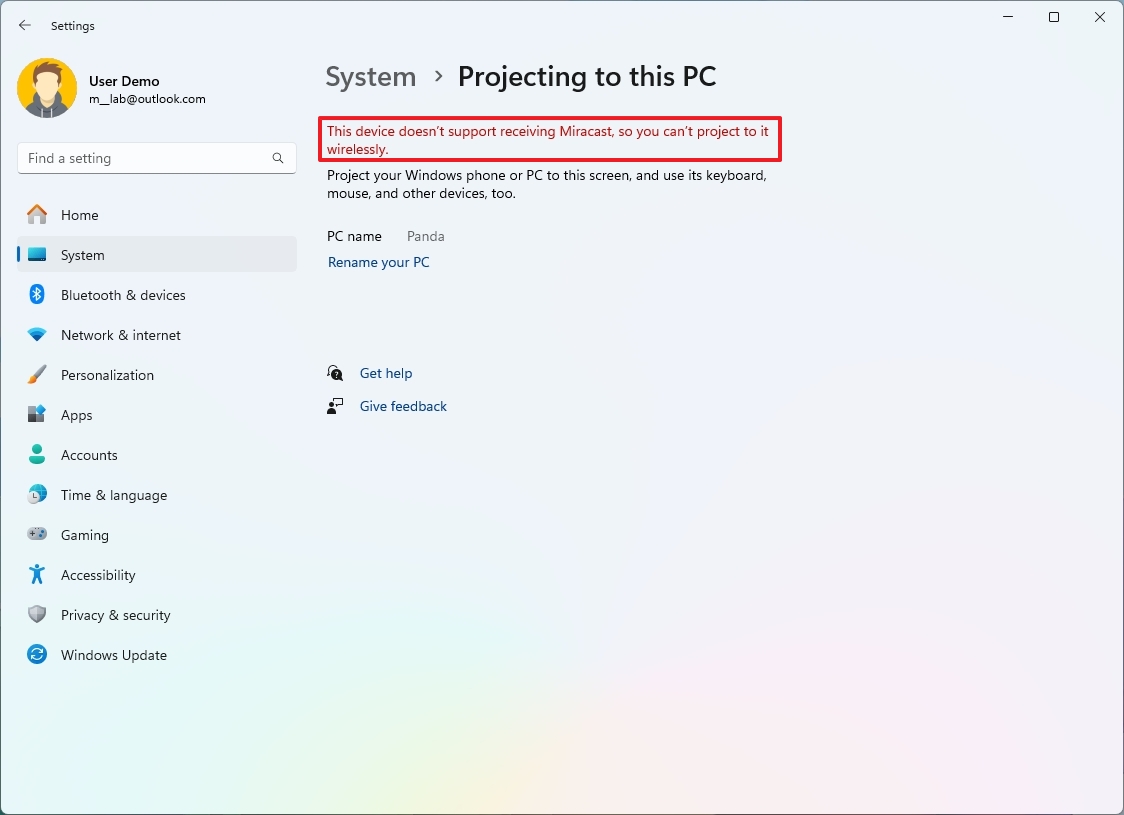
- Краткое примечание: когда я тестировал эту функцию, она работала только на устройствах с доступным Miracast.
- Выключите тумблер «Этот компьютер можно обнаружить для проецирования только тогда, когда он подключен к источнику питания», если ноутбук не подключен к электрической розетке.

- Совет: поскольку эта функция потребляет больше энергии, рекомендуется использовать ее только тогда, когда она подключена к розетке.
- Выберите вариант «Никогда» в настройке «Требовать PIN-код для сопряжения».
- Выберите опцию «Каждый раз, когда запрашивается соединение» в настройке «Запросить проецирование на этот компьютер».
- Выберите параметр «Всегда выключено» в настройке «Некоторые устройства Windows и Android могут проецировать изображение на этот компьютер, когда вы разрешите».
Также важно, чтобы оба устройства были подключены к одной сети. Кроме того, устройства должны иметь надежное сетевое соединение.
Выполнив эти шаги, вы сможете начать использовать ноутбук в качестве дополнительного дисплея.
Больше ресурсов
Дополнительные полезные статьи, обзоры и ответы на распространенные вопросы о Windows 10 и Windows 11 можно найти на следующих ресурсах:
