Как использовать ноутбук с внешним монитором и закрытой крышкой в Windows 11
В Windows 11, если у вас есть ноутбук, вы можете подключить внешний дисплей для работы с большим холстом, как если бы вы работали на настольном компьютере.
Единственный нюанс — если вы хотите использовать устройство исключительно с внешним монитором или поставить ноутбук на подставку, устройство выключится, как только вы закроете крышку. Однако в Windows 11 есть параметр, позволяющий изменить действие закрытия крышки, чтобы ноутбук не выключался.
В этом руководстве вы узнаете, как использовать ноутбук с внешним монитором с закрытой крышкой в Windows 11.
Как изменить действие закрытия крышки для использования внешнего дисплея в Windows 11
Чтобы ноутбук не выключался при закрытии крышки и использовании внешнего монитора в Windows 11, выполните следующие действия:
Программы для Windows, мобильные приложения, игры - ВСЁ БЕСПЛАТНО, в нашем закрытом телеграмм канале - Подписывайтесь:)
- Откройте панель управления.
- Нажмите «Оборудование и звук».
- Нажмите «Электропитание».

- Нажмите «Выберите, что делает закрытие крышки» на левой панели.
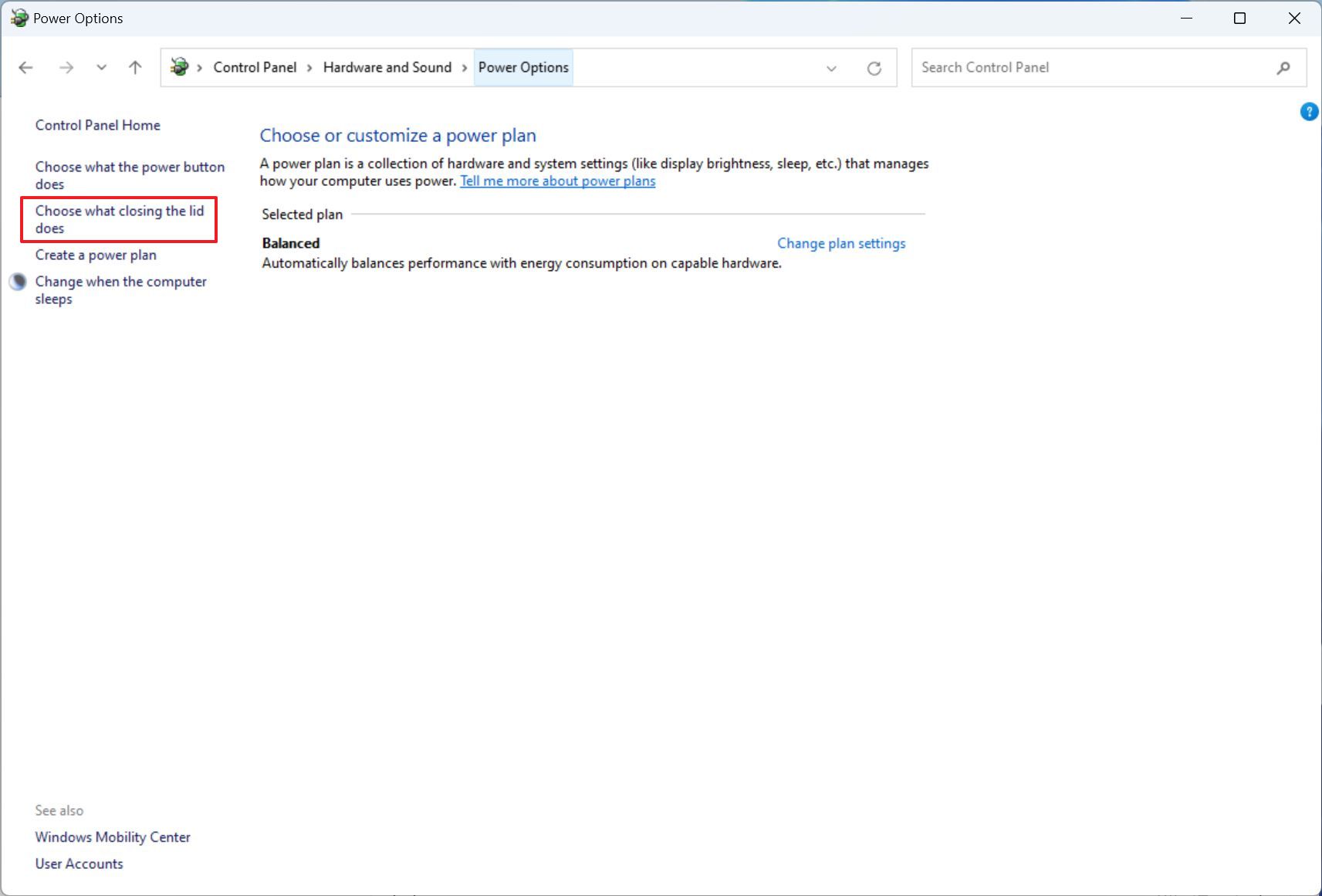
- В разделе «Параметры кнопки питания и крышки» используйте функцию «Когда я закрываю крышку» и выберите параметр «Ничего не делать» для параметра «Подключение к сети».
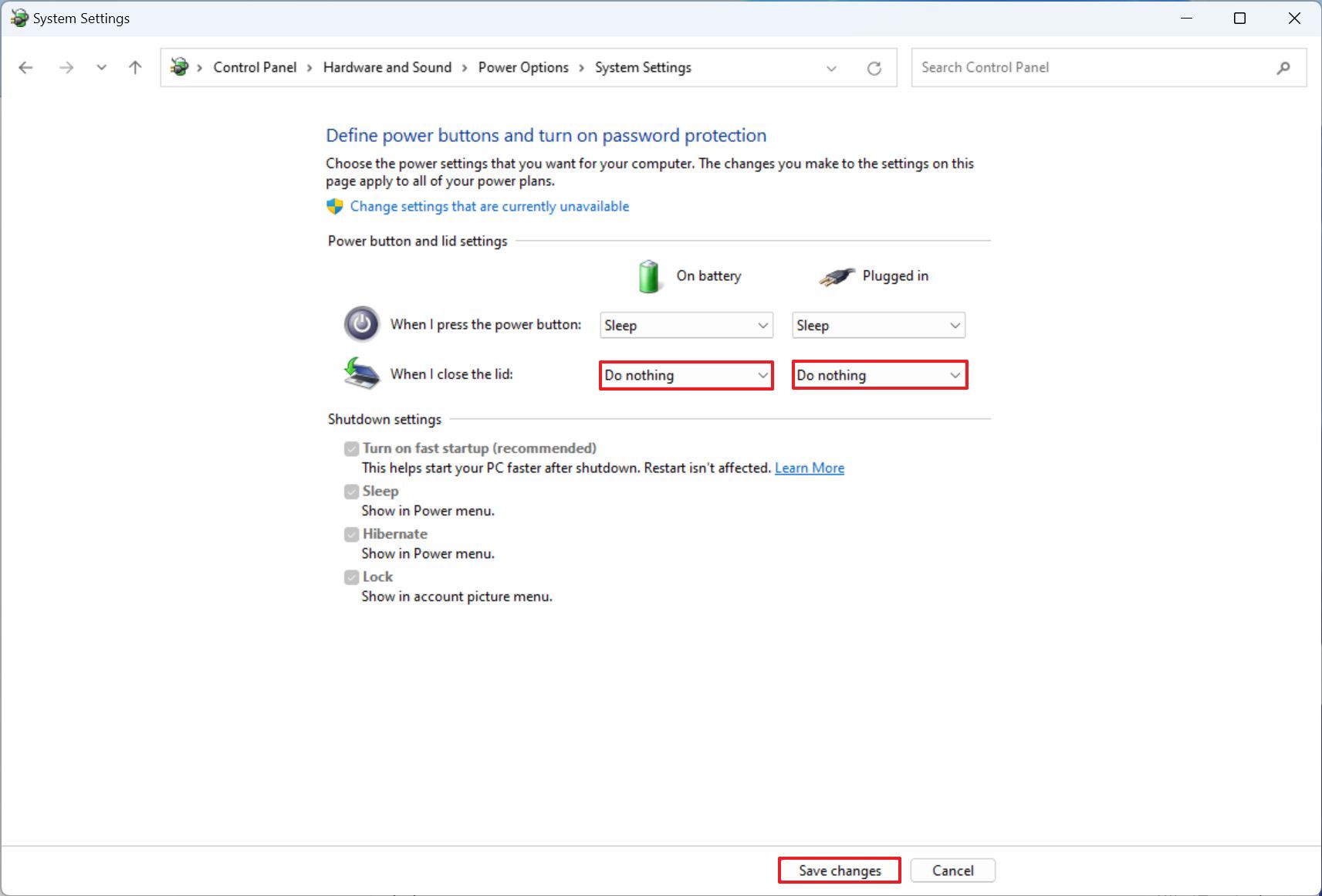
- Выберите параметр «Ничего не делать» для параметра «От батареи».
- Краткое примечание: если вы используете это устройство в дороге, лучше оставить настройки крышки такими же, если вы не будете в порядке, используя меню «Питание» в меню «Пуск», чтобы перевести устройство в спящий режим.
- Нажмите кнопку Сохранить изменения.
После того, как вы выполните шаги, когда вы закроете крышку, ноутбук останется в рабочем состоянии со второго дисплея.
Как изменить настройку основного дисплея в Windows 11
Чтобы настроить ноутбук на использование внешнего дисплея в качестве основного монитора, выполните следующие действия:
- Открыть настройки.
- Щелкните Система.
- Щелкните страницу Показать справа.

- Используйте раскрывающееся меню и выберите опцию «Показать только на 2».
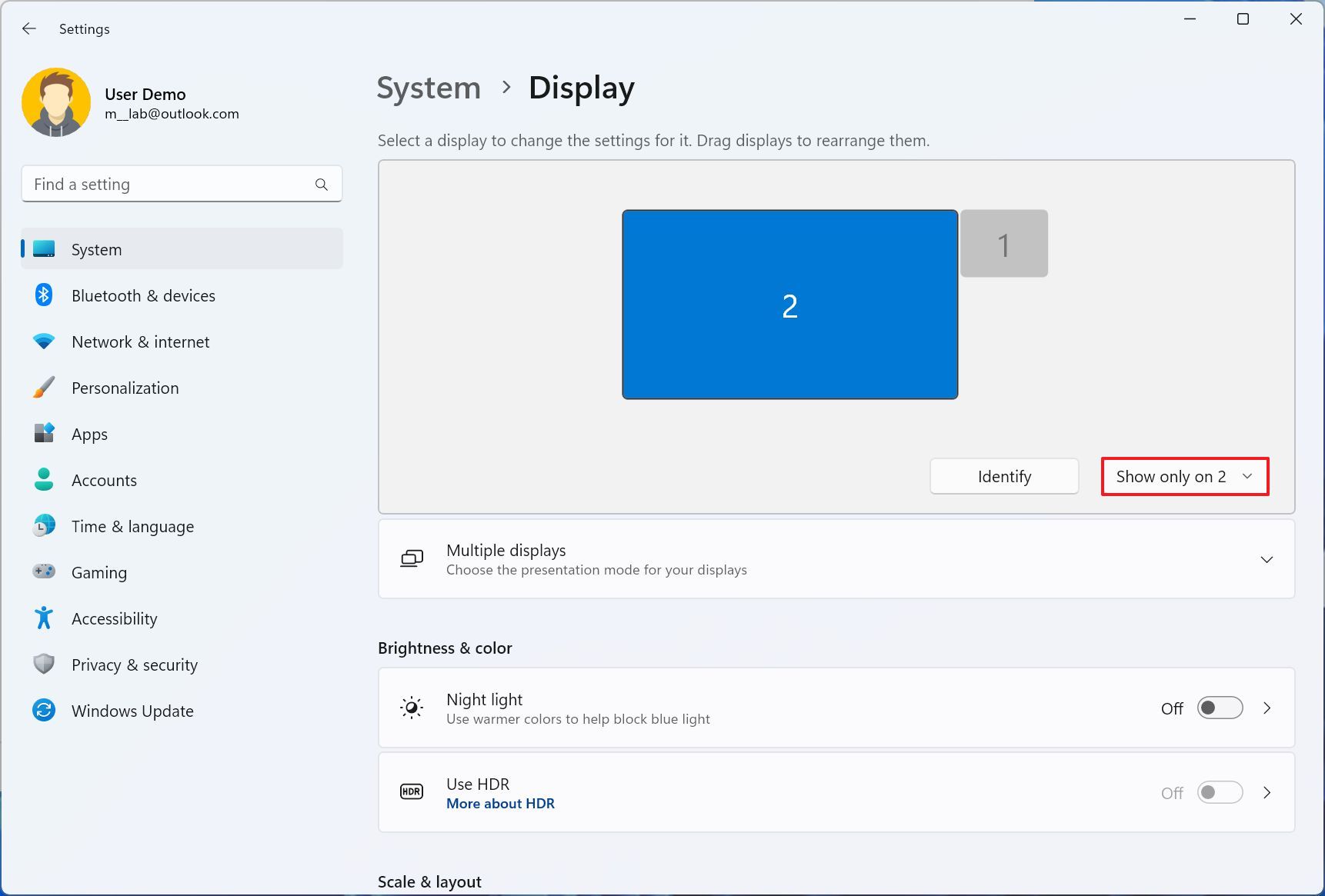
После того, как вы выполните шаги, ноутбук выключит дисплей и будет использовать только внешний монитор.
Дополнительные ресурсы
Дополнительные полезные статьи, охват и ответы на распространенные вопросы о Windows 10 и Windows 11 см. на следующих ресурсах:
