Как использовать Microsoft Power Automate Desktop в Windows 10
Прежде чем мы начнем с процесса, имейте в виду, что новый рабочий стол Microsoft Power Automate в настоящее время доступен только для сборок Windows 10 Insider.
В частности, если вы используете Windows 10, сборка 21337 (18 марта) или более поздней версии, приложение должно быть предварительно установлено на вашем компьютере.
Microsoft заявляет, что в ближайшие недели оно будет доступно для всех стабильных пользователей, и вскоре пользователи смогут установить приложение из Microsoft Store. Сказав это, давайте перейдем к автоматизации некоторых задач.
1. Чтобы установить Microsoft Power Automate Desktop в Windows 10, кликните по ссылке, чтобы перейти к списку приложения в Microsoft Store. Если вам не удается загрузить приложение из Магазина, вы также можете получить его с официального сайта Microsoft. EXE-файл для Microsoft Power Automate Desktop можно загрузить по ссылке.
Программы для Windows, мобильные приложения, игры - ВСЁ БЕСПЛАТНО, в нашем закрытом телеграмм канале - Подписывайтесь:)
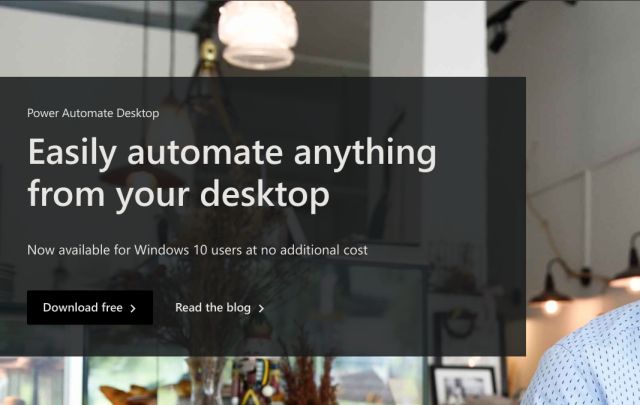
2. После установки приложения откройте его и войдите в свою учетную запись Microsoft. Теперь нажмите «Новый поток» и дайте своей задаче «Имя потока».
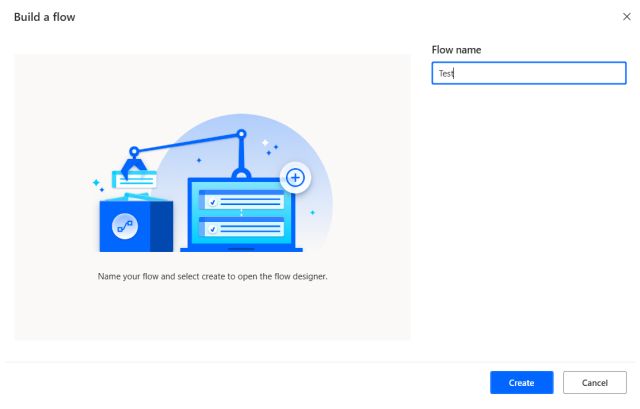
3. На левой панели доступно около 370 предварительно созданных действий. Чтобы дать вам несколько примеров, вы можете запускать задачи «веб-автоматизации», такие как открытие Edge, переход на определенную веб-страницу и многое другое, используя Microsoft Power Automate Desktop.
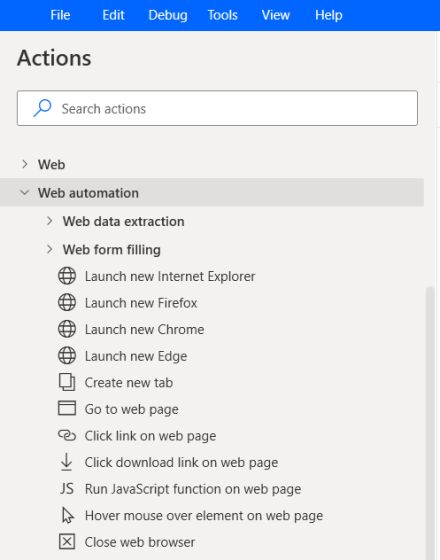
4. Точно так же у вас есть системные действия, такие как запуск любой установленной программы, создание снимка экрана, выключение компьютера и т. д.
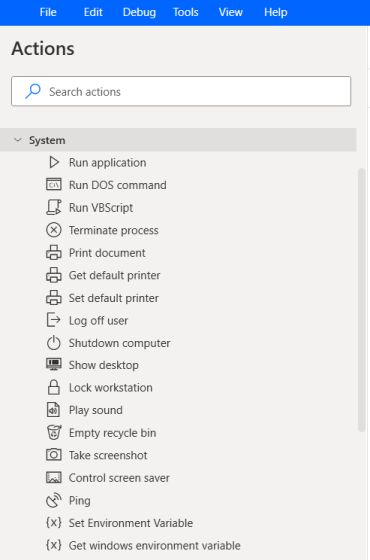
5. Я продемонстрирую простую задачу для этого руководства. Я автоматизирую задачу по извлечению PDF-файла и копированию его содержимого в текстовый файл. Для этого найдите «извлечь» на панели «Действия» слева и дважды кликните «Извлечь текст из PDF» в Power Automate Desktop.
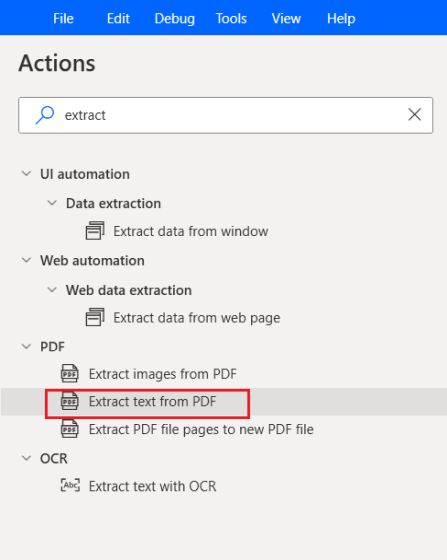
6. Здесь кликните значок файла и выберите PDF-файл, который вы хотите извлечь. Он предоставит вам переменную с именем «ExtractedPDFText». Здесь приложение будет хранить текст, извлеченный из PDF. Наконец, нажмите «Сохранить» и переходите к следующему шагу.
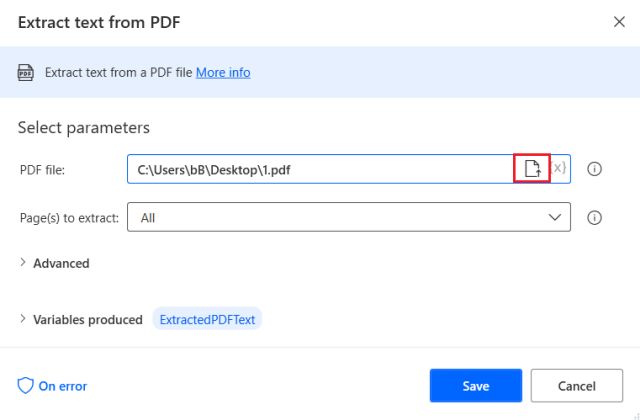
7. Затем найдите «написать текст» и перетащите действие «Записать текст в файл» в главное окно справа. Обязательно поместите его под действием извлечения PDF. Это означает, что операция записи текста будет запущена только после завершения извлечения PDF-файла.
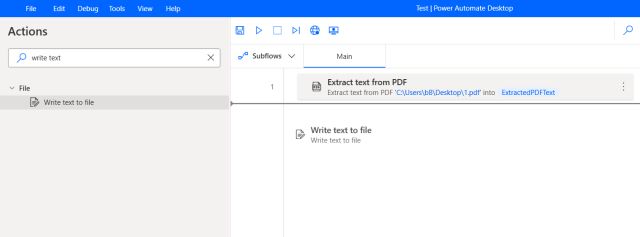
8. В разделе «Путь к файлу» кликните значок файла и выберите место для сохранения текста, извлеченного с помощью Microsoft Power Automate Desktop. Я сохраняю его на своем рабочем столе в файле «a.txt».
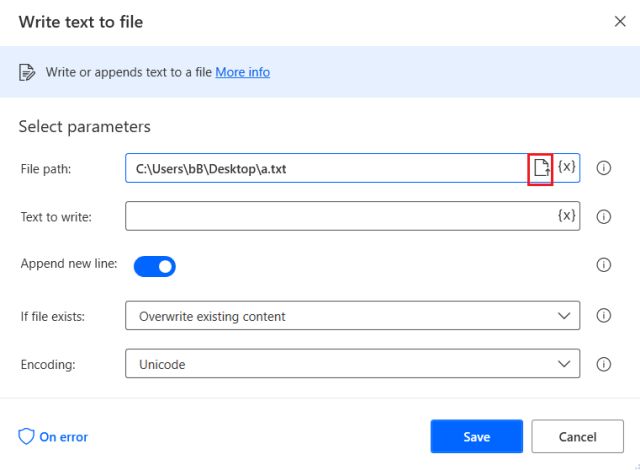
9. Затем в поле «Текст для записи» нажмите кнопку «{X}» и выберите из списка переменную «ExtractedPDFText». Это текстовое значение, которое мы получаем после извлечения PDF. Теперь нажмите «Сохранить».

10. Если у вас есть несколько файлов PDF для обработки, вы можете выбрать «Добавить содержимое» в раскрывающемся меню. Microsoft Power Automate Desktop не переопределит ранее извлеченный текст, а вместо этого добавит только что извлеченный текст после существующего содержимого.
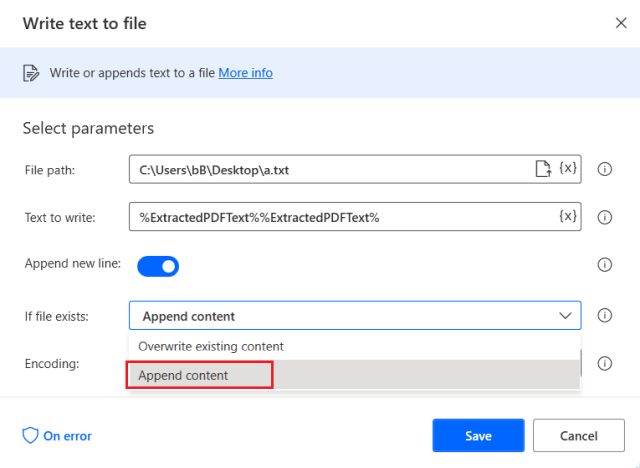
11. Теперь ваш поток готов. Нажмите кнопку «Выполнить», и поток выполнит все операции в течение нескольких секунд.
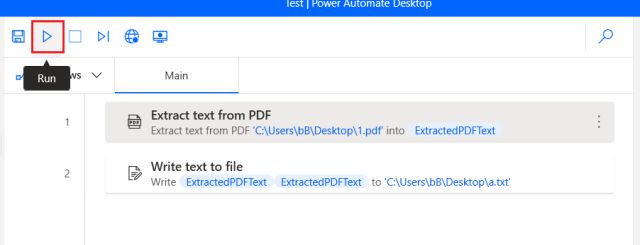
12. Как вы можете видеть ниже, извлеченный текст из PDF успешно скопирован в текстовый файл.
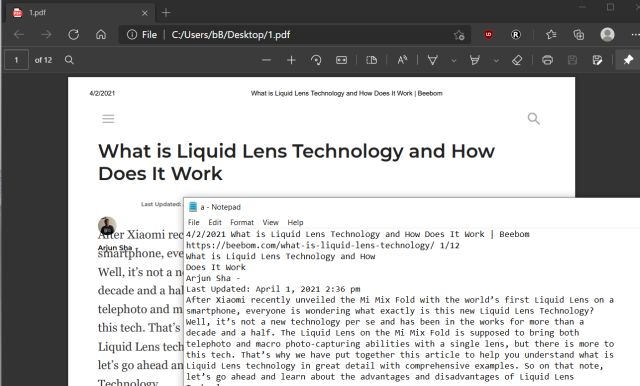
13. При желании вы можете добавить отображение окна сообщения, которое предупреждает вас об успешном завершении работы. Это делает процесс автоматизации более увлекательным.
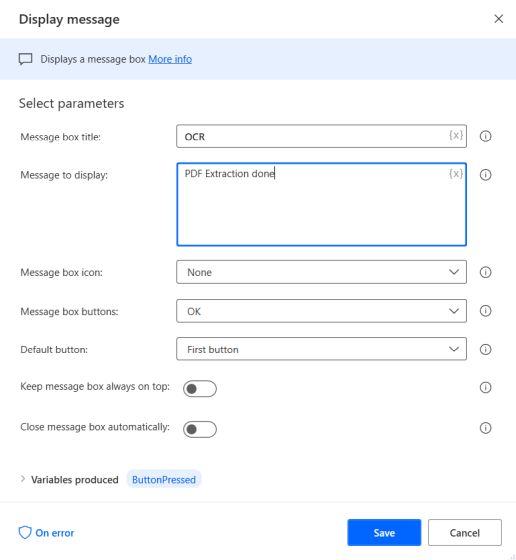
14. Также вот как будет выглядеть сообщение на дисплее.
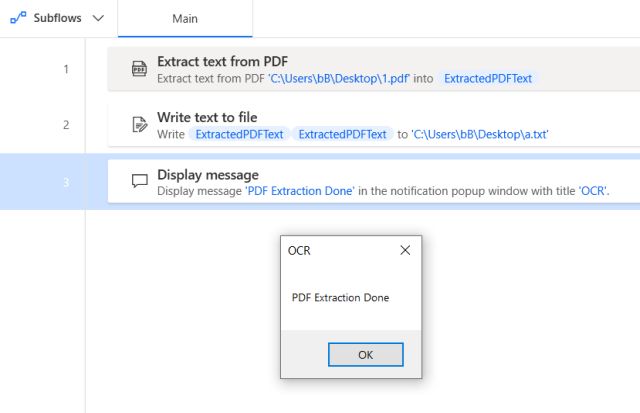
Итак, это был один из примеров того, как вы можете создать поток с помощью Microsoft Power Automate Desktop и сэкономить время, выполняя рутинные задачи на своем ПК.
Хотя инструмент предназначен для корпоративных пользователей Windows 10, он также предлагает несколько вариантов для обычных пользователей, и я считаю, что люди могут им воспользоваться.
Так что вперед и попробуйте этот новый полезный инструмент автоматизации на своем ПК с Windows 10. И если у вас есть какие-либо вопросы, прокомментируйте их ниже.

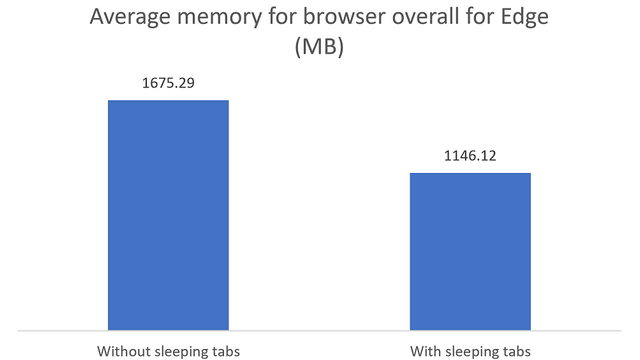
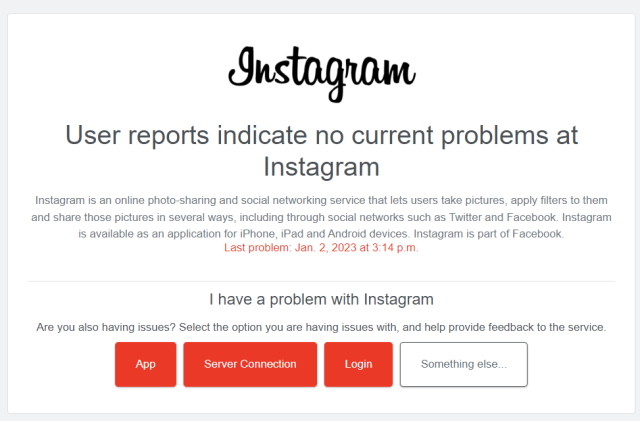
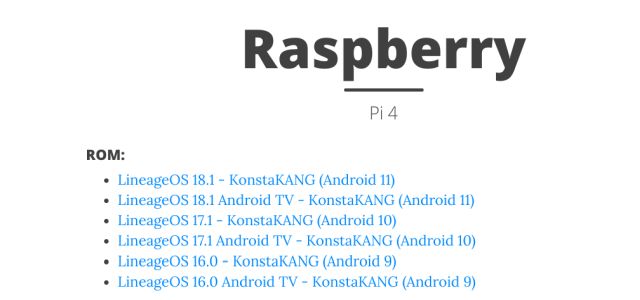
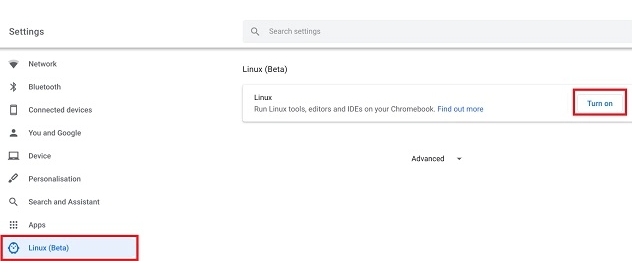

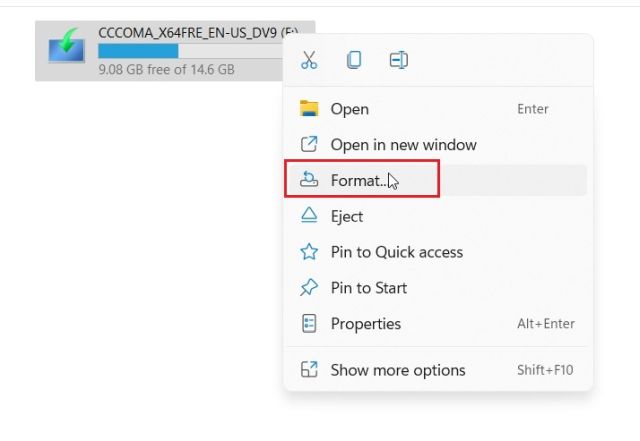
Забыли написать главное – автоматически запускать созданные в PA Desktop потоки, например, по расписанию возможно только начиная с платной версии. Поэтому бесплатная версия становится бесполезной.